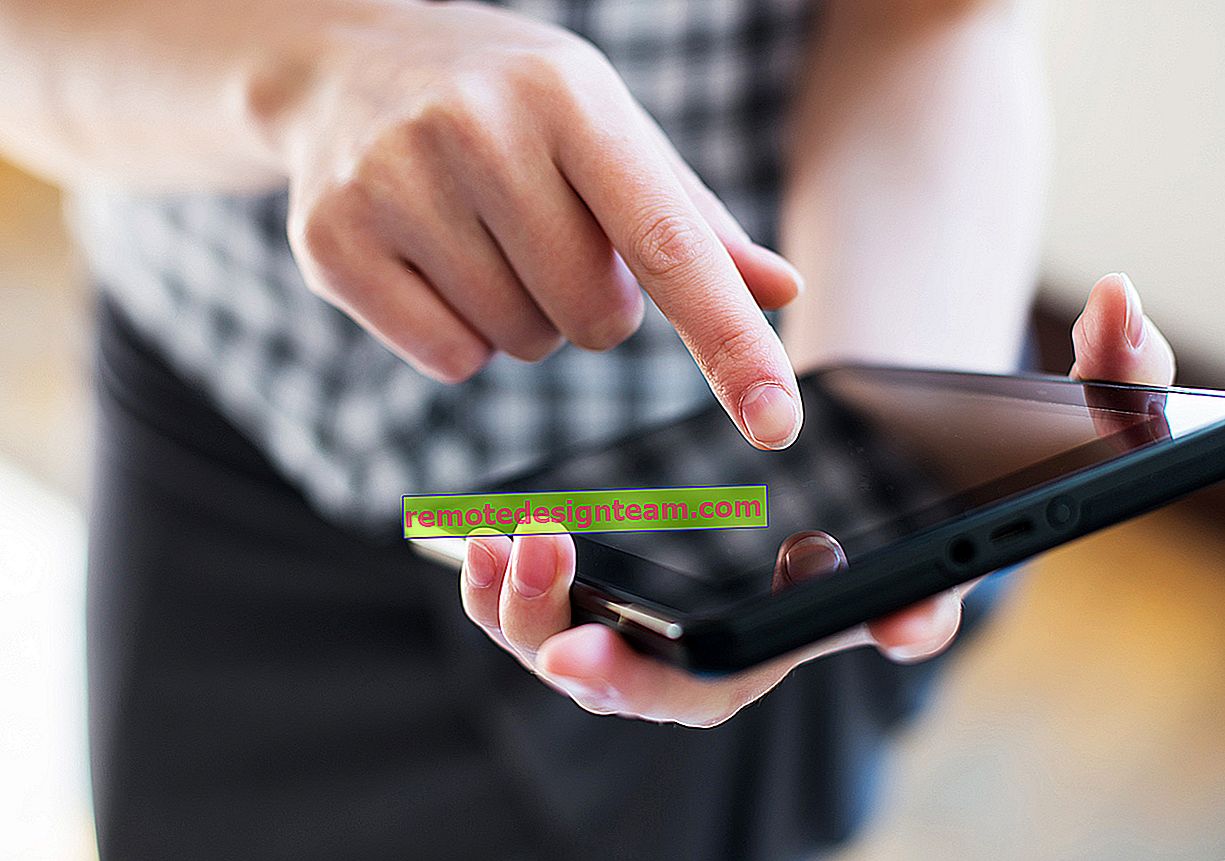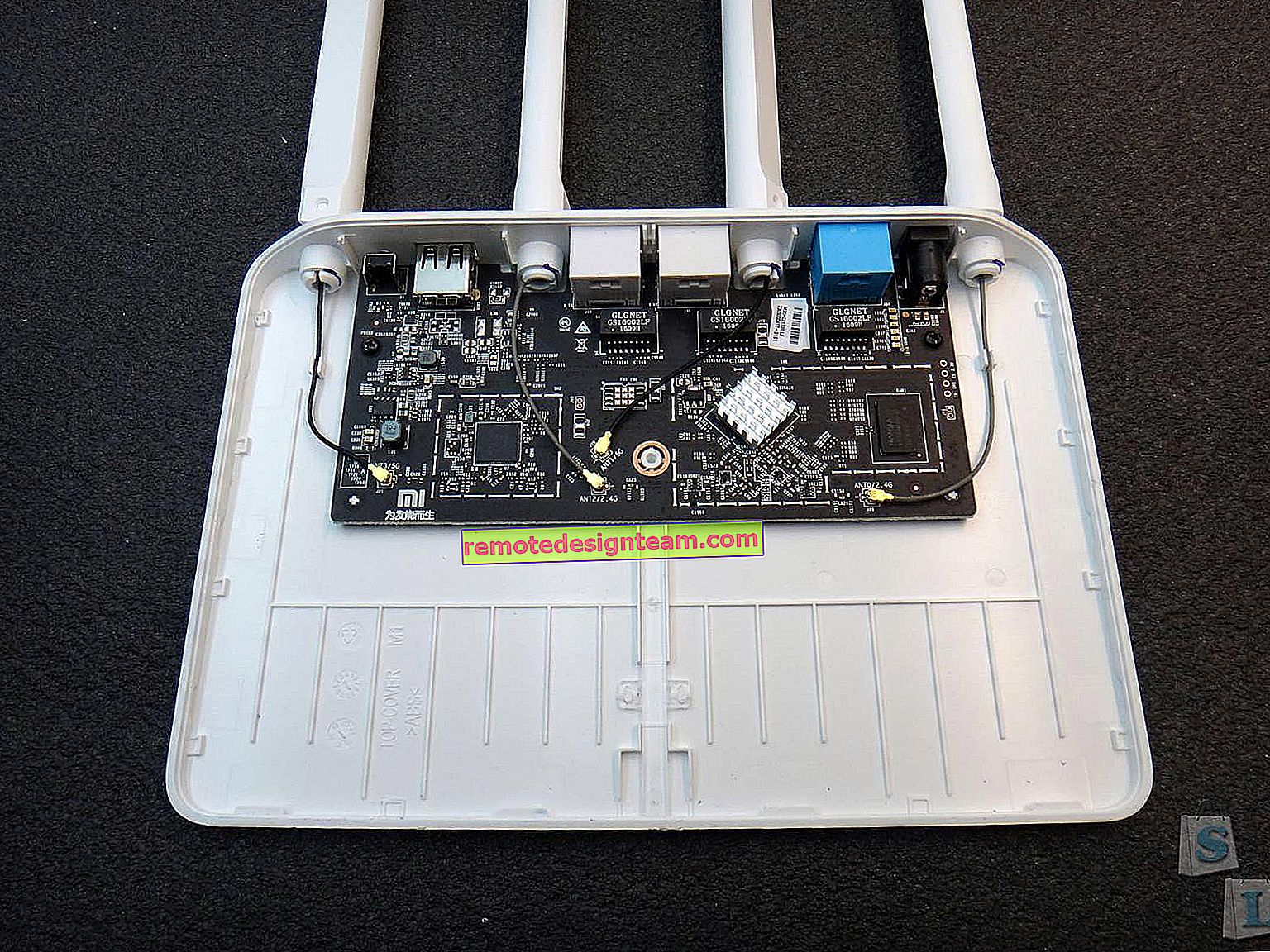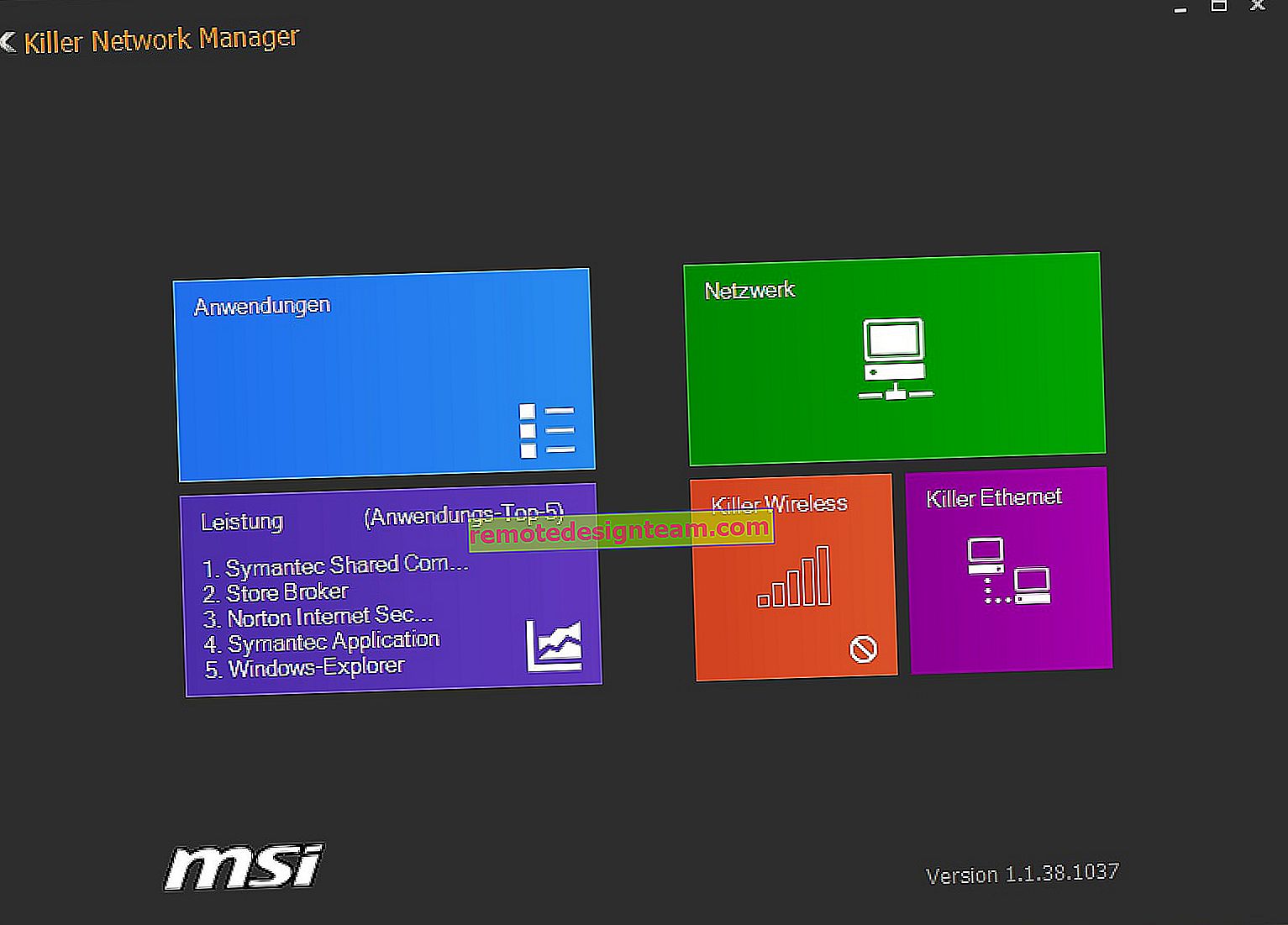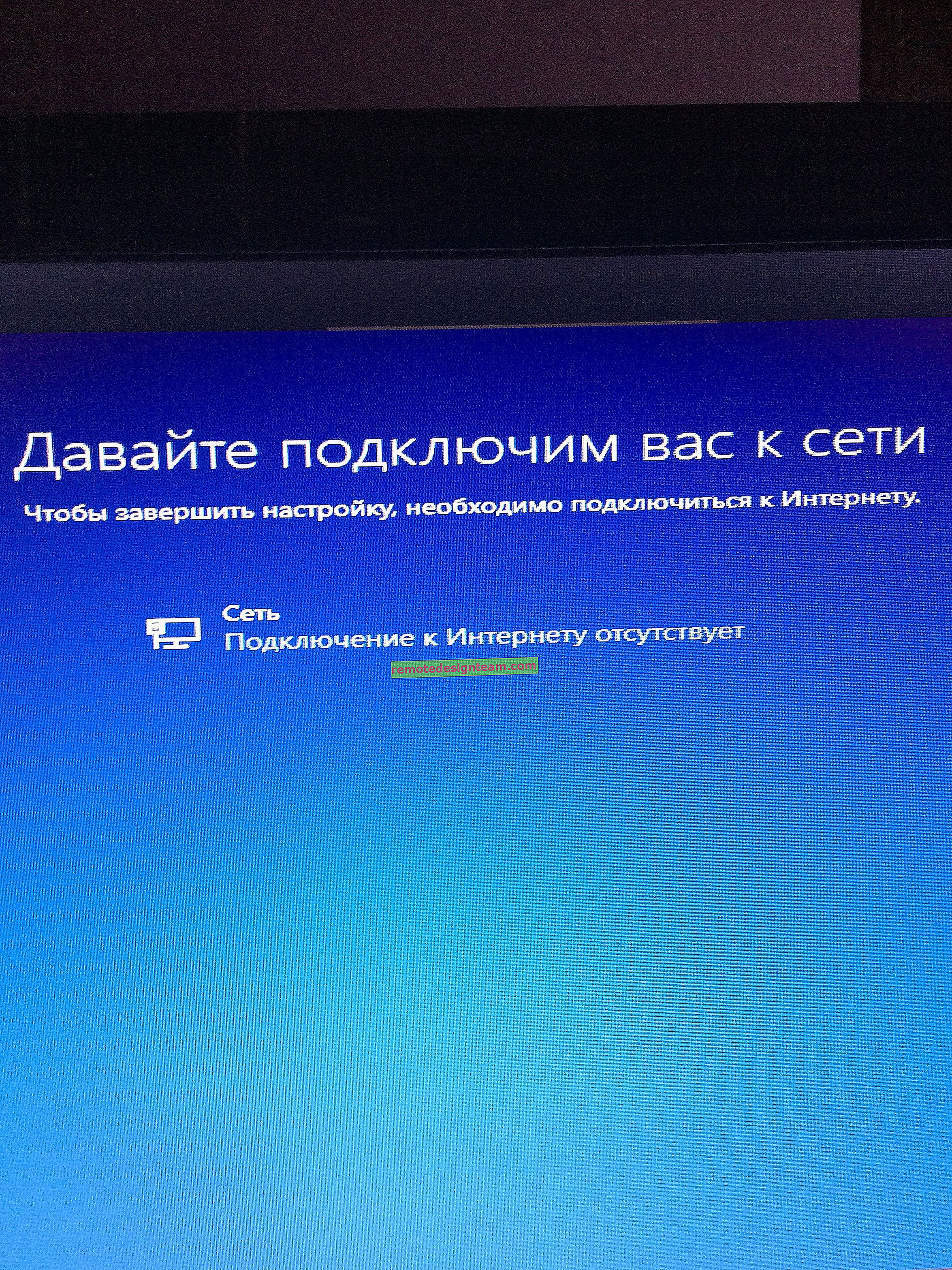Pelayan DLNA di Windows 10. Persediaan, output ke TV
Saya telah menerbitkan lebih daripada satu artikel mengenai persediaan DLNA. Kami menjalankan pelayan DLNA dengan cara yang berbeza, pada peranti yang berbeza, dan untuk TV yang berbeza. Dalam tutorial ini, saya akan menunjukkan kepada anda cara mengaktifkan pelayan DLNA di Windows 10. Biarkan komputer atau komputer riba, tidak menjadi masalah. Perkara utama ialah Windows 10 dipasang di dalamnya. Terdapat banyak program yang berbeza di mana anda boleh menjalankan pelayan media di komputer anda. Tetapi dalam tutorial ini, kami tidak akan menggunakan perisian pihak ketiga. Kami hanya akan menggunakan alat Windows 10. Di samping itu, terdapat pilihan seperti itu di Windows 8 dan Windows 7. Terdapat beberapa perbezaan.
Oleh itu, mari kita fahami apa itu DLNA, mengapa menjalankan pelayan ini di komputer, komputer riba dan apa yang harus dilakukan dengannya. Semuanya sangat sederhana. Teknologi DLNA dapat memindahkan kandungan media (video, foto, muzik) antara peranti di rangkaian tempatan. Selalunya, teknologi ini digunakan untuk melihat video atau foto di TV Pintar yang ada di komputer. Saya menulis dengan lebih terperinci mengenai teknologi ini dalam artikel: Teknologi DLNA. Penggunaan DLNA pada TV pintar dan peranti lain. Sekiranya berminat, anda boleh membaca.
Bagaimana semuanya berfungsi: TV dengan TV Pintar mesti disambungkan ke penghala kami. Melalui rangkaian Wi-Fi, atau dengan kabel. Tidak mengapa. Untuk penghala yang sama, komputer di mana kita ingin menjalankan pelayan media, dan dari mana kita ingin memainkan video, foto, atau muzik di TV, mesti disambungkan. Perkara utama adalah bahawa peranti berada di rangkaian tempatan yang sama (mereka disambungkan melalui satu penghala). Ini tidak bermaksud bahawa hanya ada satu komputer dan satu TV, boleh ada beberapa. Lebih-lebih lagi, mungkin ada peranti lain di rangkaian yang menyokong DLNA. Contohnya: konsol permainan, kotak TV, penerima satelit, dll.
Sebelum meneruskan penyiapan, pastikan komputer dan TV Anda terhubung ke rangkaian Wi-Fi, atau dengan kabel rangkaian ke penghala anda. Periksa sama ada internet berfungsi di TV. Sekiranya anda tidak mengetahui sama ada TV anda menyokong DLNA, maka maklumat ini terdapat dalam spesifikasi. Saya akan mengatakan ini, jika terdapat TV Pintar di TV, maka semuanya akan berfungsi.Juga, penyemak imbas Microsoft Edge di Windows 10 mempunyai kemampuan untuk menampilkan video, foto dan muzik di TV secara langsung dari penyemak imbas. Bagaimana untuk melakukan ini, saya menulis dalam artikel ini.
Saya rasa kami sudah mengetahui semua nuansa, sekarang anda boleh mula menyiapkannya.
Memaparkan video dari Windows 10 ke TV: cara cepat dan mudah
Klip video, filem, hampir semua video dapat dipaparkan dari komputer ke TV dalam beberapa klik. Hidupkan TV anda. Pastikan ia disambungkan ke internet (ke penghala anda).
Di komputer, buka folder dengan video, dan klik kanan pada fail yang ingin kita mainkan di TV (Smart TV). Kemudian kami arahkan kursor ke item "Transfer to device". Set TV kami mesti muncul di sana. Sekiranya terdapat prasasti "Mencari peranti ...", maka anda perlu menunggu sebentar. Biarkan menu terbuka, atau cuba dalam beberapa saat. Seperti yang anda lihat dalam tangkapan skrin di bawah, Windows 10 menemui dua TV untuk saya: LG dan Philips.

Memilih TV. Tetingkap kawalan pemain akan muncul dengan serta-merta. Di sini anda dapat mengawal main balik video di TV anda, menambahkan fail lain ke senarai main, melihat maklumat di TV, dll.

TV akan mula memainkan filem yang sedang berjalan.
Kami baru sahaja mula menonton video dari PC ke TV menggunakan teknologi DLNA. Seperti yang anda lihat, semuanya berfungsi. Dan semua ini tanpa wayar, melalui udara. Sudah berakhir jika anda mempunyai kedua-dua peranti yang disambungkan melalui Wi-Fi.
Melancarkan Pelayan DLNA pada Windows 10 dengan Kaedah Standard
Di atas, kami memeriksa kaedah ketika anda dapat menghantar fail dari komputer ke TV. Tetapi, masih ada peluang besar ketika kita dapat melihat semua fail (yang aksesnya terbuka) yang disimpan di komputer kita dari TV. Saya rasa inilah yang anda perlukan.
Anda boleh menggunakan program pihak ketiga untuk menjalankan pelayan DLNA, misalnya, "Home Media Server (UPnP, DLNA, HTTP)". Saya menulis mengenai penyediaan program ini dalam artikel menyiapkan pelayan DLNA untuk TV Philips. Kami menonton filem dari komputer di TV. Program ini sesuai untuk semua TV. Tetapi setiap pengeluar biasanya mempunyai programnya sendiri. LG, misalnya, mempunyai Smart Share. Saya menulis mengenai suasana di sini.
Sebaliknya, mengapa kita memerlukan program pihak ketiga jika di Windows 10 semuanya dapat dikonfigurasi dengan alat terbina dalam.
1 Perkara pertama yang perlu kita lakukan ialah membuka Pilihan Streaming Media. Item ini terletak di panel kawalan. Anda boleh mula menaip namanya dalam carian dan melancarkannya.

Sekiranya TV anda tidak ada dalam senarai, tunggu sebentar. Sebagai alternatif, tutup dan buka semula tetapan penstriman media.

Setiap peranti akan mempunyai butang "Konfigurasi ...". Sekiranya perlu, anda boleh mengkonfigurasi tetapan individu untuk setiap peranti.


Seperti yang anda lihat dalam tangkapan skrin di atas, akses akan segera dibuka ke tiga folder standard: "Video", "Gambar", "Muzik". Semua fail yang ada di folder ini dapat dilihat di TV.
Ketiga-tiga folder ini terletak pada pemacu sistem. Setuju, sangat sukar untuk menyalin filem dan fail lain yang diperlukan di sana sepanjang masa untuk menontonnya dari TV. Oleh itu, anda hanya boleh berkongsi folder lain.
Cara menambah folder untuk pelayan DLNA
Mulakan Windows Media Player.

Sekiranya anda ingin menambahkan folder dengan video, misalnya, kemudian klik pada item yang sesuai di sebelah kiri, dan pilih "Urus pustaka video".

Di tetingkap baru, klik pada butang "Tambah". Pilih folder ke mana anda ingin membuka akses melalui DLNA, dan klik pada butang "Tambah folder".

Mana-mana folder yang diperlukan akan muncul dalam senarai dan akan dipaparkan di TV. Sebagai contoh, saya membuka akses ke folder "Video" tempat saya menyimpan filem.

Anda boleh menambahkan folder dengan cara ini, atau membuangnya dari senarai.
Beberapa petua lagi
1 Sekiranya anda perlu membuka tetapan streaming media, anda boleh melakukannya dari Windows Media Player. Cukup klik pada item menu "Stream", dan pilih "More Streaming Options ...".

Beberapa artikel berkaitan:
- Bagaimana cara menyambungkan TV ke komputer riba melalui Wi-Fi atau kabel HDMI di Windows 10?
- Bagaimana cara menyambungkan komputer (komputer riba) ke TV melalui Wi-Fi?
- Pelayan media (DLNA) pada penghala Wi-Fi ASUS dan TP-LINK.
Sekiranya main balik video menjadi perlahan
Semasa memainkan video dengan cara ini, banyak orang mengalami pekerjaan yang tidak stabil. Main balik tergantung sepanjang masa, berlaku kelewatan, berhenti, dan lain-lain. Sebilangan besar masalah seperti ini berlaku semasa memainkan fail video yang besar. Biasanya, masalah ini muncul kerana kurangnya kelajuan sambungan antara komputer dan TV. Selalunya, penghala yang lemah dan lemah harus disalahkan dalam hal ini. Tidak cukup lebar jalur. Walau bagaimanapun, penghala yang kuat tidak menjamin pemindahan fail DLNA yang stabil.
Pada masa melihat, matikan pelbagai muat turun, permainan dalam talian, jangan gunakan Internet pada peranti lain. Sekiranya boleh, sambungkan TV atau komputer anda (atau lebih baik kedua-dua peranti) ke penghala melalui kabel rangkaian. Maka sambungan akan menjadi lebih stabil dan kelajuannya akan lebih tinggi.
Sekiranya semuanya gagal, maka anda boleh menggunakan sambungan kabel HDMI yang lebih stabil untuk mengeluarkan gambar dari komputer atau komputer riba ke TV. Atau hanya salin filem dari komputer anda ke pemacu denyar USB atau cakera keras luaran dan tonton di TV anda.