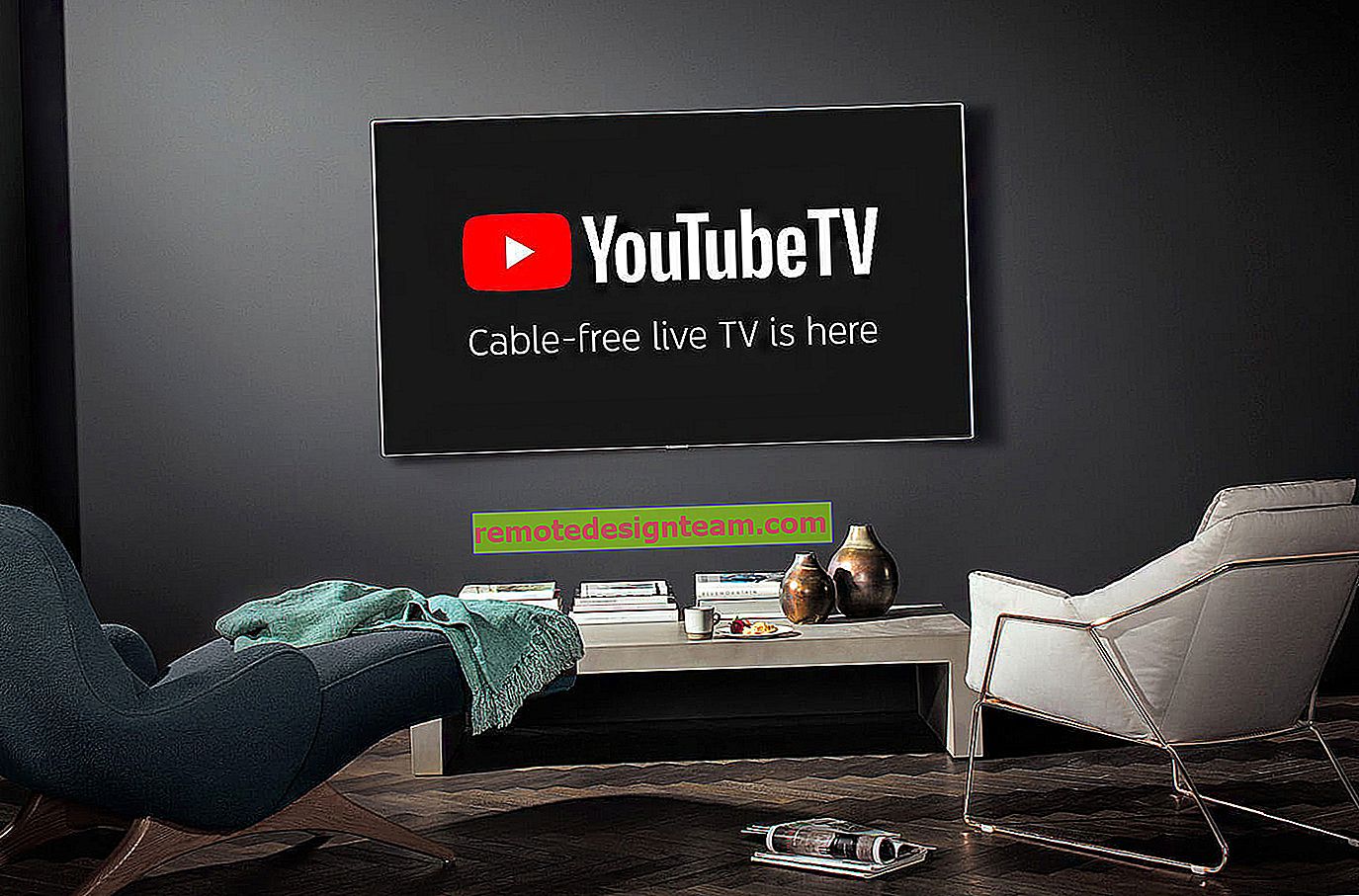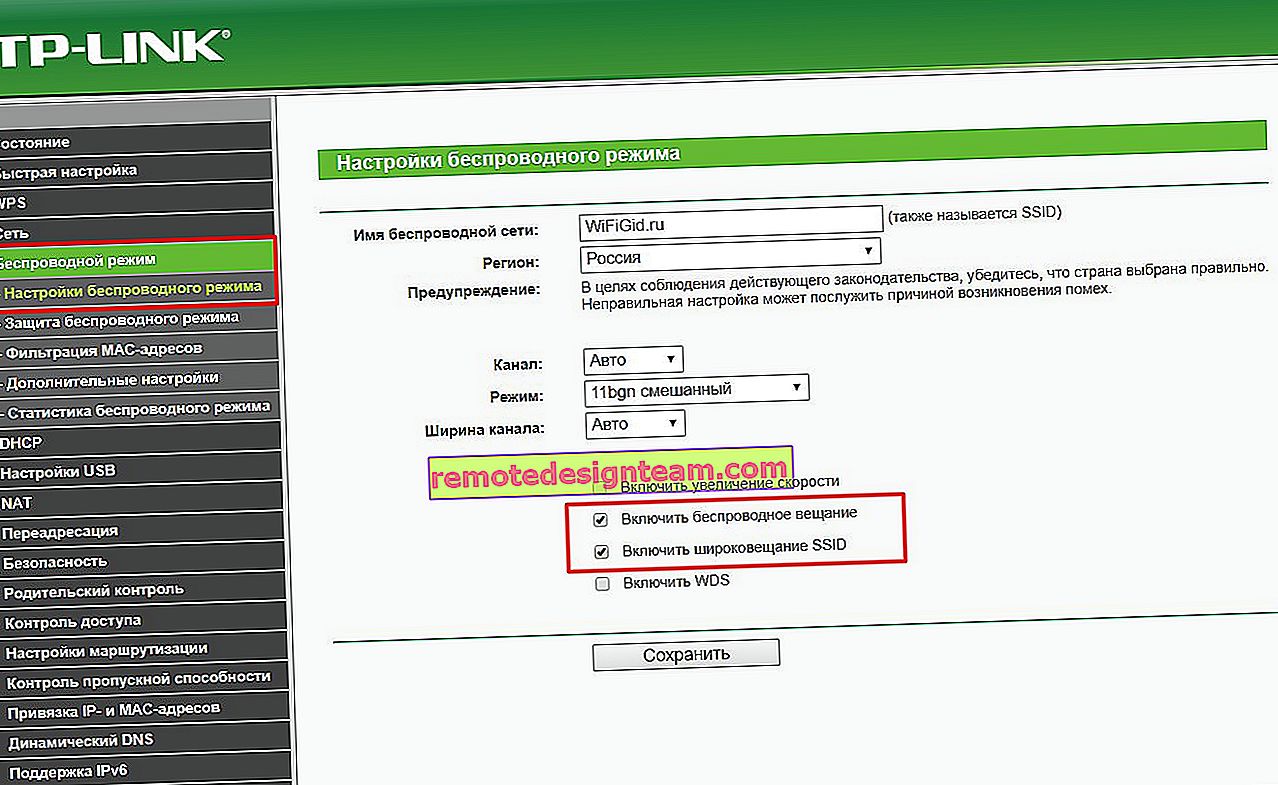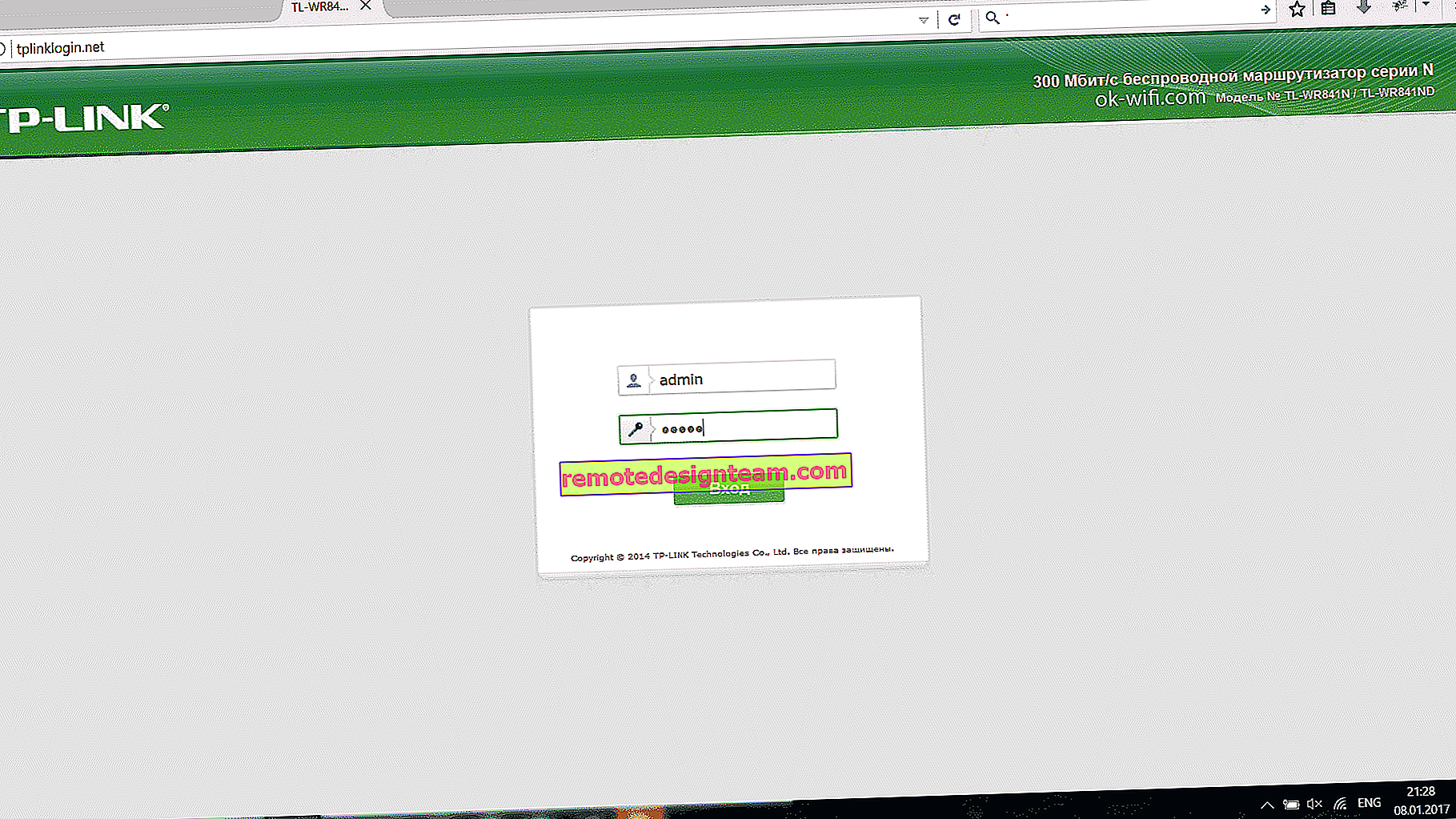Bagaimana cara menyambungkan tetikus tanpa wayar ke komputer riba atau komputer saya?
Saya telah menggunakan tikus tanpa wayar secara eksklusif untuk beberapa waktu sekarang. Mereka sangat senang digunakan dengan komputer riba dan komputer pegun. Saya mungkin telah berubah kira-kira lima. Benar, saya terpaksa menghabiskan bateri, tetapi saya menggunakan model terakhir dengan kemampuan untuk mengecas dan saya sangat gembira. Hari ini artikel ini bukan mengenai alat saya, tetapi mengenai cara menyambungkan tetikus tanpa wayar ke PC atau komputer riba di Windows. Proses penyambungan itu sendiri tidak terlalu rumit, tetapi oleh kerana orang bertanya, ini bermakna tidak mungkin selalu berhubung. Saya akan cuba membuat arahan universal yang sesuai untuk tikus yang berbeza (Logitech, Rapoo, Trust, Microsoft, Maxxter, Defender, HP, A4Tech, Razer, Speedlink, dll.), Dengan antara muka sambungan yang berbeza. Tanpa wayar, tentu saja.
Hari ini, pasaran merangkumi tikus tanpa wayar dengan antara muka tanpa wayar berikut:
- Antara muka radio (Tanpa Wayar) adalah tikus yang disambungkan melalui penyesuai USB (penerima) khas. Ia dilengkapi dengan tetikus. Sambungan itu sendiri paling kerap beroperasi pada frekuensi 2.4 GHz dan sering mengalami gangguan (dari router Wi-Fi yang sama). Sambungannya sangat mudah: pasangkan penerima ke port USB komputer / komputer riba anda, hidupkan tetikus dan semuanya berfungsi. Ini adalah antara muka yang paling popular untuk menyambungkan pad kekunci tanpa wayar.
- Tikus Bluetooth dengan minat dalam penyambungan ini jauh lebih kecil berbanding antara muka radio konvensional (yang mempunyai penerima). Model ini kebanyakannya lebih mahal. Mereka sangat senang digunakan dengan komputer riba kerana mereka mempunyai modul Bluetooth terbina dalam. Tetikus seperti itu menyambung tanpa penerima. Tetapi untuk PC, anda harus membeli penyesuai Bluetooth USB.
- Wireless + Bluetooth adalah apabila tetikus menyokong dua pilihan sambungan. Melalui penyesuai radio USB biasa dan melalui Bluetooth (tiada penyesuai pada komputer riba). Pilihan.
Saya rasa anda tahu antara muka sambungan mana yang disokong tetikus tanpa wayar anda. Sekiranya tidak, lihat arahan dan maklumat di laman web rasmi.

Kami secara berasingan akan mempertimbangkan proses penyambungan melalui antara muka radio (penyesuai USB) dan secara berasingan melalui Bluetooth menggunakan contoh komputer riba dengan Windows 10. Terdapat perbezaan. Saya harus memasukkan semasa disambungkan melalui bluetooth.
Kami menyambungkan tetikus radio tanpa wayar melalui penyesuai USB
Sekiranya tetikus anda dilengkapi dengan penerima USB, dan ini adalah satu-satunya antara muka sambungan (atau Bluetooth tidak / tidak berfungsi pada komputer anda), maka anda perlu menyambungkan penerima ini ke port USB komputer riba atau komputer desktop anda.

Selepas menyambung, Windows harus memasang pemacu. Saya telah menghubungkan banyak tetikus tanpa wayar, saya tidak pernah menghadapi masalah ketika Windows tidak dapat mencari atau memasang pemacu yang diperlukan. Sekiranya berlaku bahawa sistem tidak mengenali peranti, maka anda boleh mencuba memuat turun pemacu atau perisian dari laman web pengeluar. Kami menulis dalam carian nama dan model tetikus kami. Contohnya, "Logitech M185" dan dalam hasil carian pergi ke laman web rasmi Logitech. Di sana kita sudah mencari bahagian dengan memuat turun dan memuat turun pemacu yang diperlukan. Tetapi anda tidak perlu melakukan ini.
Masukkan bateri ke dalam tetikus, atau isi dan hidupkan. Penunjuk kemudian boleh menyala (tetapi mungkin tidak).

Selepas itu, tetikus harus berfungsi dengan segera. Sekiranya ternyata bahawa setelah menyambungkan tetikus tanpa wayar tidak berfungsi, maka perkara pertama:
- Pastikan bateri tidak mati (dengan menggantinya) dan dipasang dengan betul.
- Putuskan sambungan dan sambungkan semula penerima USB.
- Nyalakan semula komputer anda.
- Anda boleh pergi ke Pengurus Peranti dan melihat apakah penyesuai muncul di bahagian "Peranti HID". Sekiranya kita menyambungkan penyesuai dari tetikus Logitech, maka penyesuai "Peranti Input USB Logitech" akan muncul di sana. Namanya mungkin berbeza.
- Anda boleh menguji penyesuai dan tetikus di komputer / komputer riba yang lain. Mungkin anda sudah berkahwin. Ini juga berlaku.
Dalam kebanyakan kes, peranti ini berhubung dan berfungsi tanpa masalah sama sekali. Terutama pada Windows 10, Windows 8, Windows 7.
Menyambungkan tetikus tanpa wayar melalui Bluetooth (tanpa penerima / penyesuai)
Saya ingin menjelaskan dengan segera bahawa menyambungkan tetikus ke komputer pegun tanpa penyesuai kemungkinan besar tidak akan berfungsi . Oleh kerana PC biasanya tidak mempunyai modul Bluetooth terbina dalam. Oleh itu, pertama kita perlu memilih penyesuai Bluetooth untuk komputer, kemudian menyambung dan mengkonfigurasi Bluetooth dan hanya selepas itu kita dapat menyambungkan tetikus Bluetooth mengikut arahan. Atau gunakan penyesuai Wayarles yang disertakan (jika model anda menyokong antara muka ini).
Lebih mudah dengan komputer riba, terdapat Bluetooth terbina dalam. Benar, ia tidak selalu berfungsi, kerana pemacu yang diperlukan tidak dipasang. Sekiranya komputer riba anda tidak mempunyai ikon Bluetooth di dulang dan tidak ada penyesuai dalam pengurus peranti yang sesuai dengan tetapan dalam parameter, maka anda mesti terlebih dahulu mengkonfigurasi dan mengaktifkan Bluetooth (misalnya, Windows 10). Artikel ini mengandungi arahan untuk Windows 7.
Untuk menyambung, klik kanan pada ikon Bluetooth dan pilih "Tambah peranti".

Hidupkan tetikus anda. Seterusnya, anda perlu mengaktifkan mod sambungan. Pasti ada butang untuk ini. Ia dilabel "Sambung" pada tetikus saya. Anda perlu menekannya (mungkin tekan dan tahan). Penunjuk harus mula berkelip secara aktif. Proses mengaktifkan mod sambungan tentu saja berbeza bergantung pada pengeluar dan model tetikus. Lihat arahan.

Di komputer, di tetingkap yang telah dibuka, pilih item "Tambahkan Bluetooth atau peranti lain". Kemudian klik pada item "Bluetooth". Apabila tetikus kami muncul dalam senarai, cukup klik padanya. Di Windows 7, tetingkap akan segera terbuka di mana peranti yang tersedia untuk sambungan akan ditampilkan.
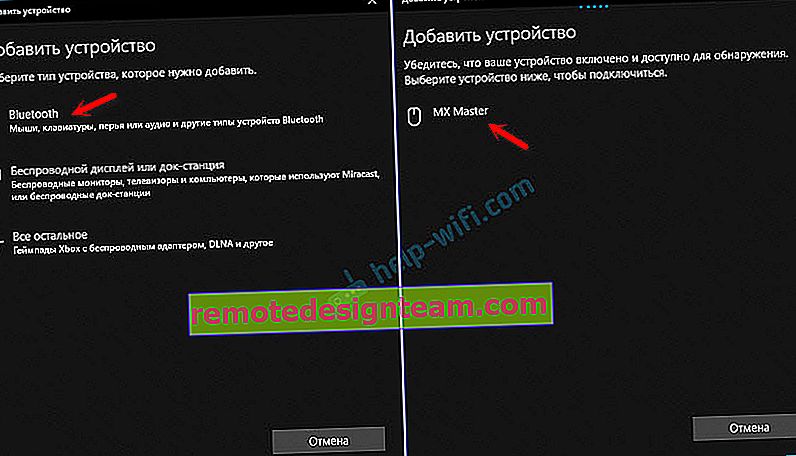
Mesej akan kelihatan bahawa peranti siap digunakan.
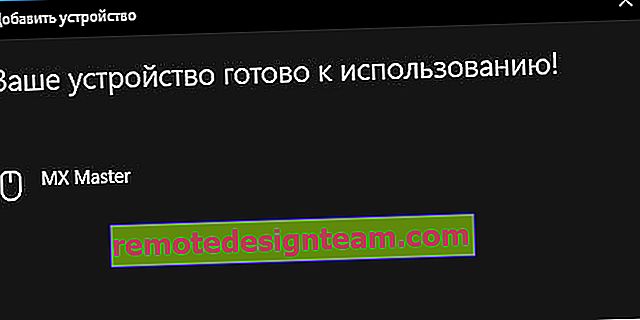
Tetikus sudah semestinya berfungsi. Klik "Selesai". Sambungan selesai.
Di Windows 7, semuanya hampir sama, hanya tetingkap dan item menu itu sendiri kelihatan berbeza.
Nasihat! Selepas menyambung, saya cadangkan memuat turun dan memasang perisian dari laman web pengeluar untuk tetikus tanpa wayar anda. Atau pasangkannya dari cakera, jika ada. Contohnya, untuk tikus Logitech - "Logitech Options".Ini adalah program yang membolehkan anda mengkonfigurasi fungsi tambahan. Contohnya, tetapkan tindakan ke butang tambahan, sesuaikan kelajuan penunjuk, dll. Itu semua bergantung pada tetikus yang anda miliki. Sekiranya yang paling mudah, maka anda mungkin tidak memerlukan program ini.
Sekiranya komputer tidak menemui tetikus Bluetooth, pertama sekali pastikan ia dihidupkan dan mod sambungan diaktifkan. Cuba sambungkannya ke peranti lain. Anda juga boleh menyambung ke telefon atau tablet anda (di Android).
Putuskan Sentuh Auto Touchpad Selepas Menyambungkan Tetikus Tanpa Wayar
Pada komputer riba, anda boleh mengkonfigurasi semuanya sedemikian rupa sehingga setelah menyambungkan tetikus (tanpa wayar atau berwayar), pad sentuh akan mati secara automatik. Dan ini sangat senang, kerana hanya mengganggu. Contohnya, semasa menaip.
Setahu saya, ini hanya dapat dilakukan apabila komputer riba anda mempunyai pemacu pad sentuh dari laman web pengeluar komputer riba. Saya memeriksanya di Lenovo, semuanya berfungsi.
Buka Mula (atau cari) dan tulis "tetikus". Buka "Pilihan Tetikus".
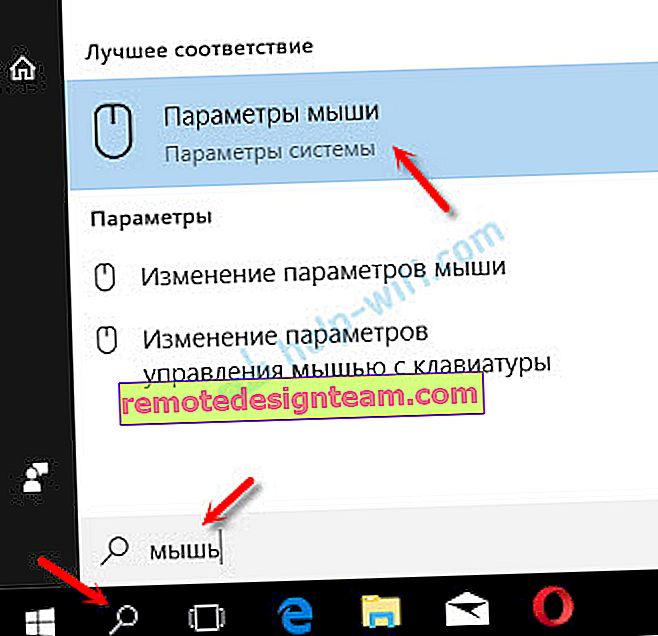
Pergi ke "Pilihan Tetikus Tambahan".

Tetingkap baru harus mempunyai tab "ELAN" (anda mungkin mempunyai yang lain). Anda perlu pergi ke sana dan meletakkan tanda centang di sebelah item "Putuskan sambungan semasa menyambungkan tetikus USB luaran". Klik "Guna".
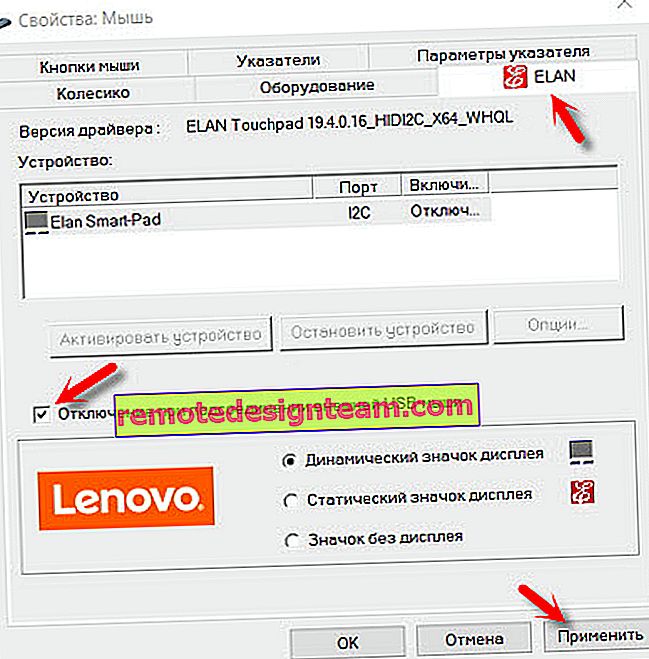
Semua sudah siap! Sekarang pad sentuh tidak akan berfungsi semasa tetikus disambungkan.
Sekiranya anda tidak berjaya menyambungkan tetikus, jika anda mempunyai pertanyaan, atau jika anda ingin berkongsi maklumat berguna mengenai topik artikel, tinggalkan mesej anda di dalam komen.