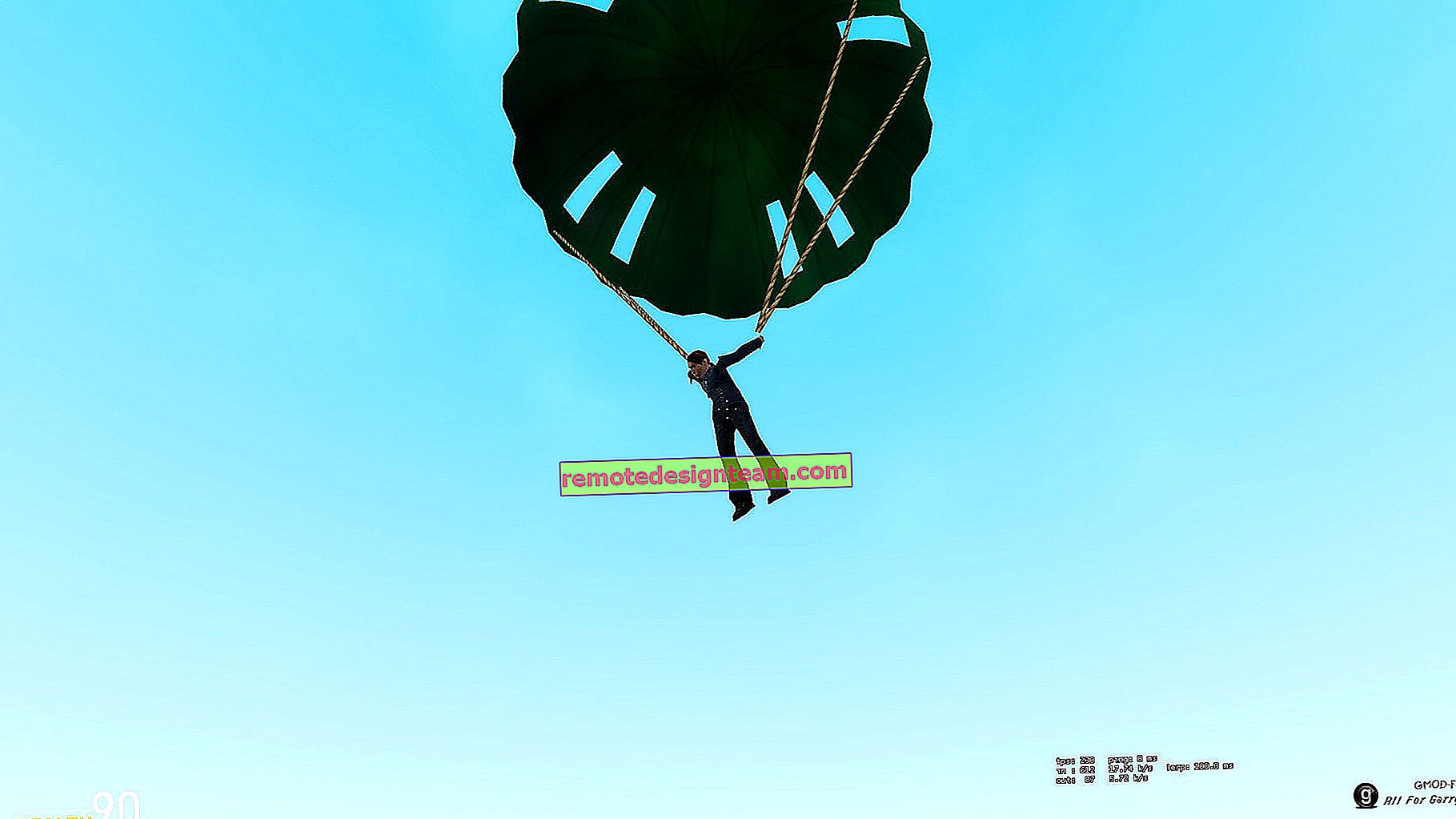Bagaimana cara berkongsi Wi-Fi melalui baris arahan Windows? Perintah untuk menyebarkan Wi-Fi dari komputer riba dan komputer
Semua artikel di mana saya membincangkan bagaimana mengatur penyebaran Internet melalui Wi-Fi dari komputer riba atau PC mengumpulkan banyak pandangan dan komen. Ini bermaksud bahawa orang menggunakan fungsi ini di Windows. Ramai orang menggunakan komputer mereka dan bukannya penghala. Ya, ia berfungsi. Cukup untuk melancarkan baris perintah, melaksanakan beberapa perintah, mengatur perkongsian Internet dan komputer riba akan mula mengedarkan Wi-Fi, yang mana anda dapat menyambungkan peranti mudah alih anda, komputer lain, dll. Dan sekiranya anda berjaya mengkonfigurasi semuanya, maka rangkaian ini tidak selalu berfungsi dengan stabil. Anda perlu memahami bahawa ini adalah Windows, dan ini hanya salah satu fungsi, pengoperasiannya bergantung pada perkakasan, pemacu, beberapa jenis tetapan rangkaian, perkhidmatan, dll.
Saya selalu menasihati anda untuk mengkonfigurasi rangkaian Wi-Fi maya anda melalui baris arahan. Dengan bantuan arahan khas, yang akan saya bincangkan dalam artikel ini. Satu-satunya pengecualian adalah ciri Hotspot Mudah Alih terbina dalam, yang hanya tersedia di Windows 10, dan yang juga tidak selalu dapat dikonfigurasi. Sekiranya anda memasang Windows 10, cubalah berkongsi Wi-Fi melalui Mobile Hotspot terlebih dahulu. Sekiranya tidak berjaya, kembali ke arahan ini dan lakukan konfigurasi melalui baris perintah. Atau lihat arahan terperinci di mana saya menunjukkan kepada anda cara mengatur pengedaran Wi-Fi di Windows 10.
Command Prompt adalah penyelesaian sehenti untuk semua versi Windows. Dengan menggunakan baris perintah, anda boleh melancarkan rangkaian Wi-Fi maya di Windows 10, Windows 8 dan Windows 7 (kecuali versi Starter). Terdapat banyak program yang membolehkan anda memulakan dan mengurus rangkaian anda melalui antara muka grafik. Saya menulis mengenai program-program ini di sini. Tetapi program ini adalah shell sederhana, dan mereka menjalankan perintah yang sama yang dapat kita jalankan secara manual. Dan sekiranya terdapat ralat semasa proses penyediaan, sekurang-kurangnya kita akan melihatnya dan dapat mencari jalan keluarnya.
Perintah untuk menyebarkan Wi-Fi dan menguruskan rangkaian maya di Windows
Dalam artikel ini, saya pasti akan menunjukkan kepada anda cara menggunakan baris perintah dengan betul untuk melancarkan Wi-Fi maya. Tetapi pertama, saya ingin membincangkan perintah yang akan kita gunakan untuk mengkonfigurasi, memulakan, menghentikan dan mengawal rangkaian tanpa wayar yang akan disiarkan oleh komputer riba atau komputer meja kita.
- netsh wlan set hostnetwork tidak dibenarkan - Melumpuhkan mod rangkaian dihoskan.
 Setelah melaksanakan perintah ini, kita tidak akan dapat memulakan rangkaian maya melalui baris perintah.
Setelah melaksanakan perintah ini, kita tidak akan dapat memulakan rangkaian maya melalui baris perintah. - netsh wlan set hostnetwork allow - membolehkan mod rangkaian dihoskan.

- netsh wlan set mode hostnetwork = izinkan ssid = "help-wifi.com" key = "88888888" keyUsage = berterusan - menetapkan tetapan rangkaian Wi-Fi.
 Dengan arahan ini, kami menetapkan nama rangkaian (ssid) dan kata laluan (kunci). Ia mesti dilakukan sekali untuk menetapkan parameter yang diperlukan. Baiklah, setiap kali kita mahu menukar nama dan / atau kata laluan rangkaian. Dalam contoh saya, nama rangkaian adalah help-wifi.com dan kata laluan adalah 88888888.
Dengan arahan ini, kami menetapkan nama rangkaian (ssid) dan kata laluan (kunci). Ia mesti dilakukan sekali untuk menetapkan parameter yang diperlukan. Baiklah, setiap kali kita mahu menukar nama dan / atau kata laluan rangkaian. Dalam contoh saya, nama rangkaian adalah help-wifi.com dan kata laluan adalah 88888888. - netsh wlan mula hostnetwork - memulakan perkongsian Wi-Fi.

- netsh wlan berhenti hostnetwork - Menghentikan perkongsian Wi-Fi.

- tetapan rancangan netsh wlan - memaparkan maklumat mengenai rangkaian dan memaparkan statusnya.

- netsh wlan tunjukkan settingnetworkwork = keselamatan - Memaparkan tetapan keselamatan rangkaian.
 Dengan menjalankan perintah ini, anda dapat melihat kata laluan (kunci) rangkaian maya tanpa wayar.
Dengan menjalankan perintah ini, anda dapat melihat kata laluan (kunci) rangkaian maya tanpa wayar.
Perintah ini mesti dilaksanakan dari baris perintah yang berjalan sebagai pentadbir. Atau di PowerShell.
Sangat sukar dan memakan masa untuk memasukkan arahan ini secara manual. Oleh itu, anda boleh menyalinnya terus dari artikel ini dan menempelkannya ke baris arahan (Ctrl + V, atau hanya dengan mengklik kanan).
Lancarkan rangkaian Wi-Fi maya di Windows melalui baris arahan
Mula-mula anda perlu menjalankan baris arahan. Anda boleh menggunakan penyelesaian universal yang berfungsi di Windows 7, Windows 8 dan Windows 10: tekan kombinasi kekunci Win + R dan jalankan perintah cmd.exe .
Sekiranya anda menjalankan menu Start, atau melalui squeak di Windows 10, kemudian klik kanan pada ikon dan pilih "Run as administrator".

Izinkan saya mengingatkan anda bahawa anda boleh menggunakan PowerShell. Anda juga perlu menjalankan shell ini sebagai pentadbir. Untuk menjalankannya pada Windows 10, klik kanan pada menu Start dan pilih Windows PowerShell (Admin).
1 Pertama, kita perlu menetapkan parameter rangkaian. Tetapkan nama dan kata laluan rangkaian Wi-Fi yang akan melindungi rangkaian ini. Windows tidak dapat mengedarkan rangkaian Wi-Fi terbuka tanpa kata laluan. Anda hanya perlu melakukan ini sekali sahaja. Atau semasa menukar nama dan / atau kata laluan rangkaian.Salin perintah, tempelkannya ke baris perintah dan tekan Enter.
netsh wlan set mode hostnetwork = izinkan ssid = "help-wifi.com" key = "88888888" keyUsage = berterusanhelp-wifi.com adalah nama rangkaian (SSID). 88888888 - kata laluan (kunci). Sekiranya anda mahu, anda boleh menukar nama dan / atau kata laluan sebelum menjalankan perintah. Kata laluan mestilah panjangnya sekurang-kurangnya lapan aksara.

Kami melihat mesej bahawa mod rangkaian yang dihoskan dibenarkan dalam perkhidmatan rangkaian tanpa wayar. SSID (nama rangkaian) dan frasa laluan berjaya diubah. Sekiranya, misalnya, anda ingin menukar nama atau kata laluan rangkaian, maka kami hanya mengubahnya dalam perintah dan melaksanakannya lagi. Parameter baru akan ditetapkan.
2 Dengan perintah seterusnya, kita menghidupkan pengedaran rangkaian Wi-Fi. Perintah ini mesti dilaksanakan setiap kali selepas menghidupkan semula komputer. Sekiranya perlu, anda dapat mengkonfigurasi pelaksanaan perintah dari file, atau membuatnya secara automatik dimulakan ketika komputer dihidupkan. netsh wlan mulakan hostnetworkSekiranya semuanya baik-baik saja, mesej "Rangkaian dihoskan dimulakan" akan muncul.

Setelah menjalankan perintah ini, ralat "Gagal memulakan rangkaian dihoskan" sering muncul dan, oleh itu, tidak ada yang berfungsi. Saya membincangkan penyelesaiannya dalam artikel yang berasingan: gagal memulakan rangkaian yang dihoskan di Windows.
Komputer riba atau komputer pegun kami sudah mengedarkan rangkaian Wi-Fi. Tetapi, kerana kami tidak menetapkan tetapan Perkongsian Sambungan Internet, ini adalah rangkaian tanpa akses Internet. Ini bermaksud bahawa setelah menyambungkannya, peranti tidak akan mempunyai akses ke Internet. Saya menulis mengenai masalah ini di sini. Kami akan memperbaikinya sekarang.
3 Dalam sifat sambungan Internet (melalui mana komputer kita disambungkan ke Internet), anda perlu membenarkan akses umum ke Internet untuk sambungan yang muncul setelah memulakan rangkaian Wi-Fi maya melalui baris perintah.Buka tetingkap "Sambungan Rangkaian". Kami melihat bahawa kami mempunyai hubungan baru dengan nombor di hujung nama. Dan dengan nama rangkaian Wi-Fi kami, yang diedarkan oleh komputer.

Kita perlu berkongsi dengannya. Kami melakukan ini (lihat tangkapan skrin di bawah):
- Klik kanan pada penyesuai di mana Internet disambungkan. Ia boleh menjadi sambungan LAN, Ethernet, sambungan ISP (kelajuan tinggi), sambungan modem mudah alih - tidak menjadi masalah.
- Buka "Properties".
- Pergi ke tab "Akses". Sekiranya anda tidak mempunyai tab Akses, lihat artikel Tidak dapat membagikan Internet melalui Wi-Fi di Windows 10.
- Kami meletakkan tanda centang di sebelah "Benarkan pengguna rangkaian lain menggunakan sambungan Internet komputer ini."
- Dari senarai sambungan rangkaian rumah, pilih sambungan yang muncul setelah memulakan pengedaran Internet melalui baris perintah. Biasanya, ini adalah hubungan dengan beberapa jenis nombor di hujungnya. Saya mempunyai "Sambungan Kawasan Setempat * 59" ini.
- Klik "Ok".

Selepas itu, peranti yang anda sambungkan (atau sudah tersambung ke rangkaian Wi-Fi yang diedarkan oleh komputer) harus mempunyai akses ke Internet.
"Awam" akan muncul di sebelah sambungan Internet. Sekiranya anda membuka "Status" sambungan yang dibuat, maka di sebelah "Sambungan IPv4" hendaklah ditulis "Internet". Sebelum mengatur perkongsian, ada "Tidak ada akses rangkaian". Jangan perhatikan IPv6.

Sekiranya peranti menyambung ke rangkaian, tetapi tidak ada akses Internet, hentikan pengedaran Wi-Fi melalui baris arahan dan mulakan semula (lihat di bawah, langkah 4).
Ada kalanya peranti tidak dapat menyambung ke rangkaian Wi-Fi yang kami lancarkan dalam tetapan Windows. Penyelesaian boleh didapati di sini: peranti tidak menyambung ke titik akses di Windows 10. Mendapatkan alamat IP.
4 Seperti yang telah anda fahami, setelah membuka akses umum ke Internet, Internet tidak selalu muncul pada peranti itu sendiri. Anda perlu menghentikan pengedaran dengan arahan tertentu dan memulakannya semula, atau mulakan semula komputer dan mulakan pengedaran Wi-Fi. Sekiranya tidak berfungsi, periksa tetapan perkongsian.Untuk mematikan rangkaian Wi-Fi maya, jalankan arahan berikut:
netsh wlan berhenti hostnetworkRangkaian yang dihoskan telah berhenti. Komputer akan berhenti menyebarkan Internet melalui W-Fi.

Oleh itu, untuk memulakan semula, gunakan arahan:
netsh wlan mulakan hostnetworkRangkaian yang dihoskan sedang dan berjalan.

Pada dasarnya, kita hanya memerlukan dua perintah ini. Dan kerana pengedaran berhenti secara automatik setelah memulakan semula Windows, maka secara amnya ada satu perintah - untuk memulakan. Untuk arahan mengenai pengaturan permulaan rangkaian automatik, atau menggunakan fail (supaya anda tidak menyalin perintah setiap kali dan melaksanakannya pada baris perintah), anda dapat melihat pautan yang saya tinggalkan di atas dalam artikel ini.
Maklumat tambahan
Oleh kerana ini adalah fungsi yang sangat berubah-ubah, dan banyak proses kerja dan penyediaannya bergantung pada versi Windows, sambungan Internet, peranti (komputer riba, atau PC), saya akan meninggalkan beberapa pautan ke arahan yang lebih terperinci:
- Sekiranya anda mempunyai komputer riba atau komputer dengan Windows 7 terpasang - //help-wifi.com/nastrojka-virtualnoj-wi-fi-seti/kak-razdat-internet-po-wi-fi-s-noutbuka-na-windows-7 -nastrojka-cherez-komandnuyu-stroku-2 /
- Sekiranya Internet disambungkan bukan melalui kabel, tetapi melalui modem USB 3G / 4G - //help-wifi.com/nastrojka-virtualnoj-wi-fi-seti/kak-razdat-wi-fi-esli-internet-cherez-usb-modem -3g4g /
- Sekiranya anda ingin menyebarkan Internet dari komputer pegun melalui penyesuai Wi-Fi - //help-wifi.com/nastrojka-virtualnoj-wi-fi-seti/nastrojka-tochki-dostupa-cherez-wi-fi-adapter-na-pk- s-tingkap-10 /
Seperti yang anda lihat, menggunakan perintah untuk menyebarkan Internet melalui Wi-Fi sama sekali tidak sukar. Anda hanya perlu menjalankan beberapa arahan di baris arahan Windows dan anda sudah selesai. Sekiranya tidak berjaya, tanyakan di komen. Saya selalu berhubung Sehingga!
 Setelah melaksanakan perintah ini, kita tidak akan dapat memulakan rangkaian maya melalui baris perintah.
Setelah melaksanakan perintah ini, kita tidak akan dapat memulakan rangkaian maya melalui baris perintah.
 Dengan arahan ini, kami menetapkan nama rangkaian (ssid) dan kata laluan (kunci). Ia mesti dilakukan sekali untuk menetapkan parameter yang diperlukan. Baiklah, setiap kali kita mahu menukar nama dan / atau kata laluan rangkaian. Dalam contoh saya, nama rangkaian adalah help-wifi.com dan kata laluan adalah 88888888.
Dengan arahan ini, kami menetapkan nama rangkaian (ssid) dan kata laluan (kunci). Ia mesti dilakukan sekali untuk menetapkan parameter yang diperlukan. Baiklah, setiap kali kita mahu menukar nama dan / atau kata laluan rangkaian. Dalam contoh saya, nama rangkaian adalah help-wifi.com dan kata laluan adalah 88888888.


 Dengan menjalankan perintah ini, anda dapat melihat kata laluan (kunci) rangkaian maya tanpa wayar.
Dengan menjalankan perintah ini, anda dapat melihat kata laluan (kunci) rangkaian maya tanpa wayar.