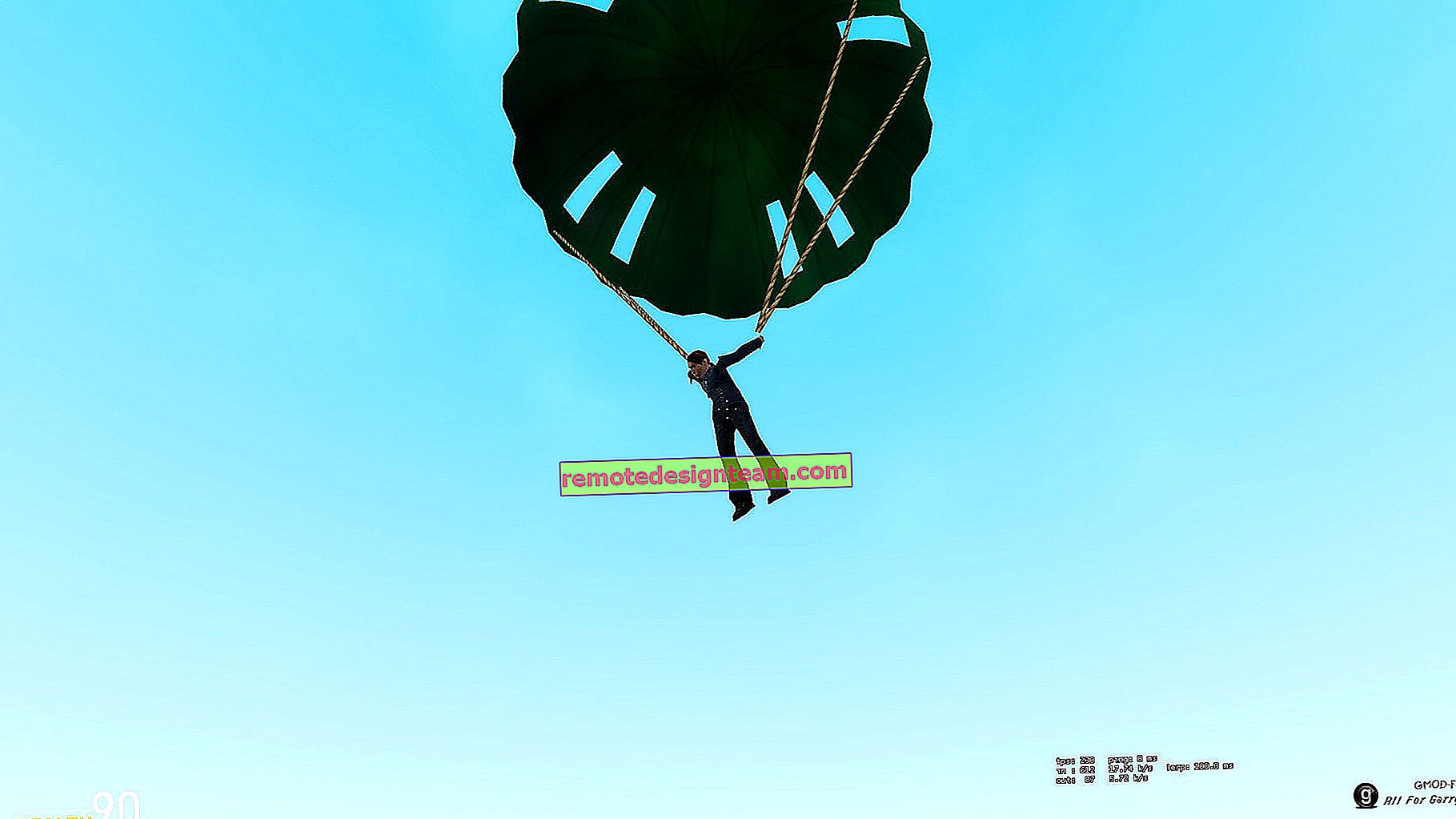Sambungkan dan konfigurasikan pencetak rangkaian di Windows 10 untuk mencetak melalui rangkaian tempatan dari komputer lain
Di rangkaian tempatan, anda bukan sahaja dapat menukar fail, tetapi juga menggunakan perkongsian pencetak. Fungsi yang sangat berguna untuk rumah dan pejabat. Dalam artikel ini, kami akan memandu Anda melalui proses penyediaan pencetak rangkaian pada komputer Windows 10. Saya akan menunjukkan keseluruhan proses: dari mengubah tetapan untuk berkongsi pencetak hingga menyambungkan pencetak rangkaian pada komputer lain di rangkaian tempatan. Saya sudah memeriksa semua peralatan saya dan mengambil tangkapan skrin. Saya berjaya mengatur semuanya, semuanya berjalan lancar, yang bermaksud anda akan berjaya.
Tetapi pertama, mari kita fikirkan bagaimana ia berfungsi, bagaimana anda boleh menggunakan skema sambungan ini, dan apa nuansa. Setelah anda memahami bagaimana sesuatu disusun dan berfungsi, adalah lebih mudah untuk mengkonfigurasinya.
Untuk apa pencetak rangkaian dan apa itu?
Sebagai peraturan, kami mempunyai beberapa komputer, tetapi hanya ada satu pencetak, dan disambungkan ke satu komputer. Dan untuk mencetak dari komputer atau komputer riba yang berlainan, anda perlu menyambung ke pencetak secara langsung (menggunakan kabel USB) setiap kali, membawa pencetak, dll. Ini sangat menyusahkan. Sekiranya semua komputer anda disambungkan ke rangkaian yang sama (ke satu penghala, atau beralih), maka mereka berada di rangkaian tempatan yang sama. Anda hanya perlu mengubah beberapa pilihan perkongsian dalam tetapan Windows dan semua komputer tidak hanya dapat menukar fail, tetapi juga untuk mengakses pencetak yang disambungkan ke salah satu komputer di rangkaian tempatan.
Contohnya: pencetak kami disambungkan ke PC, dan PC disambungkan ke penghala melalui kabel rangkaian, atau melalui Wi-Fi. Di komputer desktop ini, kami menyediakan perkongsian pencetak. Dan anda boleh menghantar fail untuk dicetak dari semua komputer, komputer riba yang disambungkan ke penghala yang sama.
Nota! Kaedah sambungan ini relevan untuk pencetak di mana tidak ada kemungkinan sambungan langsung ke penghala. Banyak pencetak moden menyokong fungsi pencetakan jarak jauh. Ini bermaksud bahawa mereka dapat disambungkan secara langsung ke penghala menggunakan rangkaian Wi-Fi, atau kabel rangkaian. Pencetak sedemikian akan tersedia dengan cara yang sama dari semua peranti di rangkaian tempatan. Tetapi kita tidak perlu lagi mengkonfigurasi pencetak rangkaian pada komputer tertentu. Kami tidak perlu memastikan komputer ini sentiasa dihidupkan untuk mencetak oleh peranti lain. Pencetak berfungsi secara autonomi, selalu berada di rangkaian tempatan dan siap dicetak dari mana-mana peranti.
Sekiranya pencetak tidak mempunyai antara muka rangkaian (LAN, Wi-Fi), maka yang tinggal hanyalah menyambungkannya ke komputer dan mengkonfigurasi akses melalui rangkaian tempatan. Sebelum ini di Windows 10, ini dapat dilakukan dengan menggunakan HomeGroup. Tetapi kerana ia telah dihapus pada Windows 10 1803 dan dalam versi baru tidak ada fungsi seperti "Homegroup" lagi, anda harus mengkonfigurasinya secara manual (tanpa wizard persediaan).
Anda boleh mencetak ke pencetak yang disambungkan ke komputer pada Windows 10 dari komputer lain di sepuluh teratas yang sama, Windows 8, Windows 8.1, Windows 7. Tetapi dengan Windows XP, masalah mungkin timbul. Tetapi hari ini perkara ini tidak lagi relevan.
Menyiapkan pencetak rangkaian di Windows 10
Penting! Pencetak itu sendiri mesti disambungkan ke komputer dan dikonfigurasikan (pemacu dipasang). Pencetak mesti dihidupkan.Sebelum menyiapkan pencetak, disarankan untuk mengkonfigurasi pengaturan perkongsian di Windows 10 sesuai dengan petunjuk ini: Bagaimana cara menyiapkan rangkaian tempatan di Windows 10? Opsyen perkongsian dan perkongsian folder di Windows 10. Jika tidak, maka semasa proses penyediaan, kita juga harus mengubah pilihan perkongsian (saya akan menunjukkan ini).
Pergi ke pilihan, di bawah Peranti, pada tab Pencetak & Pengimbas. Pencetak kami mesti ada. Klik padanya, kemudian klik pada butang "Urus".

Seterusnya, buka "Properties Pencetak".

Di tetingkap baru, pergi ke tab "Akses". Kami meletakkan tanda di sebelah item "Kongsi pencetak ini" . Sekiranya anda mahu, anda boleh menukar "Nama Sumber" (pencetak). Klik pada butang "Terapkan".

Sekiranya Penemuan dan Perkongsian Rangkaian diaktifkan di komputer anda, anda sudah selesai, pencetak sudah dapat diakses dari komputer lain di rangkaian rumah anda.
Mengkonfigurasi Tetapan Perkongsian Pencetak
Kami telah membuka akses umum ke pencetak. Tetapi jika tetapan Windows 10 dilumpuhkan pada Windows 10, komputer lain tidak akan dapat mengakses pencetak. Anda perlu menyemak / mengkonfigurasi tetapan perkongsian.
Pertama, tetapkan sambungan anda ke rangkaian "Peribadi". Ketahui lebih lanjut di Rangkaian Windows 10 Rumah (Peribadi) dan Awam (Awam).Anda boleh membuka tetapan yang kami perlukan melalui "Pilihan" - "Rangkaian dan Internet" - "Pilihan Berkongsi". Atau klik pada "Pusat Rangkaian dan Perkongsian" di tetingkap "Akses" (dengan tetapan pencetak). Dan kemudian pergi ke "Ubah pilihan perkongsian lanjutan".

Di tetingkap baru, pada tab "Peribadi (profil semasa)", anda perlu "Hidupkan penemuan rangkaian" dan "Hidupkan perkongsian fail dan pencetak . "
Selanjutnya, di tetingkap yang sama pada tab Semua rangkaian, anda perlu "Nonaktifkan perkongsian dilindungi kata laluan" (jika anda mempercayai komputer di rangkaian anda dan tidak mahu memasukkan kata laluan akaun ketika mengakses pencetak rangkaian) dan "Aktifkan perkongsian sehingga pengguna ... " (ini adalah jenis tidak perlu untuk pencetak untuk kerja).

Akses ke pencetak dibuka, penemuan jaringan diaktifkan, dan akses dari jaringan ke komputer (yang terhubung dengan pencetak) juga diaktifkan. Semua sudah siap, anda boleh menyambungkan pencetak ini ke komputer lain di rangkaian tempatan dan mencetak.
Menyambung ke pencetak bersama dari komputer Windows 10
Oleh kerana saya memeriksa semuanya di dua komputer dengan Windows 10 terpasang, kami akan mempertimbangkan proses penyambungan ke pencetak rangkaian menggunakan sistem ini sebagai contoh. Saya akan menunjukkan lebih jauh menggunakan contoh Windows 7. Di Windows 8, semuanya lebih kurang sama.
Buka "Pilihan" - "Peranti" - "Pencetak dan Pengimbas". Klik pada butang "Tambah Pencetak atau Pengimbas". Sebaik sahaja carian bermula, klik pada "Pencetak yang diperlukan tidak ada dalam senarai."

Kami meletakkan suis di sebelah "Pilih pencetak bersama dengan nama" dan klik pada butang "Browse".

Penjelajah akan dibuka (tab Rangkaian). Sekiranya penemuan dan perkongsian rangkaian tidak diaktifkan di komputer anda, pemberitahuan yang sesuai akan muncul di bahagian atas. Klik di atasnya dan pilih "Hidupkan penemuan rangkaian dan perkongsian fail." Dan jika tetingkap lain muncul, pilih item "Tidak, jadikan rangkaian komputer ini disambungkan ke peribadi" di dalamnya.

Komputer dari rangkaian tempatan akan muncul. Buka komputer di mana pencetak jaringan dikonfigurasikan, pilih pencetak dan klik pada butang "Pilih".

Pencetak dipilih, klik pada butang "Next".

Kami mengesahkan pemasangan pemacu pencetak rangkaian.

Setelah pemasangan selesai, anda hanya boleh mengklik butang "Selesai", atau mencetak halaman ujian.

Saya mencetak halaman ujian, semuanya berjalan lancar.

Pencetak rangkaian muncul di tab Pencetak & Pengimbas. Di sana anda dapat membuka barisan cetak, mengubah tetapan pencetak, atau menghapusnya dari sistem.

Semuanya berfungsi!
Menyambung ke pencetak di Windows 7 (8, 8.1)
Oleh kerana anda mungkin mempunyai komputer di rangkaian anda yang menjalankan Windows 7, Windows 8, saya akan menunjukkan kepada anda cara lain (universal, ia juga berfungsi pada Windows 10) bagaimana anda dapat menyambung dengan cepat ke pencetak rangkaian.
Penting! Penemuan rangkaian mesti diaktifkan pada komputer dari mana anda ingin menyambung ke pencetak bersama. Sekiranya ia dilumpuhkan, maka tawaran akan muncul di penjelajah untuk mengaktifkannya (lihat di bawah).Buka Windows Explorer dan pergi ke tab "Rangkaian". Sekiranya penemuan dan perkongsian rangkaian dinonaktifkan (mesej akan muncul), aktifkan (dengan mengklik kanan pada mesej).
Seterusnya, buka komputer tempat pencetak dikongsi. Pencetak kami mesti dipaparkan di sana. Anda perlu mengkliknya dua kali dengan butang tetikus kiri, atau klik kanan dan pilih "Sambung".

Pencarian dan pemasangan pemacu untuk pencetak bermula. Setelah berjaya dipasang, pencetak akan muncul di panel kawalan Peranti dan Pencetak dan dapat digunakan untuk mencetak dari program apa pun. Sekiranya anda mempunyai masalah dengan memasang pemacu - perhatikan cadangan di bawah dalam artikel ini.
Komputer tidak melihat pencetak rangkaian, tidak menyambung
Dari sisi komputer host (yang mana printer disambungkan dengan kabel) biasanya tidak ada masalah. Perkara utama ialah pemacu dipasang, sistem mengesan pencetak dan dikonfigurasikan dengan betul mengikut arahan di atas (bahagian pertama artikel).
Tetapi semasa menyambungkan komputer lain ke pencetak bersama, terdapat pelbagai masalah dan kesalahan (0x00000002, 0x00000006, "akses ditolak", komputer tidak melihat pencetak, dll.). Biasanya semua masalah ini berkaitan dengan tetapan perkongsian, pemacu pencetak, atau firewall (antivirus).
Komputer tidak melihat pencetak di rangkaian tempatan
Masalah ini jarang berlaku. Biasanya, ini kerana komputer (atau kedua komputer yang terpaku pada pencetak dan dari mana anda cuba menyambungkannya) mempunyai penemuan dan perkongsian rangkaian yang dilumpuhkan. Dalam artikel ini, saya telah menulis beberapa kali bagaimana dan di mana untuk memasukkan semua ini. Sekiranya masalah anda adalah bahawa pencetak (atau komputer lain dari rangkaian tempatan) tidak ditampilkan pada tab rangkaian, maka periksa tetapan perkongsian di kedua komputer.
Saya menulis lebih banyak mengenai perkara ini dalam artikel folder bersama, komputer rangkaian, pemacu kilat, pemacu tidak dipaparkan pada tab "Rangkaian" Windows Explorer.
Juga, hentikan kerja antivirus buat sementara waktu, atau firewall yang terdapat di dalamnya.
Ralat "Windows tidak dapat menyambung ke pencetak. Akses ditolak"
Kesalahan ini kelihatan seperti ini:

Kod ralat boleh berbeza: 0x00000057, 0x00000002, 0x0000000a, 0x00000006, 0x00000214, 0x0000007e, dll. Ia biasanya muncul pada tahap penyambungan dan konfigurasi pencetak rangkaian.
Penyelesaian:
- Memeriksa pilihan perkongsian dalam tetapan Windows 10. Saya menulis mengenai perkara ini di atas.
- Matikan antivirus / firewall pada komputer yang disambungkan oleh pencetak.
- Kami memeriksa program yang dibenarkan dalam tetapan firewall. Seharusnya "Perkongsian Fail dan Pencetak" diaktifkan dan harus ada tanda centang di sebelah "Peribadi" (jika anda menggunakan profil ini).
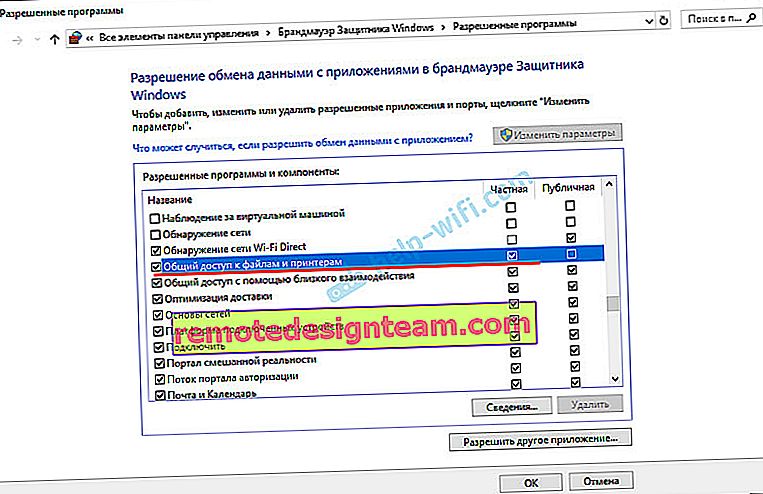 Anda boleh melumpuhkan (hapus centang) item ini "Perkongsian Fail dan Pencetak" sama sekali.
Anda boleh melumpuhkan (hapus centang) item ini "Perkongsian Fail dan Pencetak" sama sekali. - Anda boleh melumpuhkan pengesahan tandatangan digital pemacu.
- Sekiranya nama komputer anda dieja dengan huruf Rusia, ubah nama tersebut dalam sifat sistem. Tuliskan nama komputer dengan huruf Inggeris.
Ralat "Gagal mencari pemandu"
Oleh kerana apabila disambungkan ke pencetak ini dari komputer lain, pemacu akan diserahkan kepada mereka, mungkin ada masalah di sini. Sebagai contoh, pada komputer saya Windows 10 64-bit. Dan pemacu pencetak hanya dipasang untuk sistem 64-bit_. Dan jika kita mahu menyambungkan komputer dengan Windows 32-bit (x86) ke pencetak rangkaian ini, maka ia tidak akan dapat memuatkan pemacu dan pencetak tidak akan berfungsi. Mesej "Gagal mencari pemandu" muncul.
Anda perlu menambah pemacu untuk sistem 32-bit. Atau sebaliknya, semuanya bergantung pada perkakasan anda, sistem, pemacu yang dipasang. Anda perlu mengklik butang "Pemandu Tambahan" (pada tab "Akses" yang sama) dan tandakan kotak di sebelah x86 (atau x64). Kemudian klik "Ok", kemudian "Browse" dan tentukan jalan ke folder dengan pemacu pencetak anda untuk sistem 32-bit dan / atau 64-bit. Dan sekali lagi "Ok".

Sistem mesti memuat turun dan menyimpan pemacu untuk versi Windows yang berbeza (untuk versi 32-bit dan 64-bit).
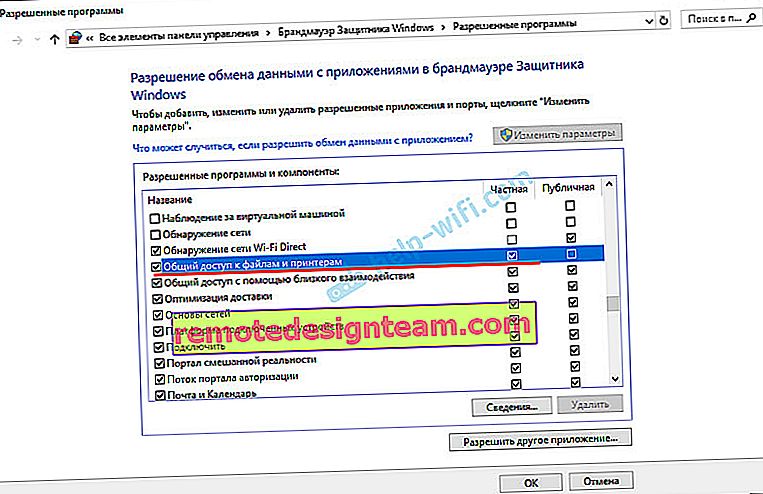 Anda boleh melumpuhkan (hapus centang) item ini "Perkongsian Fail dan Pencetak" sama sekali.
Anda boleh melumpuhkan (hapus centang) item ini "Perkongsian Fail dan Pencetak" sama sekali.