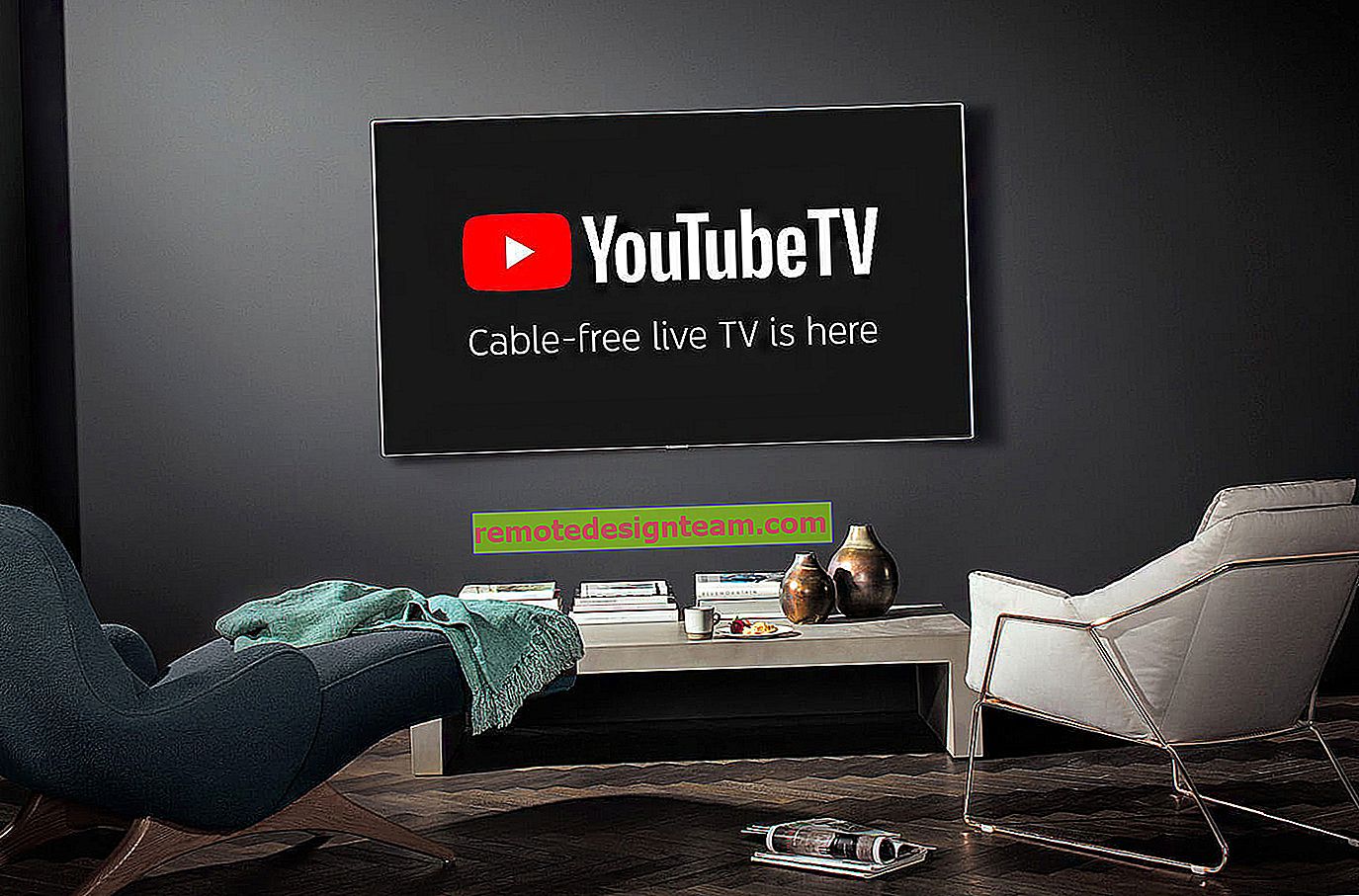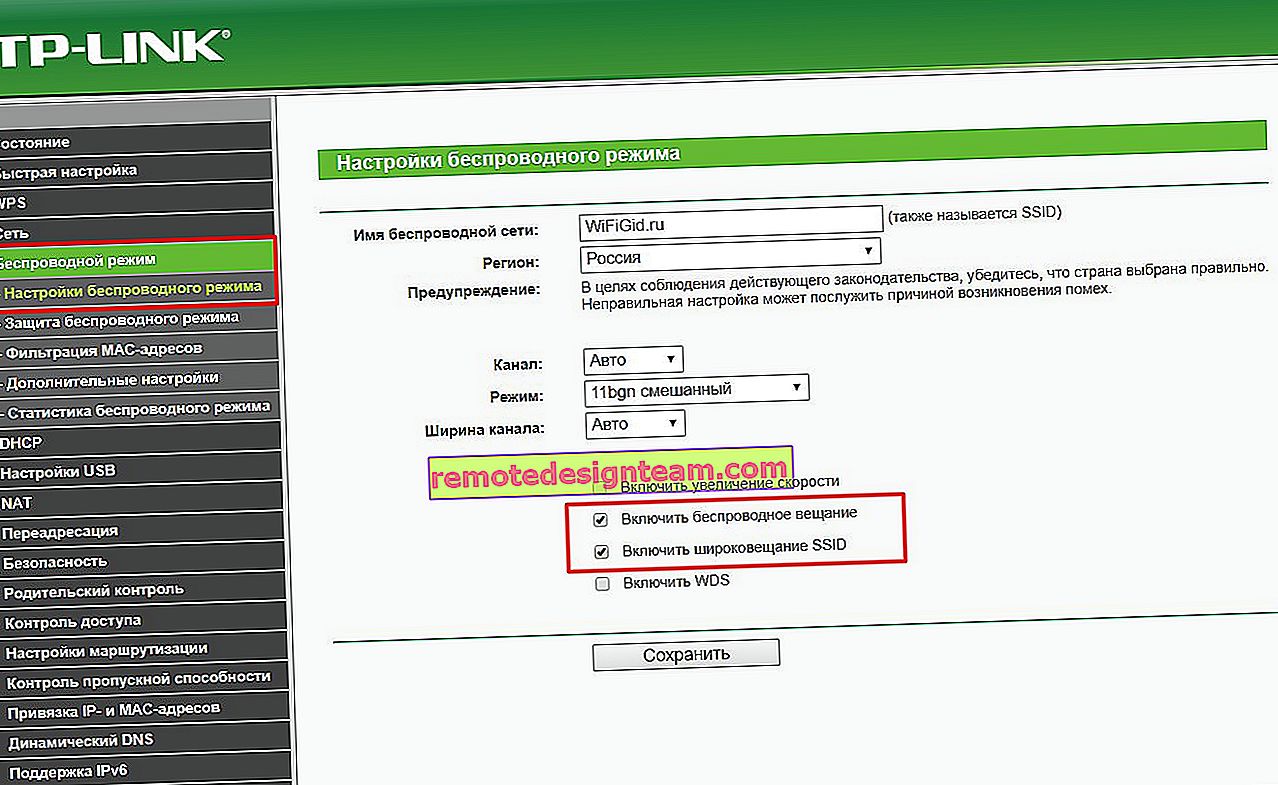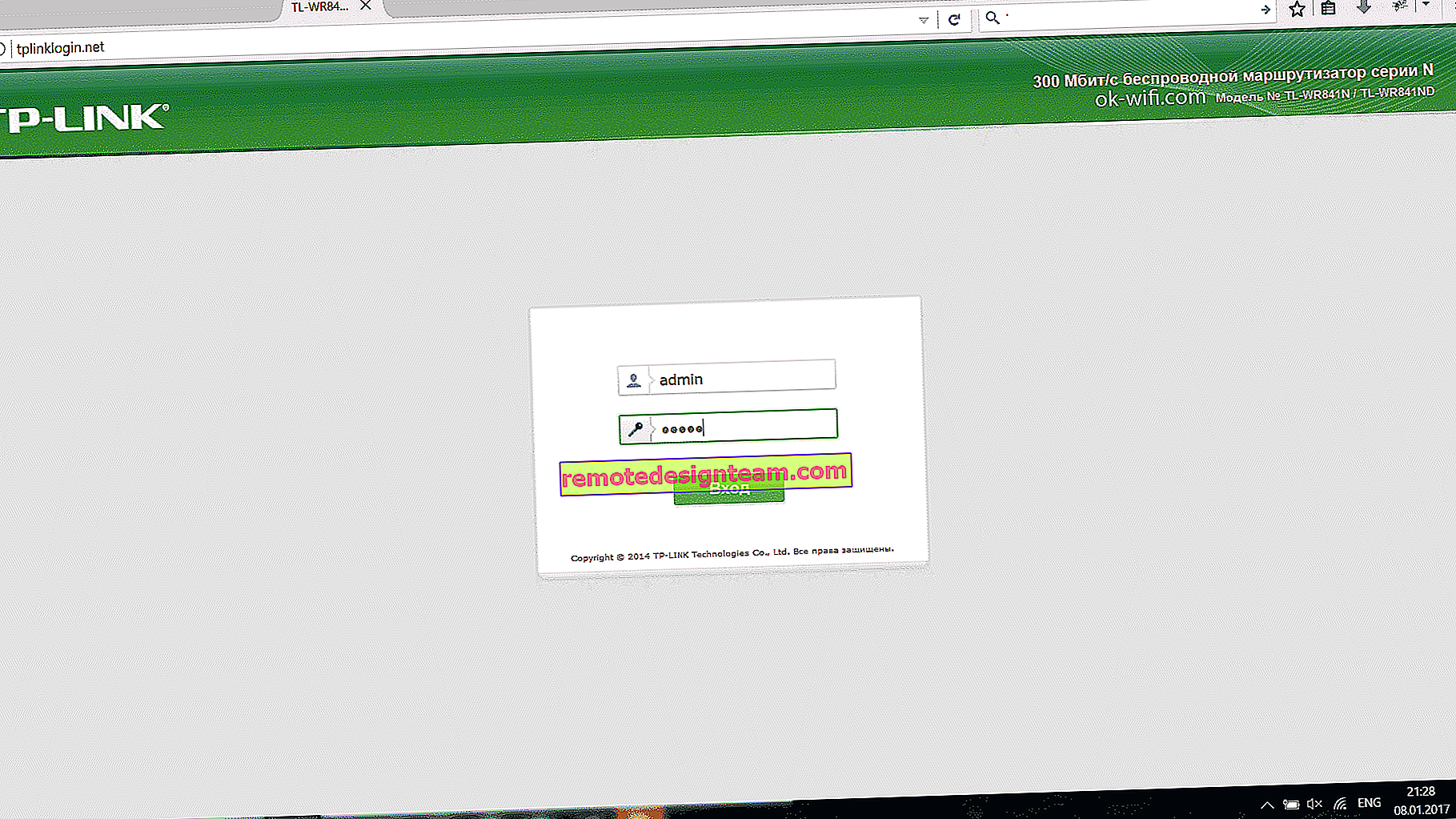Bagaimana cara menyambungkan Android, iPhone, komputer riba melalui MiraScreen atau AnyCast ke TV melalui Miracast dan AirPlay?
Sekiranya anda pergi ke halaman ini, kemungkinan besar anda sudah mempunyai penyesuai MiraScreen atau AnyCast (mungkin anda memanggilnya yang lain) dan anda ingin menyambungkan telefon atau tablet Android, iPhone, iPad, atau komputer untuk menyiarkan gambar ke TV tanpa wayar. Sekiranya anda sama sekali tidak memahami apa yang dipertaruhkan, maka saya cadangkan membaca artikel Miracast, AirPlay, penyesuai DLNA untuk TV terlebih dahulu. Apa itu MiraScreen dan AnyCast? Dengan menyambungkan mana-mana penyesuai Miracast ke TV melalui HDMI dan melakukan penyesuaian mudah penyesuai itu sendiri (anda boleh melakukannya tanpanya), kami akan dapat menduplikasi skrin peranti mudah alih kami dan juga komputer di layar TV besar melalui Wi-Fi. Teknologi tersebut adalah Miracast (untuk menghubungkan peranti Android dan Windows) atau AirPlay (untuk iPhone, iPad, MacBook, iMac).
Menyambungkan penyesuai MiraScreen / AnyCast ke TV
Sekiranya anda belum menyambungkan penyesuai Miracast ke TV anda, sekarang saya akan menunjukkan kepada anda bagaimana untuk melakukan ini dan beralih ke peranti penyambung. Penyesuai dipasang ke salah satu port HDMI di TV. Bekalan kuasa penyesuai boleh disambungkan ke port USB TV (jika ada), atau ke saluran keluar melalui mana-mana penyesuai kuasa (lebih disukai 5V / 1A).

Hidupkan TV (jika dimatikan). Sekiranya skrin percikan penyesuai tidak muncul secara automatik di layar TV, maka anda perlu memilih input HDMI yang disambungkan dengan penyesuai Miracast dalam tetapan TV sebagai sumber (setiap port HDMI di TV mempunyai nombor tersendiri) Ini biasanya dapat dilakukan melalui menu terpisah yang terbuka dengan butang SUMBER atau INPUT pada alat kawalan jauh TV.

Desktop (jika anda boleh menyebutnya) penyesuai kami akan muncul di skrin TV. Saya mempunyai Paparan Tanpa Wayar MiraScreen MX.

Selanjutnya adalah wajar untuk mengkonfigurasi penyesuai MiraScreen. Tetapan asas adalah menyambung ke penghala melalui rangkaian Wi-Fi. Ini diperlukan agar sambungan DLNA berfungsi dan output gambar ke TV dari komputer iPhone, iPad dan Mac OS (siaran AirPlay). Berikut adalah arahan terperinci untuk penyediaan: 192.168.203.1 - menyediakan penyesuai Miracast. Apa yang perlu dilakukan jika tidak memasuki tetapan MiraScreen dan AnyCast? Peranti Windows dan Android bersambung terus ke penyesuai, bukan melalui penghala.
Hampir semua penyesuai ini mempunyai dua mod operasi:
- AirPlay dan DLNA (ikon DLNA dan logo Apple dilukis).
- Miracast (logo Android dan Windows).
Mod operasi yang dipilih diserlahkan di desktop.

Mod ini ditukar dengan menekan satu butang pada penyesuai itu sendiri.

Atau melalui panel kawalan (pautan ke arahan di atas), tetapi butangnya lebih senang. Kami menekan butang sekali dan mod operasi berubah. Kami memilih mod yang diingini bergantung pada peranti dari mana kami mahu menyiarkan gambar.
Pencerminan skrin iPhone dan iPad ke TV melalui penyesuai MiraScreen
Peranti dan komputer mudah alih Apple tidak menyokong Miracast. Mereka mempunyai teknologi mereka sendiri - AirPlay. Pada masa ini, TV tidak mempunyai teknologi AirPlay bawaan (saya membaca bahawa ia mungkin muncul di TV baru dari beberapa pengeluar). Tetapi orang Cina berjaya melaksanakan sokongan AirPlay di MiraScreen dan penyesuai serupa ini.
Ini bermakna penyesuai kami disambungkan, diaktifkan, dan dikonfigurasi. Ia mesti disambungkan ke rangkaian Wi-Fi yang sama dengan iPhone kami, atau peranti lain dari mana kami akan melakukan tangkapan skrin. Sekiranya penyesuai tidak disambungkan ke penghala, atau tidak ada penghala, maka anda perlu menyambungkan peranti iOS atau Mac OS kami secara langsung ke rangkaian Wi-Fi penyesuai itu sendiri. Nama rangkaian (SSID) dan kata laluan (PSK) ditunjukkan di skrin TV (lihat foto di bawah).
Penyesuai mesti ditukar ke mod AirPlay (di mana ikon Apple). Saya menunjukkan di atas cara menyambung, mengkonfigurasi dan menukar mod.

Pada iPhone atau iPad, buka pusat kawalan dan pilih "Screen Repeat". Sekiranya semuanya disambungkan dengan betul, maka awalan MiraScreen kami harus dipaparkan dalam senarai peranti yang tersedia. Kami hanya memilihnya.

Setelah beberapa saat, skrin iPhone atau iPad akan dicerminkan ke layar TV.

Dalam mod mendatar, semuanya berfungsi juga.

Anda juga dapat, misalnya, membuka foto atau video di iPhone, klik pada butang "Share" dan pilih "AirPlay" di sana. Setelah memilih penyesuai anda, foto dan video dapat dilihat di layar TV.
Untuk menghentikan penyiaran, cukup klik "Hentikan replay" di menu "Screen replay".
Mainkan MacBook anda dan komputer Mac OS lain
Saya memeriksa semuanya di MacBook Air. Dalam kes ini, komputer juga disambungkan ke rangkaian Wi-Fi yang sama dengan penerima MiraScreen. Atau sambungkan komputer riba terus ke rangkaian Wi-Fi penyesuai itu sendiri.
Apabila Mac OS melihat bahawa mungkin untuk menyambung ke paparan tanpa wayar melalui AirPlay, ikon yang sesuai akan muncul di bar status. Dengan mengklik yang mana, kita hanya perlu memilih penyesuai MiraScreen.

Gambar dari MacBook akan muncul di skrin TV.

Secara lalai, paparan berasingan ditunjukkan di TV. Tetapi dengan mengklik ikon "AirPlay", anda boleh menukar mod siaran layar ke paparan tanpa wayar. Adalah mungkin untuk menduplikasi kedua-dua paparan terpisah dan paparan AirPlay, atau bawaan. Anda juga boleh mematikan pencerminan skrin di sana.

Saya fikir anda akan menemui mod yang sesuai untuk anda.
Dari iPhone, MacBook dan peranti lain melalui penyesuai MiraScreen / AnyCast ini, bukan hanya gambar yang dihantar ke TV (yang dalam kes kami bertindak sebagai paparan tanpa wayar), tetapi juga suaranya.
Bagaimana cara menghubungkan Android melalui MiraScreen / AnyCast (Miracast) ke TV?
Penyesuai MiraScreen / AnyCast untuk menyambungkan peranti Android ke TV hanya diperlukan jika TV anda tidak mempunyai sokongan Miracast bawaan. Hampir semua TV moden (yang mempunyai Wi-Fi) menyokong teknologi ini.
Penyesuai mesti ditukar ke mod Miracast (di mana ikon Android dan Windows berada). Ini dapat dilakukan dengan menggunakan butang pada penyesuai. Saya menulis mengenai perkara ini pada awal artikel.

Bergantung pada versi Android, dari pengeluar telefon / tablet, dari cangkang - fungsi Miracast dapat disebut dengan cara yang berbeza. "Paparan Tanpa Wayar", "Pandangan Pintar", hanya "Miracast". Cari item di menu, butang dalam tetapan atau di pusat kawalan. Pada Samsung saya, ini adalah ciri Pandangan Pintar.
Kami melancarkan fungsi dan memilih awalan kami. Sekiranya permintaan PIN muncul di peranti anda, maka ditunjukkan pada skrin TV (saya memilikinya 12345670).

Semuanya berfungsi. Skrin telefon dicerminkan ke TV melalui penyesuai MiraScreen.

Dan itu juga berfungsi.

Dalam tetapan Miracast di Android, anda dapat menghentikan sebentar siaran, atau mematikannya. Suara juga dihantar ke TV.
Menyambungkan komputer riba / PC di Windows ke TV melalui MiraScreen atau AnyCast
Windows 10 mempunyai ciri "Paparan Tanpa Wayar" yang membolehkan anda menyambung ke TV (dalam kes kami, melalui penyesuai) melalui Miracast. Ciri yang sama (hanya fungsi bawaan) terdapat di Windows 8.1. Di Windows 7, ini lebih sukar, program khas diperlukan di sana, dll.
Saya mempunyai komputer pada Windows 10, jadi saya akan menunjukkan kepada anda penggunaan sistem ini sebagai contoh. Saya sudah menulis arahan berasingan mengenai cara mengatur fungsi "Wireless Display": Wireless Miracast Display (WiDi) di Windows 10. Ia boleh digunakan untuk menyambung melalui penyesuai tanpa masalah.
Penyesuai itu sendiri mesti berfungsi dalam mod "Miracast".

Di komputer, tekan kombinasi kekunci Win + P, kemudian pilih "Sambungkan ke paparan tanpa wayar" dan pilih penyesuai anda dari senarai peranti yang tersedia.

Sekiranya anda tidak mempunyai item "Sambungkan ke paparan tanpa wayar", maka lihat artikel di pautan di atas (mengenai fungsi "paparan tanpa wayar" di Windows 10). Sebabnya mungkin ada dalam kad video, penyesuai Wi-Fi, pemacu. Anda perlu memeriksa.
Desktop komputer kita harus muncul di TV.

Secara lalai, ia bersambung dalam mod "Extend". Tetapi mod boleh diubah melalui menu Win + P setelah menyambung. Menu kecil akan muncul di layar dengan pengaturan untuk menyiarkan gambar ke paparan tanpa wayar.

Suara juga masuk ke TV bersama dengan gambar. Semua berfungsi dengan baik. Tetapi kualiti dan kelajuan sambungan itu sendiri secara langsung bergantung pada prestasi perkakasan komputer dan kualiti penyesuai MiraScreen itu sendiri. Sekiranya TV anda mempunyai Miracast bawaan, lebih baik menyambung secara langsung, tanpa penyesuai. Latensi dalam penghantaran gambar, pembekuan, bunyi yang tertinggal adalah masalah biasa dengan sambungan tersebut. Kabel HDMI akan lebih dipercayai.
Nampaknya tidak melupakan apa-apa. Sekiranya ada, anda selalu dapat menulis kepada saya dalam komen dan menambah artikel, berkongsi beberapa maklumat berguna mengenai topik ini, atau mengemukakan soalan. Berhubung!