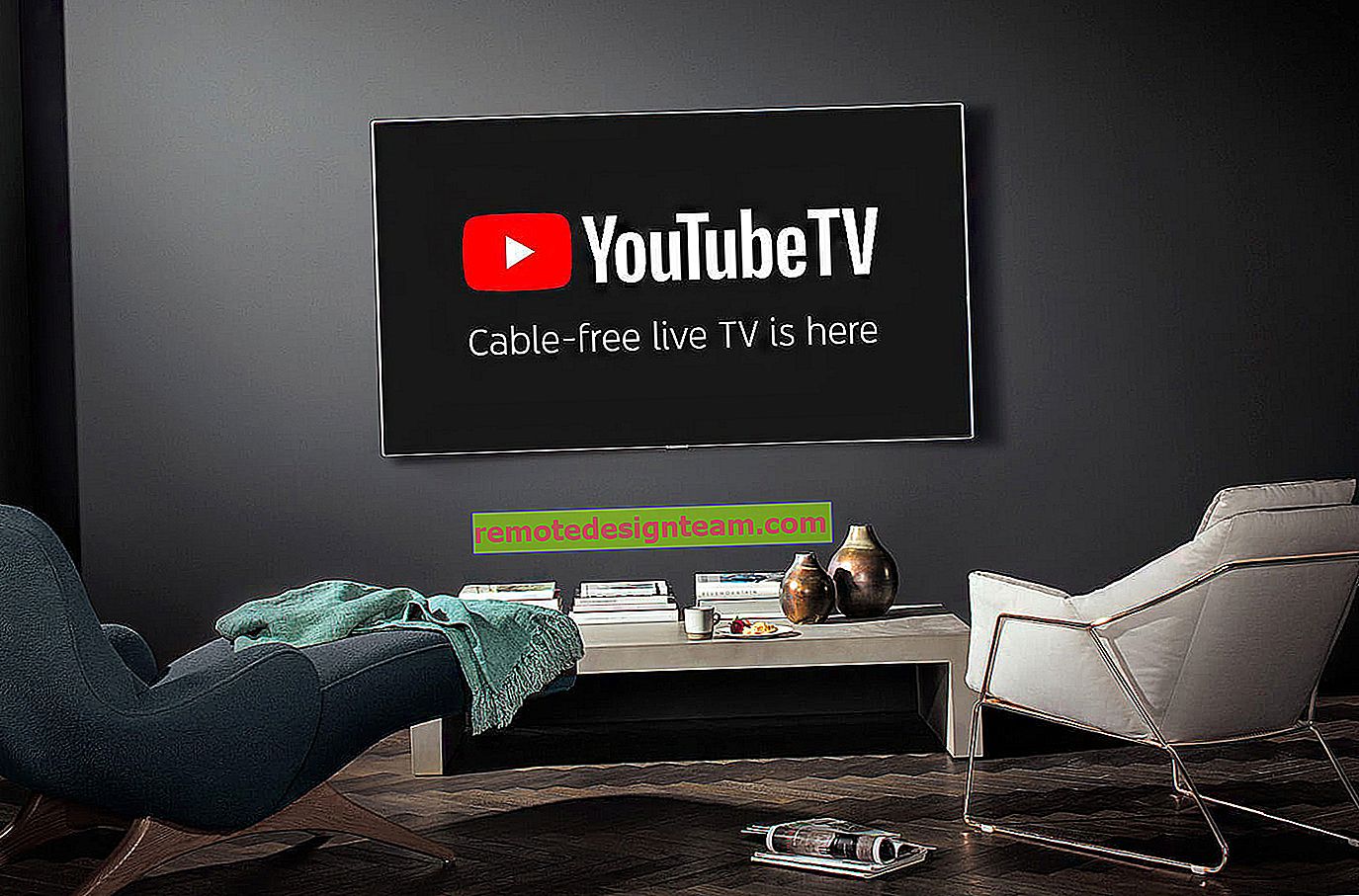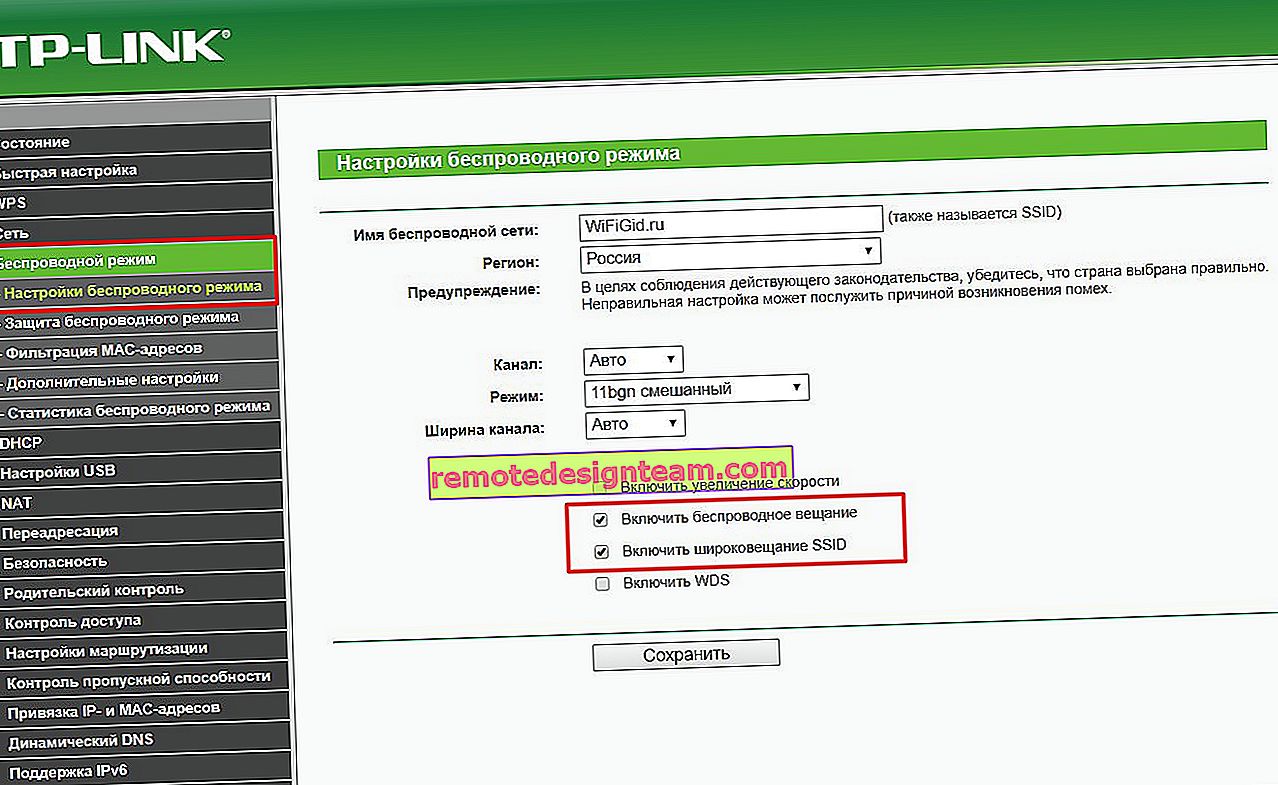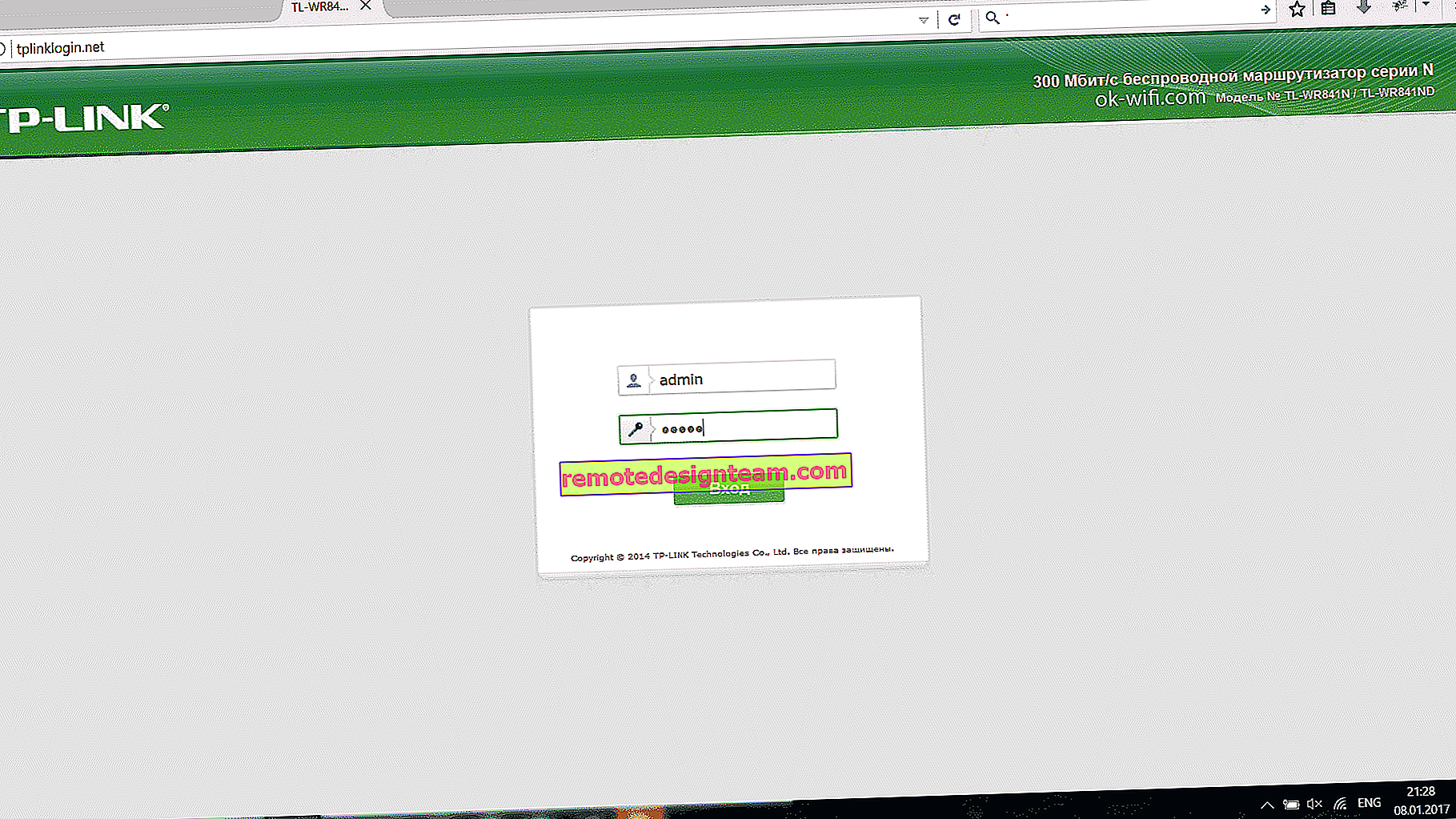Cara menukar atau meletakkan kata laluan Wi-Fi di TP-Link
Hari ini artikel tersebut akan dikhaskan untuk penghala TP-Link. Saya akan memberitahu anda cara meletakkan kata laluan di rangkaian Wi-Fi penghala TP-Link. Sekiranya anda hanya perlu menukar kata laluan anda, maka mengikut arahan ini anda boleh melakukannya. Pertimbangkan proses memasang, atau mengubah kata laluan untuk melindungi rangkaian Wi-Fi. Hanya saja penghala mempunyai kata laluan lain yang melindungi tetapan. Anda boleh mengubahnya mengikut arahan ini. Dan bagaimana untuk melindungi tetapan penghala TP-Link, saya menulis dalam artikel ini.
Sangat mustahak untuk melindungi rangkaian Wi-Fi anda. Lebih-lebih lagi, ini mesti dilakukan semasa mengkonfigurasi penghala. Saya selalu menulis tentang ini dalam arahan untuk mengkonfigurasi penghala model tertentu. Sekiranya anda tidak menetapkan kata laluan untuk Wi-Fi dan membiarkan rangkaian anda terbuka, maka sesiapa sahaja boleh menyambungkannya.
Sebilangan jiran pasti tidak akan melepaskan peluang seperti itu :) Ya, sekarang penyedia menawarkan kelajuan normal dan tidak terhad sepenuhnya, dan nampaknya tidak disayangkan, biarkan diri anda menggunakan Internet. Tetapi, jika semuanya begitu sederhana, terdapat beberapa nuansa: semua peranti yang akan menyambung ke penghala anda (selain milik anda) akan memuatkan penghala itu sendiri, dan mungkin tidak dapat menahan beban, kelajuan sambungan Internet akan turun, dan bahkan dan ada risiko seseorang akan dapat mengakses rangkaian tempatan dan fail anda di komputer anda. Saya rasa ini cukup untuk melindungi Wi-Fi anda, dan menetapkan kata laluan yang baik, itulah yang akan kita lakukan sekarang pada penghala TP-Link.
Artikel ini berguna untuk semua model penghala Tp-Link: TL-WR740N, TL-WR841N, TL-WR940N, TL-WA701ND, TL-WR743ND, TL-WR842ND, TL-MR3220 dan model lain. Saya baru-baru ini mengemas kini artikel dan menambahkan maklumat mengenai mengkonfigurasi keselamatan di antara muka web baru.
Sehingga saya terlupa, saya akan memberikan pautan lain ke artikel mengenai penyediaan rangkaian Wi-Fi: //help-wifi.com/nastrojka-wi-fi-setej/nastrojka-besprovodnoj-wi-fi-seti-na-routere-tp-link/ di dalamnya saya memberitahu bagaimana menukar nama rangkaian, mengkonfigurasi saluran dan parameter lain.
Cara menetapkan kata laluan Wi-Fi pada penghala TP-Link
Ini boleh dilakukan di panel kawalan router itu sendiri. Pertama, kita perlu pergi ke tetapan. Untuk melakukan ini, kami menyambung ke penghala melalui Wi-Fi, atau menggunakan kabel rangkaian, buka penyemak imbas apa pun dan taipkan alamat 192.168.1.1 . Pada beberapa model, tetapan boleh dibuka pada 192.168.0.1 . Lihat maklumat ini pada penghala itu sendiri, pada pelekat. Atau lihat arahannya: Bagaimana memasukkan tetapan penghala TP-Link?
Anda harus diminta nama pengguna dan kata laluan. Lalai adalah admin dan admin . Anda mungkin telah mengubahnya, jadi masukkan nama anda. Sekiranya anda berubah dan terlupa (yang standard tidak sesuai), maka anda perlu menetapkan semula tetapannya.
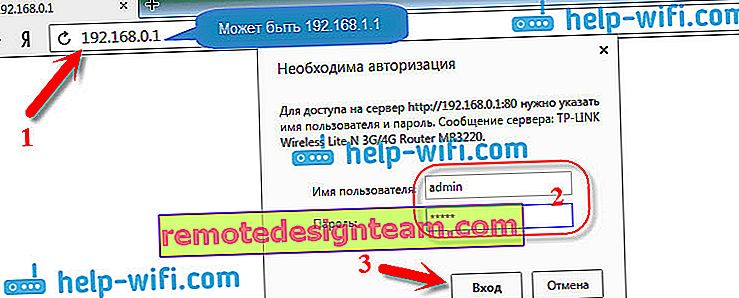
Selanjutnya, dalam tetapan, tetapkan kata laluan untuk rangkaian Wi-Fi. Kami melakukan ini:
- Klik tab Wireless - Wireless Security .
- Serlahkan WPA / WPA2 - Peribadi (Disyorkan) .
- Dalam item Versi dan Penyulitan , saya menasihati anda untuk meninggalkan Automatik , sehingga nanti tidak akan ada masalah untuk menyambung ke Wi-Fi.
- Dan di medan Kata Laluan (kata laluan PSK), masukkan kata laluan yang akan anda gunakan semasa menyambung ke Wi-Fi anda. Kata laluan mestilah panjangnya sekurang-kurangnya 8 aksara, dan lebih baik kompleks. Cuba jangan lupa kata laluan anda, atau lebih baik, tuliskannya. Sekiranya anda terlupa, anda boleh mencuba mengingat kata laluan.
- Klik butang Simpan untuk menyimpan tetapan.
- Itu sahaja, kami meletakkan kata laluan di Wi-Fi! Kini penghala TP-Link kami selamat.
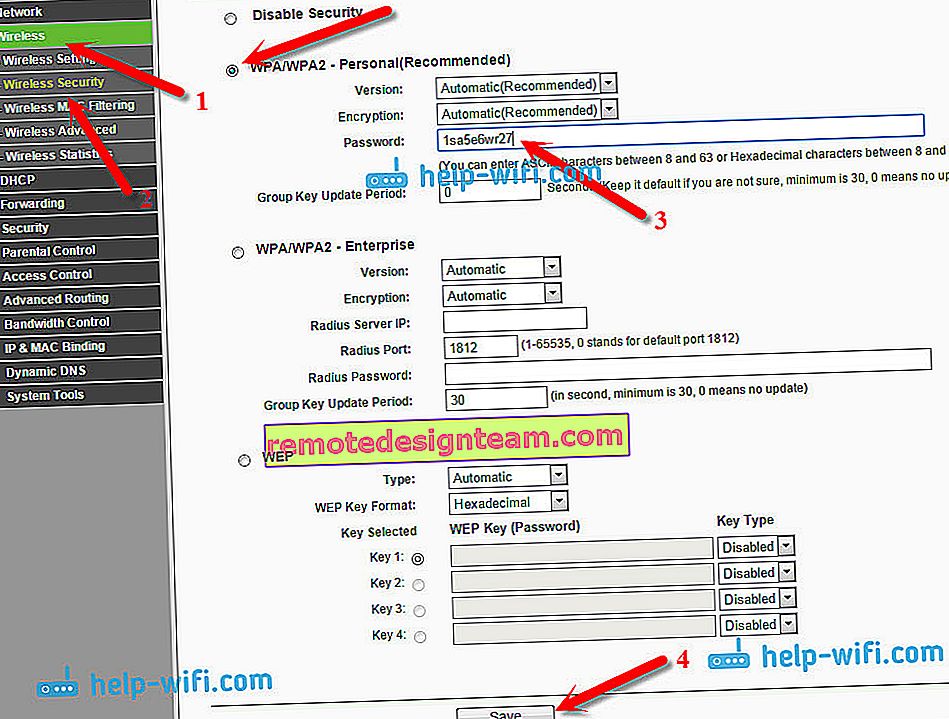
Kemudian, klik pada pautan "klik di sini" untuk memulakan semula penghala anda. Atau reboot di bawah "System Tools" - "Reboot".

Sekiranya anda hanya mahu menukar kata laluan untuk Tp-Link, maka kami melakukan semuanya dengan cara yang sama, hanya kami yang menghapus kata laluan lama, menetapkan yang baru dan menyimpan tetapannya. Selepas reboot, anda perlu menyambung ke rangkaian anda menggunakan kata laluan baru yang baru kami tetapkan.
Cara menukar kata laluan pada penghala TP-Link (panel kawalan baru)
Sekiranya anda mempunyai penghala TP-Link baru dengan minat web yang diperbaharui, dengan nada biru, maka masukkan tetapan dan ubah kata laluan rangkaian Wi-Fi akan sedikit berbeza. Pergi ke tetapan di tplinkwifi.net , atau 192.168.0.1 .
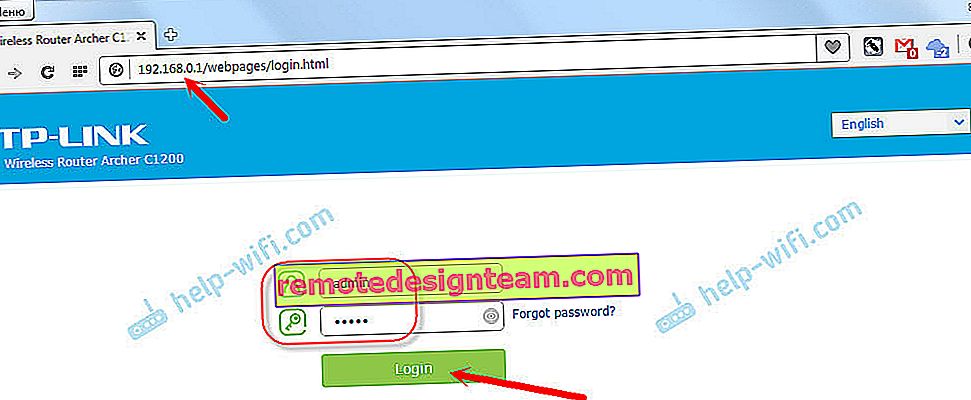
Anda boleh menukar kata laluan pada tab "Asas" - "Tanpa Wayar".
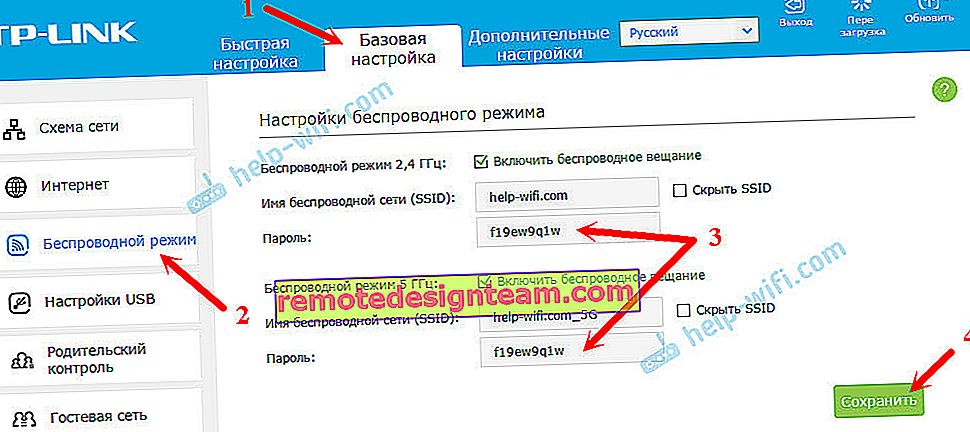
Harap maklum bahawa jika anda mempunyai penghala dua jalur yang menyebarkan dua rangkaian Wi-Fi pada 2,4 GHz dan 5 GHz, maka kata laluan harus ditetapkan untuk kedua-dua rangkaian tersebut. Ia boleh sama atau berbeza. Tidak kira mana yang paling sesuai untuk anda.
Peranti tidak tersambung melalui Wi-Fi ke TP-Link setelah menukar kata laluan
Masalah yang sangat popular. Setelah anda menukar atau menetapkan kata laluan tanpa wayar baru, peranti anda (komputer, komputer riba, telefon, tablet, TV, dll.) Mungkin tidak menyambung ke Wi-Fi. Kesalahan yang sangat popular biasanya muncul di komputer: "Tetapan rangkaian yang disimpan di komputer ini tidak sesuai dengan kehendak rangkaian ini."
Sebagai peraturan, masalah kecil ini diselesaikan dengan hanya membuang rangkaian Wi-Fi dan menyambung semula, kali ini dengan kata laluan baru. Melepaskan rangkaian tidak sukar. Pada peranti mudah alih, klik pada rangkaian itu sendiri dan tahan dan kemudian pilih "hapus rangkaian". Saya menulis tentang cara melakukan ini pada komputer dalam artikel: hapus rangkaian Wi-Fi pada Windows 7, dan arahan terpisah untuk Windows 10. Di sana, fungsi ini disebut "lupakan rangkaian".
Selepas langkah mudah ini, semuanya harus berjalan lancar. Sekiranya ada, tanyakan di komen.