Bagaimana cara menghidupkan Wi-Fi pada komputer riba Windows 7?
Helo! Mari kita fahami hari ini dengan kemasukan Wi-Fi pada komputer riba yang berjalan di Windows 7. Atas sebab tertentu, banyak orang mengemukakan soalan seperti itu. Tetapi sebagai peraturan, Wi-Fi pada komputer riba dihidupkan secara lalai. Maksudnya, jika pemacu dipasang, maka anda boleh segera menyambung ke rangkaian Wi-Fi. Tidak perlu membuat tetapan khas, dan tidak perlu menghidupkan Wi-Fi pada komputer riba dengan cara yang istimewa. Tidak, tentu saja ada kes dan masalah yang berbeza ketika anda tidak dapat menyambung ke Wi-Fi tanpa menari dengan rebana. Sekarang kita akan memahami semuanya secara terperinci.
Sekiranya anda menghadapi masalah menghidupkan Wi-Fi, maka status sambungan Internet anda kemungkinan besar adalah seperti berikut: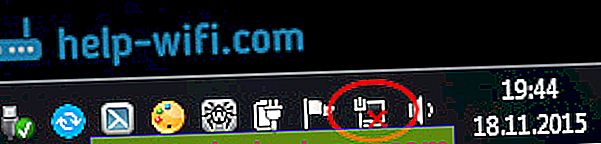
Sekiranya ikon rangkaian hanya dicoret dengan salib merah, maka tidak ada rangkaian Wi-Fi yang tersedia untuk sambungan dalam radius, atau rangkaian tanpa wayar dinonaktifkan. Sekiranya anda mempunyai status (ikon) seperti itu, maka saya cadangkan untuk menonton arahan ini: tidak ada sambungan yang tersedia di Windows 7. Wi-Fi hilang, rangkaian dengan salib merah.  Sebelum beralih ke sebarang arahan, mari kita fikirkan bahawa menghidupkan Wi-Fi pada komputer riba dan menghidupkan Wi-Fi pada Windows 7 (dalam sistem operasi itu sendiri) adalah dua perkara yang berbeza. Oleh itu, saya akan membahagikan artikel itu kepada dua perkara ini. Ini akan menjadikannya lebih jelas, dan lebih mudah untuk memahami masalah ini. Apakah matlamat utama kita? Betul, sambungkan ke rangkaian Wi-Fi. Awak boleh lakukannya! Ikut arahan.
Sebelum beralih ke sebarang arahan, mari kita fikirkan bahawa menghidupkan Wi-Fi pada komputer riba dan menghidupkan Wi-Fi pada Windows 7 (dalam sistem operasi itu sendiri) adalah dua perkara yang berbeza. Oleh itu, saya akan membahagikan artikel itu kepada dua perkara ini. Ini akan menjadikannya lebih jelas, dan lebih mudah untuk memahami masalah ini. Apakah matlamat utama kita? Betul, sambungkan ke rangkaian Wi-Fi. Awak boleh lakukannya! Ikut arahan.
Sebelum beralih ke sebarang tetapan dan mengganggu diri anda dengan maklumat yang tidak perlu, cuba sambungkan komputer riba anda ke rangkaian Wi-Fi sekarang. Untuk arahan ini: bagaimana menyambungkan komputer riba (komputer) ke Internet melalui Wi-Fi? Mungkin anda sudah memasukkan semuanya, dikonfigurasi, dan anda akan berhubung tanpa masalah.
Sekiranya sesuatu tidak berjaya, lihat artikel ini hingga akhir, atau kemungkinan masalah sambungan, yang saya terangkan dalam artikel di pautan di atas.
Hidupkan Wi-Fi pada komputer riba: dengan pintasan papan kekunci, atau hidupkan casing
Hampir setiap komputer riba: Asus, HP, Acer, Lenovo, Del, dan lain-lain, mempunyai suis khas atau pintasan papan kekunci yang mematikan dan menghidupkan Wi-Fi. Sejujurnya, saya tidak tahu mengenai komputer riba lain, tetapi pada Asus saya, menekan kombinasi kekunci FN + F2 mematikan semua modul tanpa wayar. Tetingkap pop timbul mengatakan "semua peranti wayarles aktif". Yang bermaksud bahawa semua antara muka tanpa wayar hidup atau mati. Pada masa yang sama, Wi-Fi tidak hilang.
Kekunci, atau suis ini, hanya boleh diuji dalam kes yang melampau, apabila tidak ada yang membantu. Dan uruskan sambungan tanpa wayar dari bawah Windows. Oleh kerana gabungan kekunci khas tidak selalu berfungsi, atau ia berfungsi, tetapi tidak seperti yang sepatutnya.
Pada komputer riba Asus yang sama, untuk mematikan atau menghidupkan Wi-Fi, anda perlu menekan kombinasi kekunci FN + F2 .
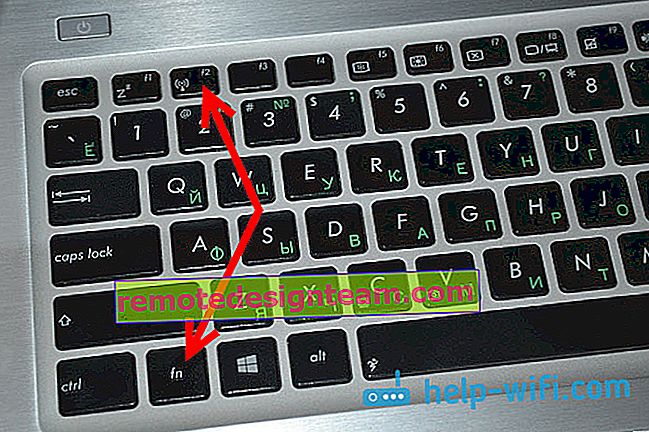
Pada komputer riba DEL , ini adalah kombinasi utama Fn + F2, atau Fn + F12. Pada HP - Fn + F12. Lenovo - Fn + F5 (atau, cari suis khas pada casing komputer riba). Sekiranya anda mempunyai Samsung , ini adalah Fn + F12, atau Fn + F9. Dan pada Acer - Fn + F3.
Seperti yang telah saya tulis, suis khas juga boleh digunakan untuk menghidupkan Wi-Fi. Lihat kes komputer riba anda.

Kunci yang digunakan dalam kombinasi dengan Fn biasanya mempunyai antena yang dicat di atasnya.
Lebih baik tidak menyentuh kunci ini sama sekali. Seperti yang saya tulis di atas, mereka tidak selalu berfungsi dengan baik. Dan ada sedikit rasa dari mereka. Semuanya lancar, dalam kebanyakan kes, menekan kekunci hanya memberitahu sistem untuk mematikan penyesuai Wi-Fi.
Hidupkan Wi-Fi di Windows 7
Sekarang mari kita fikirkan bagaimana menguruskan penyesuai wayarles dalam sistem operasi itu sendiri. Mari mulakan dengan yang paling penting. Dan yang paling penting, ia adalah pemacu yang dipasang dan berfungsi dengan betul untuk Wi-Fi (Penyesuai tanpa wayar). Sekiranya tidak ada pemandu, tidak kira sekeras mana pun kami mencuba, kami tidak akan dapat menghidupkan Wi-Fi. Tetapi perkara pertama yang pertama.
Pertama, mari kita periksa sama ada penyesuai kami "Sambungan Rangkaian Tanpa Wayar" diaktifkan . Untuk melakukan ini, klik kanan pada ikon sambungan Internet (di sudut kanan bawah), dan pilih Pusat Rangkaian dan Perkongsian . Di sebelah kiri, pilih Ubah tetapan penyesuai .
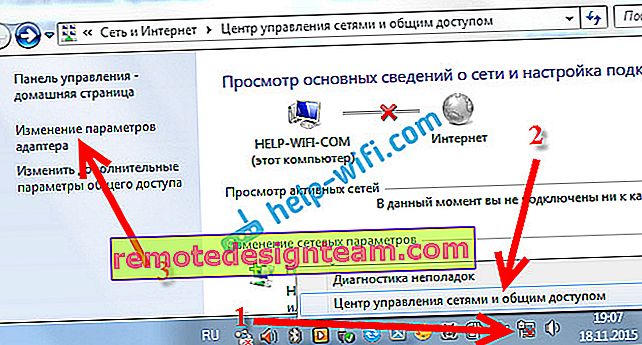
Sekiranya di sebelah sambungan " Sambungan rangkaian tanpa wayar" ditulis "Dinonaktifkan" , kemudian klik kanan padanya dan pilih Aktifkan .

Selepas langkah-langkah ini, status sambungan Internet akan berubah. Dan jika ada rangkaian Wi-Fi yang tersedia untuk sambungan dalam radius, maka jaringan tersebut akan ditampilkan dalam senarai, yang dapat dibuka dengan mengklik ikon itu sendiri (ikon dulang). Anda akan dapat memilih rangkaian yang dikehendaki dan menyambung ke jaringan tersebut.
Sekiranya anda tidak mempunyai sambungan "Sambungan Rangkaian Tanpa Wayar", kemungkinan besar anda tidak memasang pemacu penyesuai Wi-Fi. Pasang pemacu mengikut arahan ini, dan semuanya akan berfungsi.
Kemas kini: cuba mengaktifkan rangkaian tanpa wayar di pusat mobiliti
Untuk membuka Pusat Mobiliti dalam Windows 7, anda perlu tekan + X Win pintasan papan kekunci .
Harus ada tab yang disebut "Tanpa Wayar". Kemungkinan besar anda akan mematikannya. Klik pada butang "Dayakan Tanpa Wayar".

Ia berlaku bahawa butang untuk menghidupkan sambungan tanpa wayar di pusat mobiliti tidak aktif.

Dari pengalaman saya sendiri, saya dapat mengatakan bahawa alasannya paling kerap terdapat dalam perisian. Dan selalunya ia adalah utiliti yang bertanggungjawab menguruskan modul tanpa wayar pada komputer riba, atau pengoperasian kunci fungsi. Oleh itu, pergi ke laman web pengeluar komputer riba, di bahagian sokongan, cari halaman muat turun untuk model komputer riba anda, dan lihat apakah terdapat utiliti tersebut di sana. Sekiranya ada, muat turun dan pasangkannya. Di sana anda juga boleh memuat turun pemacu untuk Wi-Fi (Tanpa Wayar) dan mula memasangnya.
Bagaimana untuk memeriksa sama ada penyesuai Wi-Fi berfungsi di Pengurus Peranti?
Anda juga boleh pergi ke Pengurus Peranti dan melihat apakah ada penyesuai rangkaian wayarles di sana dan bagaimana ia berfungsi. Untuk membuka pengurus peranti, lakukan ini: pergi ke Mula , kemudian Panel Kawalan . Pilih bahagian Perkakasan dan Bunyi . Pada tab Peranti dan Pencetak , klik pada Pengurus Peranti .

Di pengurus, buka tab Penyesuai rangkaian . Penyesuai Wi-Fi mempunyai nama seperti ini: "Penyesuai Rangkaian Tanpa Wayar Atheros AR9485WB-EG" . Anda boleh menavigasi dengan perkataan Tanpa Wayar . Anda mesti mempunyai sesuatu seperti ini:
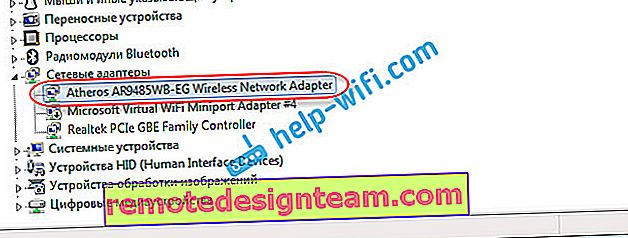
Sekiranya anda melihat ikon berbentuk anak panah di sebelah pemacu, kemudian klik kanan pada penyesuai itu sendiri dan pilih Aktifkan .
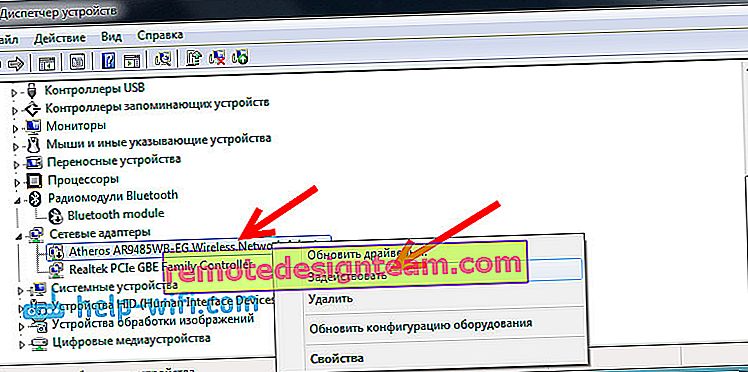
Sekiranya tidak ada penyesuai sama sekali dalam Pengurus Peranti (biasanya hanya ada satu pemacu kad rangkaian), maka anda perlu memasang pemacu. Sekali lagi, anda boleh menonton artikel ini.
Berikut adalah semua tetapan Wi-Fi di Windows 7.
Walau bagaimanapun, setelah anda menyambung ke rangkaian tanpa wayar, kejutan lain mungkin menanti anda - Ralat "Tanpa akses ke Internet" Saya menulis mengenai menyelesaikan masalah ini dengan arahan terperinci yang berasingan.
Juga, artikel lain mungkin berguna untuk anda: di mana di komputer atau komputer riba (Windows 7, Windows 8) saya dapat mencari tetapan Wi-Fi?









