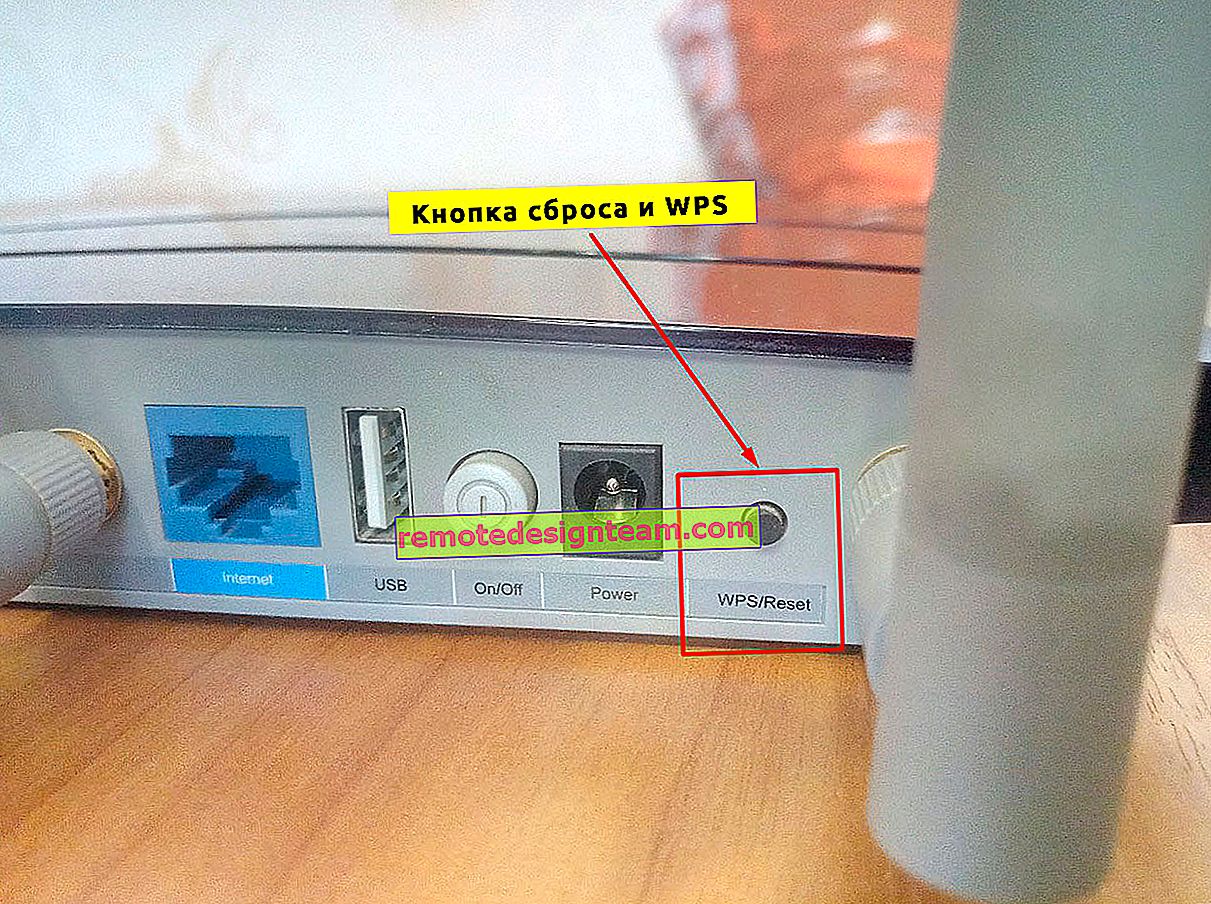Alamat DNS pelayan tidak dapat dijumpai. Penyelesaian ralat
Selalunya, komen ditinggalkan di laman web, dari mana saya mengambil topik untuk artikel baru. Baru-baru ini, komen tersisa pada entri ralat terhad Windows 10, yang mengenai ralat "Tidak dapat mencari alamat DNS pelayan." Internet hilang, laman berhenti dibuka, dan kesalahan muncul di penyemak imbas bahawa alamat DNS tidak dapat dijumpai. Selepas itu, Internet berhenti berfungsi, tidak satu laman web dibuka.
Sekiranya anda mencari penyelesaian untuk masuk ke VKontakte yang disekat, Odnoklassniki, Yandex, dan lain-lain, maka saya menasihati anda untuk menggunakan VPN terbina dalam percuma dalam penyemak imbas Opera. Penyelesaian yang bagus, selamat dan berfungsi. Ketahui lebih lanjut di sini: VPN percuma dalam Penyemak Imbas Opera. Akses ke laman web tertutup.Terdapat masalah seperti itu, dan kesalahan mengenai masalah DNS itu sendiri sangat popular. Diselesaikan untuk semua versi Windows akan sama. Tidak kira sama ada anda mempunyai Windows 7, 8, atau belasan. Tidak kira dalam penyemak imbas mana kesalahan itu muncul, dan untuk laman web mana. Saya akan menunjukkannya menggunakan Windows 10 sebagai contoh. Mari cuba selesaikan ralat "Tidak dapat membuka halaman ini", atau "Tidak dapat mengakses laman web ini." Biasanya, mesej ralat utama bergantung pada penyemak imbas yang anda gunakan.
Saya menasihati anda untuk membaca artikel beberapa laman web tidak dibuka di penyemak imbas melalui penghala.Tidak dapat mencari alamat DNS pelayan: apa itu?
Sebelum beralih ke penyelesaian, saya ingin menulis beberapa perkataan mengenai kesalahan itu sendiri. DNS diperlukan untuk menukar alamat laman web (yang kami nyatakan dalam huruf) menjadi alamat digital. Penyemak imbas hanya memahaminya. Oleh itu, apabila DNS tidak dapat menyelesaikan alamatnya, penyemak imbas melaporkan kesalahan bahawa laman web tersebut tidak dapat dibuka, dan menulis bahawa tidak dapat mencari alamat DNS pelayan.
Kesalahan itu sendiri mungkin kelihatan berbeza. Semuanya bergantung pada penyemak imbas.
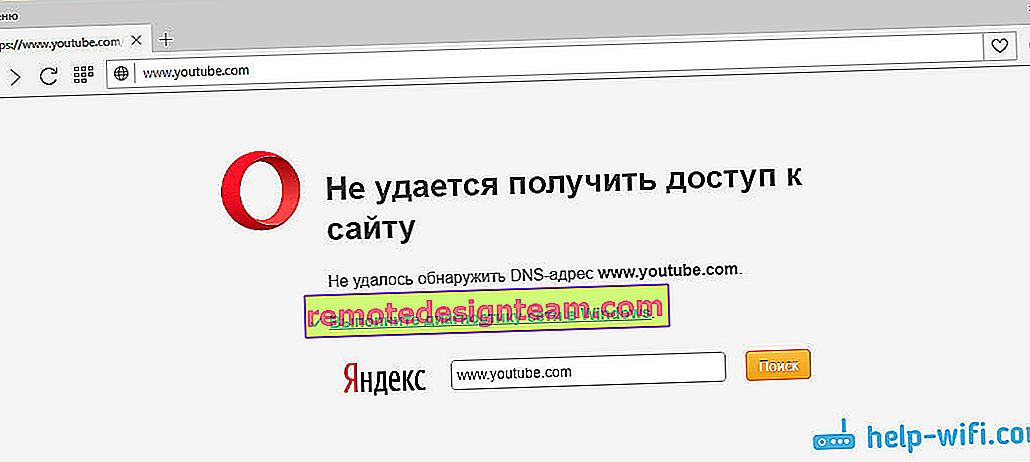
Seperti yang anda lihat, dalam tangkapan skrin di atas, saya mengalami kesilapan semasa mengakses laman web youtube.com. Tidak mengapa, kesalahan boleh berlaku di mana-mana laman web. Contohnya, untuk vk.com, facebook.com, google.com, yandex.ua, dan lain-lain, semuanya bergantung pada laman web yang ingin anda buka.
Tentukan punca ralat DNS
Ada beberapa sebab mengapa anda menghadapi ralat ini: penyedia internet, masalah dengan laman web, kesalahan pada penghala, atau kegagalan pada komputer anda. Tidak sukar untuk menentukannya. Mari pergi dengan teratur:
- Masalahnya adalah di sisi laman web. Sekiranya anda melihat ralat "Tidak dapat mencari alamat DNS pelayan" semasa anda cuba mengakses hanya satu laman web, dan laman web lain dibuka seperti biasa, kemungkinan besar masalahnya adalah di sisi laman web tertentu. Anda hanya boleh menunggu sebentar, atau cuba membuka laman web dari peranti lain (melalui sambungan lain). Sekiranya ia terbuka, cuba selesaikan masalah pada peranti anda.
- Kesalahan DNS disebabkan oleh penyedia perkhidmatan internet atau penghala. Sekiranya anda mempunyai banyak peranti, dan semua laman web tidak dapat dibuka, ralat yang sama, maka masalahnya kemungkinan besar ada di pihak penyedia Internet, atau di penghala. Untuk memulakan, matikan penghala anda sebentar, hidupkan, dan periksa apakah ralat itu hilang. Sekiranya tidak, sambungkan Internet terus ke komputer anda (jika boleh), dan cuba buka laman web. Sekiranya ralat berterusan, hubungi sokongan penyedia Internet anda.
- Masalahnya ada di komputer (komputer riba). Kemungkinan besar ia. Dalam kes ini, pada peranti lain (jika ada), semuanya berfungsi dengan baik, laman web dibuka. Sekiranya ada, cubalah petua dalam artikel ini.
Apa yang harus dilakukan dan bagaimana memperbaiki ralat (contohnya Windows 10)
Izinkan saya mengingatkan anda bahawa petua sesuai tanpa mengira Windows yang telah anda pasang. Saya menasihati anda untuk mengikuti cadangan mengikut urutan yang sama.
Memeriksa perkhidmatan "Pelanggan DNS"
Kita perlu menyemak sama ada perkhidmatan Klien DNS berjalan dan memulakannya semula. Untuk melakukan ini, klik kanan pada ikon "Komputer" (Komputer ini), dan pilih "Urus". Atau tekan pintasan papan kekunci Win + R dan jalankan perintah compmgmt.msc .
Di tetingkap baru pilih "Perkhidmatan" dan cari "Klien DNS" dalam senarai. Klik kanan pada perkhidmatan dan pilih Properties.
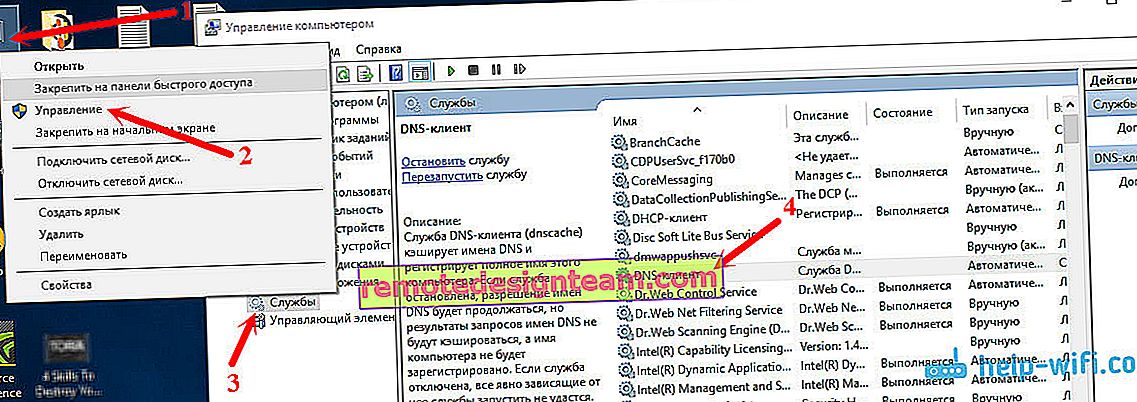
Periksa sama ada status permulaan ditetapkan ke "Automatik" dan klik Ok.
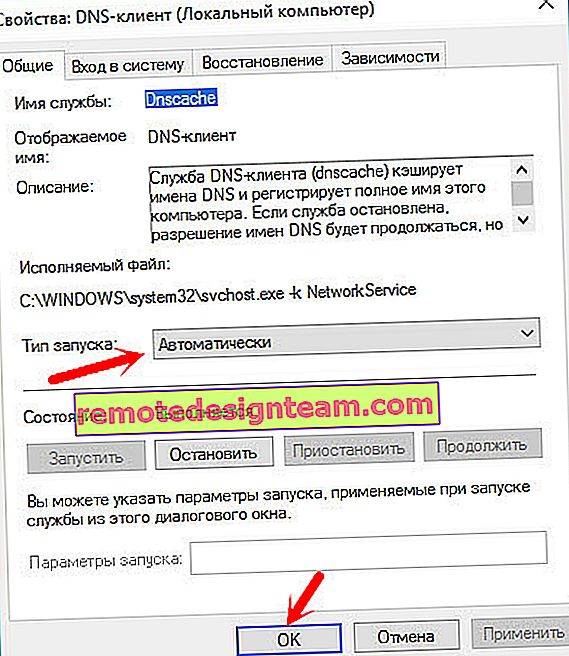
Kemudian, klik kanan pada perkhidmatan sekali lagi, dan pilih "Mulakan semula". Nyalakan semula komputer anda.
Menetapkan semula cache DNS
Sekiranya laman web tidak dibuka setelah memulakan semula perkhidmatan, cuba tetapkan semula cache DNS. Ini sangat mudah dilakukan. Jalankan Prompt Perintah. Pada Windows 10, klik kanan pada menu mula dan pilih "Command Prompt (Admin)". Sekiranya terdapat Windows PowerShell (pentadbir) - lancarkannya. Atau kita mencari dan menjalankan baris perintah melalui carian.
Jalankan perintah ipconfig / flushdns .

Mulakan semula komputer anda dan periksa hasilnya.
Mendaftarkan DNS alternatif dari Google
Kaedah ini hampir selalu membantu. Secara lalai, ISP kami memberikan alamat DNS kepada kami. Dan masalahnya mungkin terletak tepat pada mereka. Oleh itu, kita boleh mendaftarkan DNS statik kita sendiri dalam sifat sambungan Internet kita di komputer. Terbaik untuk menggunakan DNS dari Google:
8.8.8.8
8.8.4.4
Mereka boleh dipercayai dan cukup pantas. Walau bagaimanapun, alamat tempatan dapat memproses permintaan dengan lebih cepat. Tetapi anda boleh mengabaikan perkara ini. Sebilangan besar pengguna menggunakan tepat alamat DNS dari Google. Saya sangat menyarankan agar tidak menggunakan alamat lain, malah berbahaya.
Klik kanan pada ikon sambungan internet (di bar notifikasi), dan pilih "Network and Sharing Center". Pergi ke bahagian "Tukar tetapan penyesuai".

Perhatian lebih lanjut! Klik kanan pada sambungan di mana anda disambungkan ke Internet dan pilih "Properties". Sekiranya komputer anda disambungkan melalui Wi-Fi, maka ini adalah Sambungan Rangkaian Tanpa Wayar (di Windows 10 - Rangkaian Tanpa Wayar). Sekiranya anda hanya menyambung melalui kabel rangkaian, kemudian klik pada "Local Area Connection" (atau Ethernet di Windows 10). Sebagai alternatif, anda boleh mempunyai sambungan berkelajuan tinggi, dengan nama penyedia anda.
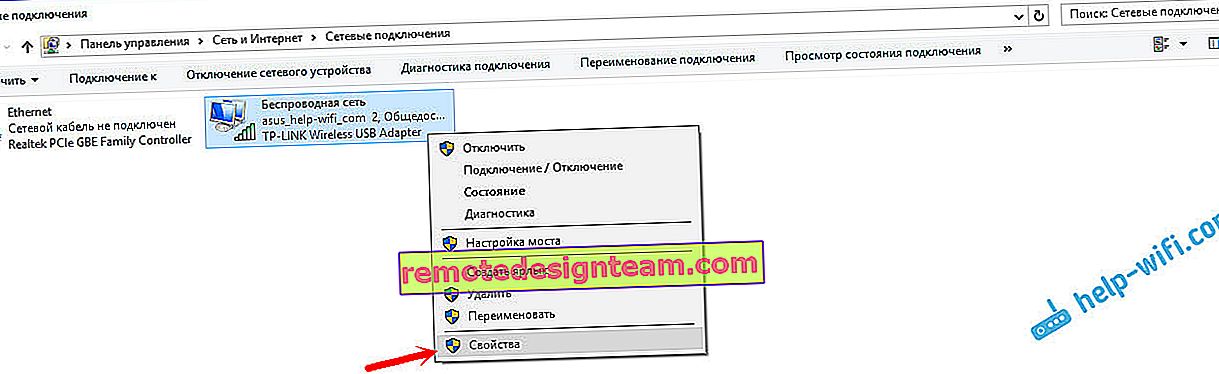
Pilih item "IP versi 4 (TCP / IPv4)" dan klik butang "Properties". Seterusnya, letakkan suis di sebelah "Gunakan alamat pelayan DNS berikut", dan daftarkan alamatnya, seperti yang ditunjukkan dalam tangkapan skrin di bawah.
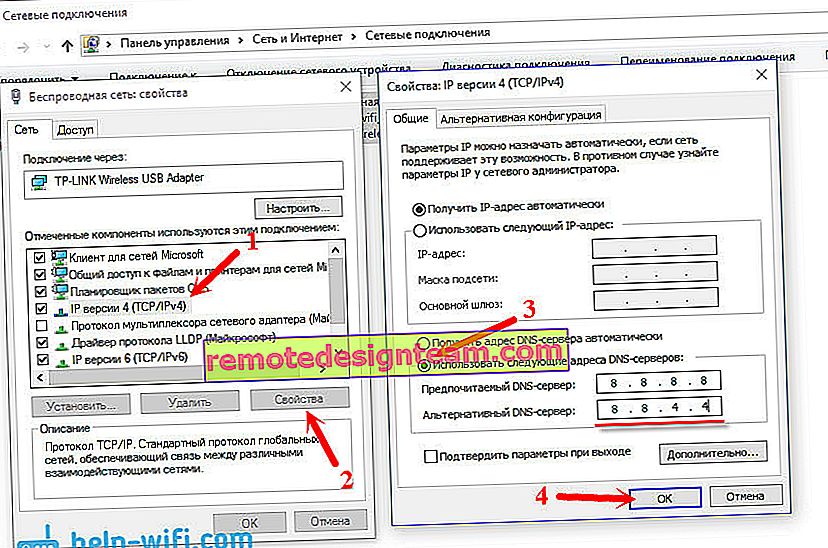
Sekiranya ralat "Tidak dapat mencari alamat DNS pelayan" berterusan, mulakan semula komputer anda dan cuba buka laman web ini lagi.
Beberapa lagi petua untuk menyelesaikan ralat
1 Cuba matikan antivirus anda buat sementara waktu. Mungkin masalah dengan membuka laman web muncul kerana dia. Lebih baik lagi, boot komputer anda ke Safe Mode, dan cuba buka laman web di penyemak imbas anda. 2 Jika masalahnya ada pada semua perangkat yang terhubung ke penghala yang sama, dan mengubah DNS membantu salah satu perangkat, maka Anda dapat mengubah DNS ke alamat dari Google dalam pengaturan penghala. Kemudian, semua peranti akan menggunakannya secara automatik. Proses ini kelihatan berbeza pada router yang berbeza. Parameter ini selalu diubah pada halaman dengan tetapan untuk menyambung ke penyedia. Pada TP-Link, kelihatan seperti ini: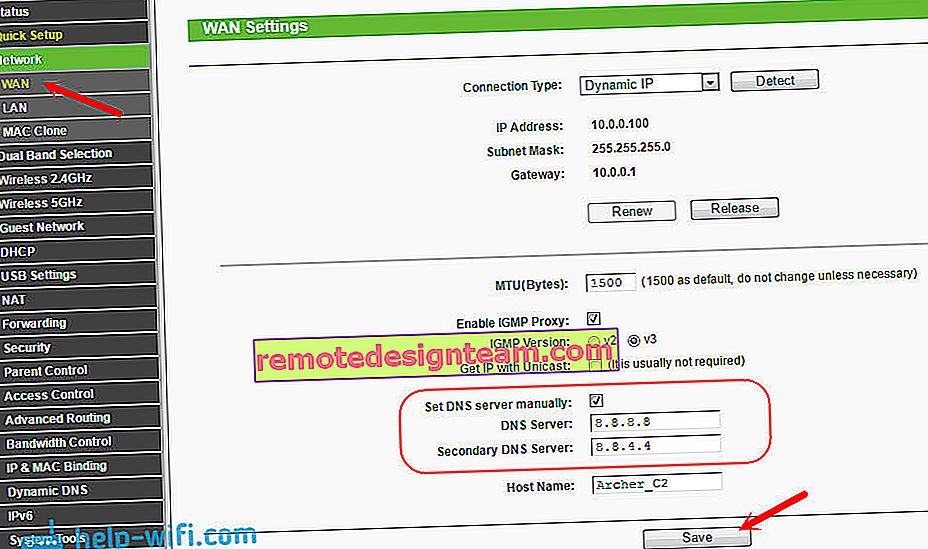
Sekiranya anda mempunyai penghala yang berbeza dan tidak tahu cara menukarnya, maka tuliskan modelnya di komen, saya akan cuba mencadangkannya.
3 Kami menetapkan semula parameter TCP / IP. Buka arahan arahan sebagai pentadbir dan jalankan arahan berikut:tetapan semula netsh winsock
tetapkan semula netsh int ip
ipconfig / pelepasan
ipconfig / perbaharui
ipconfig / flushdns
Mulakan semula komputer anda dan uji.
Sekiranya anda mempunyai sebarang pertanyaan, tanyakan kepada mereka dalam komen. Jangan lupa untuk berkongsi penyelesaian baru dan tulis mengenai cara-cara yang membantu anda menghilangkan ralat dengan mencari alamat DNS semasa melayari Internet.