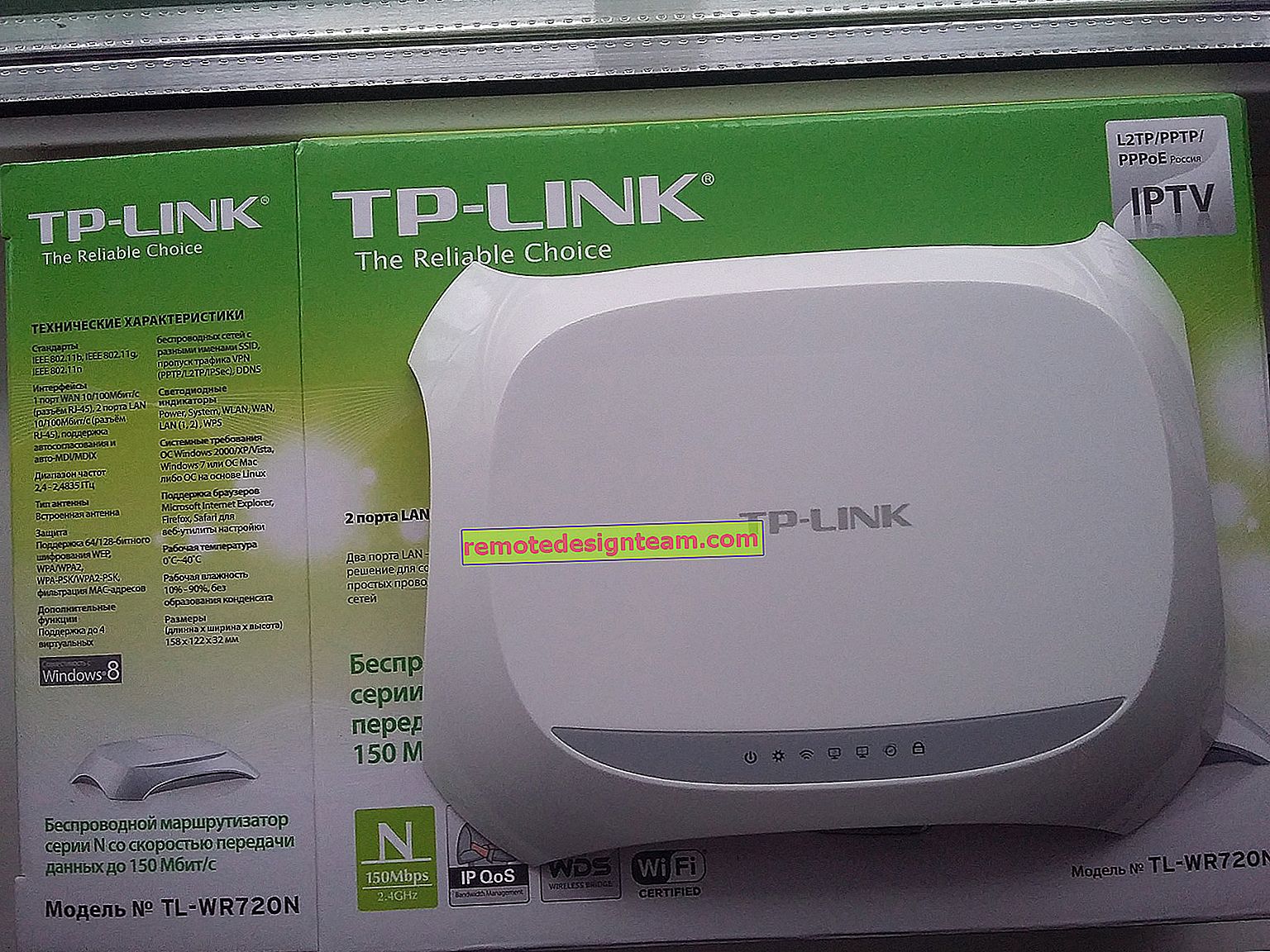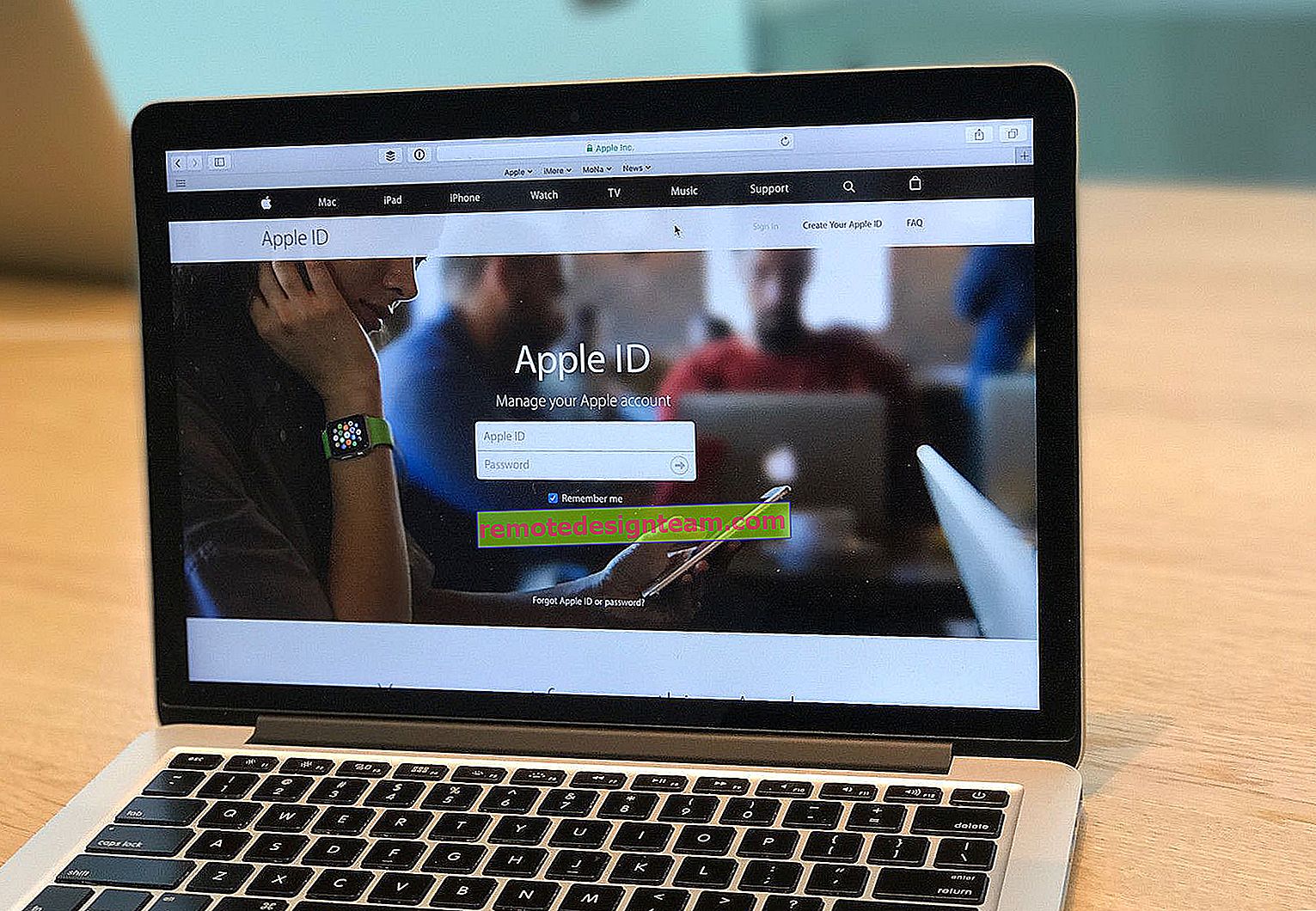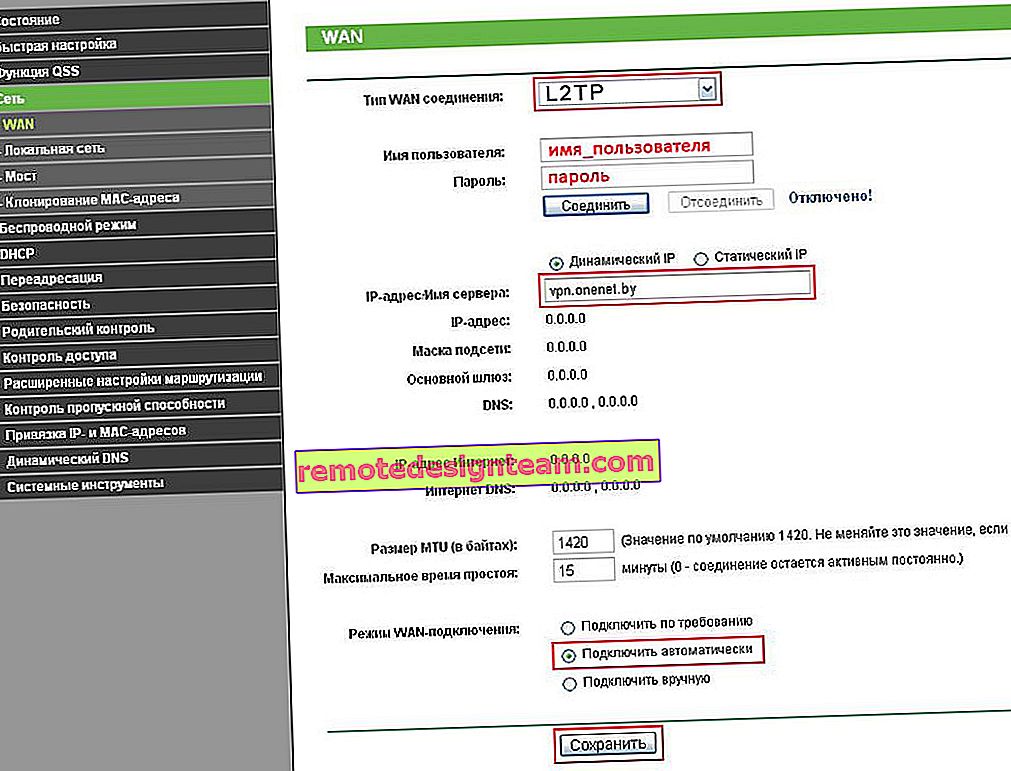Folder bersama, komputer rangkaian, pemacu kilat, pemacu tidak dipaparkan pada tab "Rangkaian" Windows Explorer
Helo! Bagi mereka yang tidak mempunyai subjek, saya akan mulakan dari jauh. Pada komputer dan komputer riba dengan Windows terpasang, Explorer mempunyai tab "Rangkaian" yang berasingan. Tab ini memaparkan peranti dari Rangkaian Kejiranan. Maksudnya, dengan membuka tab "Rangkaian", kita dapat melihat komputer, penyimpanan jaringan (NAS), peranti multimedia (DLNA), pemacu kilat dan pemacu luaran yang disambungkan ke penghala dan yang dikongsi bersama. Sederhananya, peranti yang dihubungkan melalui penghala yang sama (terletak di rangkaian yang sama) dan di mana fungsi penemuan rangkaian diaktifkan (peranti yang dapat ditemukan di rangkaian tempatan). Penghala kami (bahagian "Prasarana rangkaian") dan peranti lain juga dapat ditampilkan di sana.
Sekarang saya akan menerangkan apa dan bagaimana, dan mengapa saya memutuskan untuk menulis artikel ini sama sekali. Saya mempunyai penghala ASUS, tempat saya menyambungkan pemacu denyar USB, dan menyediakan akses bersama ke pemacu denyar ini untuk semua peranti di rangkaian. Apa pendapat anda, di bahagian "Rangkaian" di semua komputer pemacu rangkaian ini muncul (muncul di sana sebagai "Komputer"), tetapi tidak dipaparkan di komputer saya. Maksudnya, komputer saya tidak melihat pemacu denyar USB yang disambungkan ke penghala, atau komputer lain di rangkaian ini. Tetapi pelayan DLNA dipaparkan berjalan pada penghala yang sama. Tetapi itu tidak mengubah apa-apa, kerana saya memerlukan akses rangkaian biasa ke pemacu.

Juga, saya tidak dapat mengakses pemacu kilat semasa saya menaip alamatnya //192.168.1.1 dalam penjelajah. Alamat ini segera dibuka melalui penyemak imbas. Dan saya tidak dapat menyambungkan pemacu ini sebagai pemacu rangkaian. Itu tidak ada dalam senarai peranti yang tersedia di persekitaran rangkaian.
Masalah ini, apabila Windows 7, Windows 8, atau Windows 10 tidak melihat peranti rangkaian, tidak biasa. Tidak semestinya pemacu kilat, atau HDD luaran yang anda sambungkan ke penghala anda, seperti dalam kes saya. Selalunya, mereka mengkonfigurasi akses bersama antara komputer di rangkaian tempatan. Dan dengan cara yang sama, mereka menghadapi masalah ketika komputer disambungkan ke rangkaian yang sama (ke satu penghala), tetapan perkongsian diset dengan betul, dan tab "Rangkaian" kosong. Atau, hanya penghala dan komputer anda yang dipaparkan.
Oleh kerana terdapat banyak sebab dan, oleh itu, penyelesaiannya, saya mungkin akan bermula dengan yang paling mudah (yang tidak membantu saya) dan pada akhir artikel ini saya akan berkongsi penyelesaian yang membantu dalam kes saya. Hasilnya, komputer riba saya masih melihat semua peranti di rangkaian. Termasuk pemacu rangkaian dan komputer lain yang juga disambungkan ke rangkaian ini.

Tetapi ini tidak bermakna anda mempunyai kes yang sama. Oleh itu, saya menasihati anda untuk memeriksa semua tetapan mengikut urutan.
Memeriksa tetapan perkongsian
Kami akan mempertimbangkan dua kes:
- Apabila komputer tidak dapat melihat satu sama lain di rangkaian tempatan.
- Berkongsi NAS. Kita boleh mempunyai pemacu kilat, atau cakera keras yang disambungkan ke penghala, atau pemacu yang berasingan (aka NAS).
Kes pertama
Agar komputer dapat saling melihat dan muncul di penjelajah di bahagian "Rangkaian", komputer mesti dihubungkan melalui penghala yang sama. Atau disambungkan secara langsung (kabel atau Wi-Fi). Ringkasnya, mereka mesti berada di rangkaian tempatan yang sama.
Selanjutnya, di semua komputer (saya tidak tahu berapa banyak yang anda ada di sana), disarankan untuk menetapkan status rangkaian "Rumah" (peribadi). Bagaimana untuk melakukannya di Windows 10, saya menulis dalam artikel rangkaian rumah (peribadi) dan awam (awam) Windows 10. Di Windows 7, pergi ke "Pusat Rangkaian dan Perkongsian" dan ubah status sambungan semasa di sana.

Sekiranya selepas itu komputer masih tidak dapat mengesan komputer lain (atau sebaliknya), maka mari kita periksa tetapan perkongsian.
Untuk melakukan ini, di tetingkap "Pusat Rangkaian dan Perkongsian" (jika anda tidak tahu membukanya di Windows 10, kemudian lihat artikel ini) klik pada item "Ubah tetapan perkongsian lanjutan".

Dan untuk profil semasa (biasanya "Peribadi"), tetapkan parameter seperti pada tangkapan skrin di bawah.

Kami melakukan ini di semua komputer di rangkaian tempatan.
Artikel mengenai topik ini:
- Menyiapkan rangkaian tempatan di Windows 10. Rangkaian rumah melalui penghala Wi-Fi antara Windows 10 dan Windows 7
- Menyiapkan rangkaian tempatan melalui penghala Wi-Fi antara komputer pada Windows 7. Membuka akses bersama ke fail dan folder
Sebagai peraturan, petua ini menyelesaikan semua masalah dengan mengesan komputer di rangkaian tempatan.
Kes kedua
Apabila anda menghadapi masalah untuk mengakses NAS anda. Seperti dalam kes saya. Windows 10 tidak melihat pemacu USB yang disambungkan ke penghala ASUS. Pada masa kini, banyak penghala mempunyai port USB untuk menyambungkan pemacu dan peranti lain, jadi topiknya relevan.
Anda perlu memastikan bahawa pemacu ini ditentukan dalam tetapan penghala, dan akses awam ke dalamnya diaktifkan. Jelas bahawa pada router yang berbeza, ini dilakukan dengan cara yang berbeza. Pada penghala ASUS, misalnya, ia kelihatan seperti ini:

Artikel berkaitan:
- Akses ke cakera USB (pemacu kilat) melalui penghala TP-Link melalui rangkaian
- Menyambungkan pemacu denyar USB atau HDD luaran ke penghala Asus. Berkongsi fail pada penghala
Jangan mengelirukan tetapan perkongsian dengan tetapan FTP. Dalam kes ini, tetapan pelayan FTP pada penghala tidak ada kaitan dengannya.
Jika peranti lain melihat pemacu rangkaian dan mempunyai akses ke dalamnya, tetapi pada komputer tertentu tidak ada akses ke dalamnya, maka masalahnya tidak ada di sisi penghala. Lihat tetapan PC "masalah" dalam artikel ini.
Antivirus atau firewall mungkin menyekat peranti rangkaian
Sekiranya antivirus atau firewall anda (firewall) yang dipasang di komputer anda tidak menyukai sesuatu, maka ia dapat membuatnya dengan mudah sehingga anda tidak dapat melihat peranti lain di persekitaran rangkaian, dan tidak ada yang dapat mengesan anda.
Benar, setelah mematikan firewall bawaan di antivirus, masalah itu tidak dapat diselesaikan (yang bermaksud bahawa masalahnya kemungkinan besar tidak ada di dalamnya), tetapi semuanya nampaknya tepat bahawa dalam kes saya bukan tanpa penyertaan antivirus.
Oleh itu, cubalah untuk menghentikan sementara antivirus sepenuhnya, atau sekurang-kurangnya matikan firewall bawaan (firewall). NOD 32 menyukai ini:

Untuk memeriksa, ini mesti dilakukan di semua komputer yang akan mengambil bahagian dalam rangkaian tempatan.
Ada kemungkinan anda telah memasang beberapa program lain yang dapat memantau rangkaian dan menguruskan sambungan rangkaian.
Sekiranya ternyata masalahnya ada di antivirus, maka anda perlu menambahkan rangkaian anda ke pengecualian. Melarang firewall untuk menyekat rangkaian itu sendiri, atau peranti rangkaian.
Sekiranya anda tidak mempunyai antivirus, maka anda boleh bereksperimen dengan mematikan / mengaktifkan firewall bawaan Windows.
Kerja berkumpulan
Kumpulan kerja harus sama pada semua peranti. Sebagai peraturan, ia adalah. Tetapi disarankan untuk memeriksa. Untuk melakukan ini, buka sifat komputer "Sistem" dan pergi ke "Tetapan sistem lanjutan".
"Kumpulan Kerja" akan disenaraikan di sana. Untuk mengubahnya, anda perlu mengklik butang "Change".

Sekali lagi, nama kumpulan kerja mesti sama di semua komputer.
Sekiranya anda mempunyai masalah dengan akses ke storan rangkaian (ke pemacu kilat USB melalui penghala), maka kelompok kerja juga ditunjukkan dalam pengaturan perkongsian pada penghala ASUS yang sama. Anda dapat melihat tangkapan skrin di atas dalam artikel. Ia harus sama seperti pada komputer.
Masalah dengan mengakses bahagian rangkaian melalui SMB1 pada Windows 10 (penyelesaian saya)
Mari kembali kepada masalah saya. Semua yang saya jelaskan di atas telah diperiksa dan diperiksa semula sebanyak 10 kali. Saya menetapkan semula tetapan rangkaian beberapa kali, tetapi Windows 10 tidak pernah melihat komputer lain di rangkaian, dan yang paling penting, folder bersama dalam bentuk flash yang disambungkan ke penghala tidak muncul dalam penjelajah. Dan pada peranti lain di rangkaian, semuanya ditentukan tanpa masalah. Termasuk komputer riba saya.
Saya membaca di suatu tempat bahawa anda boleh cuba membuka folder bersama melalui tetingkap "Jalankan". Saya menekan kombinasi kekunci Win + R, memasukkan alamat folder rangkaian //192.168.1.1 (aka alamat penghala).
Saya tidak mendapat akses ke pemacu, tetapi ralat menarik muncul:
Anda tidak dapat menyambung ke folder bersama kerana tidak selamat. Folder bersama ini menggunakan protokol SMB1 lama, yang tidak selamat dan boleh menyebabkan sistem anda berisiko diserang.
Sistem anda mesti menggunakan SMB2 atau lebih baru.
Dan pautan yang perlu ditaip secara manual
Di sana dia:

Ini sudah menarik. Sekurang-kurangnya sesuatu.
SMB (Server Message Block) adalah protokol rangkaian yang bertanggungjawab untuk berkongsi fail, pencetak, dan peranti rangkaian lain.Saya mula melihat. Dan ternyata Windows 10 menjatuhkan protokol SMB1. Untuk keselamatan. Dan pakej perisian Samba yang dipasang pada penghala saya berfungsi melalui protokol SMB1. Oleh itu, Windows 10 tidak melihatnya. Tetapi komputer lain yang juga berfungsi pada Windows 10 juga tidak dipaparkan pada tab "Rangkaian" untuk saya.
Oleh kerana saya tidak dapat mengemas kini protokol ke SMB2 dalam tetapan penghala, saya memutuskan bahawa saya perlu mengaktifkan sokongan SMB1 pada Windows 10. Dan ternyata, ini dapat dilakukan tanpa masalah. Hasilnya, setelah menyambungkan komponen "SMB 1.0 / CIFS Client", semuanya berfungsi untuk saya. Sistem ini melihat folder bersama pada komputer di rangkaian dan folder rangkaian dikonfigurasi pada penghala itu sendiri.
Bagaimana cara mengaktifkan SMB1 di Windows 10?
Cari dan buka "Panel Kawalan" lama.

Tukar ke "Ikon Kecil" dan buka "Program dan Ciri".

Buka "Hidupkan atau matikan ciri Windows". Kami dapati item "Sokongan untuk berkongsi fail SMB 1.0 / CIFS". Buka dan letakkan tanda semak di sebelah "SMB 1.0 / CIFS Client". Klik Ok.

Sekiranya komputer meminta untuk dimulakan semula, kemudian mulakan semula. Sekiranya tidak ada tetingkap dengan cadangan, mulakan semula secara manual.
Setelah reboot, pada tab "Rangkaian" - "Komputer", semua peranti yang tersedia di rangkaian anda akan muncul.
Saya akan gembira sekiranya artikel ini berguna untuk seseorang dan membantu menyelesaikan masalahnya. Jangan lupa menulis di komen mengenai hasilnya. Atau tanyakan soalan, ke mana kita boleh pergi tanpa mereka 🙂