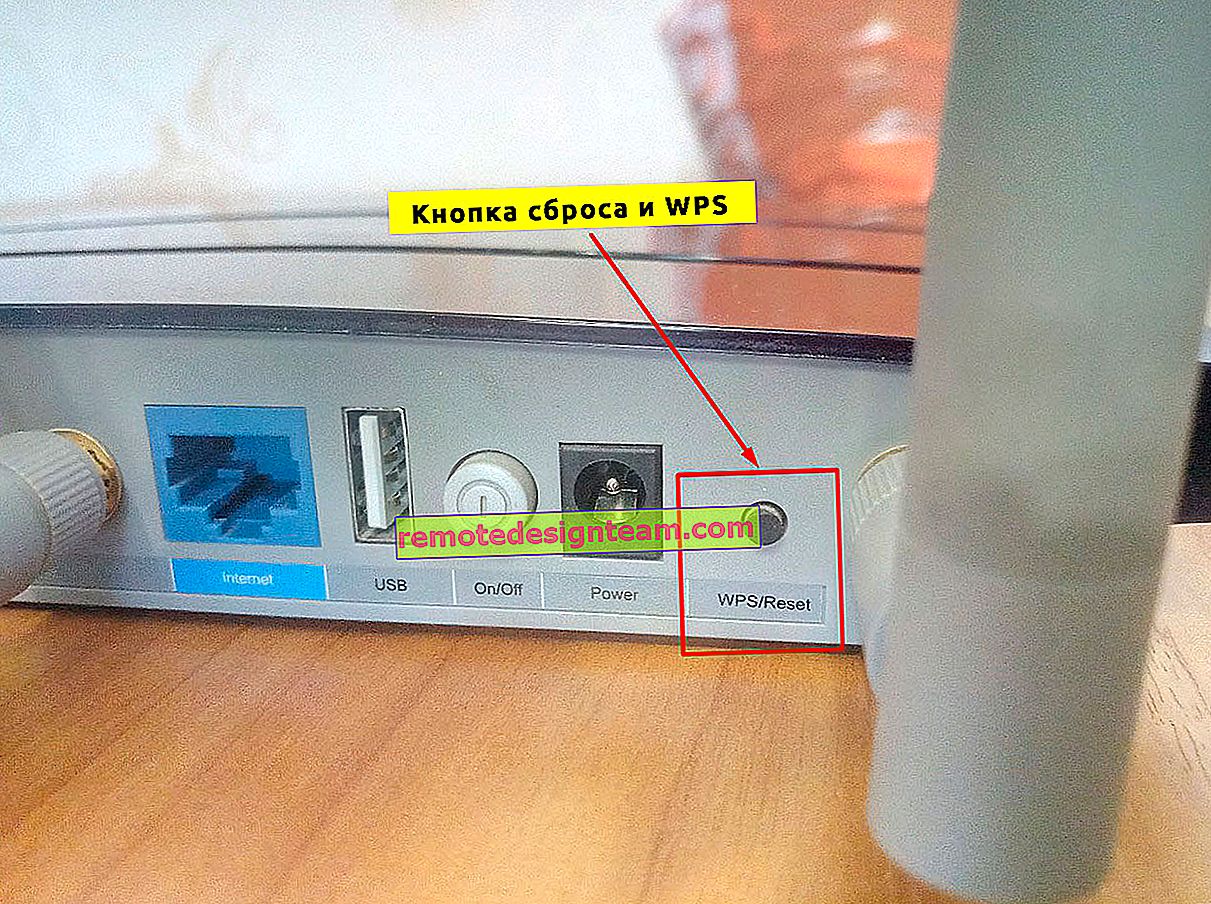Akses ke cakera USB (pemacu kilat) melalui penghala TP-Link melalui rangkaian
Sebilangan besar model penghala TP-Link mempunyai port USB. Ia digunakan untuk menyambungkan pemacu USB, pencetak, dan modem USB (pada beberapa model). Hari ini saya akan menunjukkan kepada anda cara menyambungkan pemacu kilat USB, atau cakera keras luaran ke penghala, dan tanpa tetapan yang kompleks, akses pemacu USB melalui rangkaian dari hampir semua peranti. Secara sederhana, dari komputer, atau bahkan peranti mudah alih (Android), kita dapat pergi ke pemacu kilat USB yang disambungkan ke penghala TP-Link. Pemacu dapat diakses oleh peranti yang disambungkan melalui Wi-Fi dan kabel rangkaian. Tidak hanya dapat melihat fail pada pemacu, tetapi juga untuk menulis dan memadam.
Sebelumnya, saya sudah menulis artikel mengenai pengaturan FTP pada router TP-Link. Ini juga merupakan cara yang baik untuk mendapatkan akses ke pemacu yang disambungkan ke penghala, tetapi terdapat tetapan yang lebih kompleks. Dan kami akan mengkonfigurasi akses rangkaian normal, dan menyambungkan pemacu rangkaian di Windows supaya anda dapat mengakses pemacu denyar USB dengan mudah.
Sekiranya anda ingin menonton fail di TV yang terdapat pada peranti storan USB yang disambungkan ke penghala, maka lebih baik menyediakan pelayan DLNA. Saya menulis cara melakukannya pada penghala TP-Link dalam artikel yang berasingan: //help-wifi.com/raznye-sovety-po-tv/media-server-dlna-na-wi-fi-routere-asus-i-tp- pautan /.
Dan juga, pemacu kilat USB yang disambungkan ke penghala boleh digunakan untuk memuat turun fail di luar talian. Sekiranya model penghala anda mempunyai fungsi seperti itu.
Menyiapkan akses rangkaian ke pemacu kilat USB melalui penghala TP-Link
Kemungkinan besar, anda sama sekali tidak perlu membuat tetapan pada penghala. Sekiranya terdapat tetapan kilang, anda belum mengubah tetapan USB, maka perkongsian diaktifkan secara lalai.
Pada masa ini, terdapat router di pasaran dengan panel kawalan lama (yang berwarna hijau) dan yang baru (biru). Sejauh yang saya faham, pada model lama tidak ada akses ke pemacu melalui "Network Neighborhood". Ini bermaksud bahawa pemacu yang disambungkan ke penghala tidak akan muncul secara automatik pada tab Rangkaian di Windows Explorer. Anda perlu menambahkannya secara manual.
Kami akan mulakan dengan persediaan paling mudah dan melihat pelbagai nuansa.
Kami menyambungkan cakera USB ke penghala
Pertama, pasangkan pemacu ke port USB penghala anda. Ia boleh menjadi pemacu kilat biasa, atau pemacu keras luaran.
Saya tidak mengesyorkan menyambungkan pemacu yang mengandungi maklumat penting. Oleh kerana selalu ada risiko kehilangannya. Lebih baik berlatih pada peranti penyimpanan kosong, atau di mana tidak ada maklumat berharga. Juga, jangan ubah tetapan ketika anda tidak tahu maksudnya.Saya memeriksa semuanya pada penghala Tp-Link Archer C20i. Anda tentu saja boleh mempunyai model yang berbeza, tidak mengapa.

Saya fikir tidak seharusnya ada masalah dengan sambungan.
Mengakses storan USB dari komputer (Windows 10) melalui penghala TP-Link
Saya akan menunjukkan kepada anda menggunakan Windows 10 sebagai contoh. Tetapi pada Windows 8 dan Windows 7, semuanya akan sama.
Komputer disambungkan ke penghala yang pada gilirannya pemacu disambungkan. Pertama sekali, mari kita periksa sama ada pemacu kita sudah dipaparkan pada tab "Rangkaian" di Explorer.
Buka File Explorer dan pergi ke tab Rangkaian. Sekiranya mesej muncul di bahagian atas bahawa "Penemuan rangkaian dan perkongsian fail dinonaktifkan", kemudian klik padanya dan pilih "Hidupkan penemuan dan perkongsian fail." Sekiranya tetingkap lain muncul, maka saya menasihati anda untuk membuka akses ke rangkaian yang anda sambungkan. Sekiranya mesej tidak muncul, maka tidak mengapa, maka semuanya baik-baik saja.

Mari lihat apa yang ada di tetingkap ini. Sekiranya anda bernasib baik, akses rangkaian ke penghala kami akan ditunjukkan di sana. Saya memanggilnya "TP-SHARE". Kami membukanya, akan ada folder di mana kandungan pemacu kami sudah berada.
Tangkapan skrin sudah dari Windows 7, terlalu malas untuk kembali ke Windows 10 :) Tetapi semuanya sama di sana.

Itu sahaja. Anda boleh memuat naik fail di sana dan membacanya. Tetapi kaedah ini hanya berfungsi untuk saya dengan penghala TP-Link Archer C1200 yang baru. Tetapi pemacu yang disambungkan ke Tp-Link Archer C20i tidak dipaparkan pada tab rangkaian. Tetapi ia boleh dihubungkan sebagai pemacu rangkaian tanpa masalah.
Sekiranya NAS tidak muncul di tab Rangkaian
Dalam kes ini, buka sahaja penjelajah dan pergi ke alamat \\ 192.168.0.1 , atau \\ 192.168.1.1 (semuanya bergantung pada penghala). Pemacu kilat kami, atau HDD, akan segera dibuka.

Agar tidak memasukkan alamat ini dalam penjelajah setiap kali, cukup klik kanan pada folder dengan pemacu dan pilih "Peta rangkaian pemacu ...".

Di tetingkap seterusnya, klik "Selesai".

Itu sahaja, kini cakera kami akan selalu dapat diakses dari Explorer (Komputer ini).

Setelah memutuskan pemacu kilat USB dari penghala TP-Link, dan menyambung semula, malah penghala tidak perlu dihidupkan semula. Akses akan dipulihkan secara automatik.
Mengkonfigurasi Perkongsian USB pada Penghala TP-Link
Seperti yang anda lihat, semuanya berfungsi tanpa tetapan penghala. Kami juga tidak perlu masuk ke panel kawalan. Tetapi saya tetap memutuskan untuk menunjukkan tetapan perkongsian. Di sana anda boleh melumpuhkan akses tanpa nama. Ini adalah ketika anda perlu memasukkan nama pengguna dan kata laluan akaun anda untuk mengakses pemacu. Anda boleh membuat akaun dengan hak akses yang berbeza. Contohnya, hanya dengan hak baca (lihat fail).
Saya sudah menulis di atas bahawa penghala TP-Link dilengkapi dengan dua panel kawalan: hijau dan biru. Mari pertimbangkan kedua-dua pilihan.
Anda perlu pergi ke tetapan penghala. Cukup untuk pergi ke alamat 192.168.0.1 , atau 192.168.1.1 di penyemak imbas dan nyatakan maklumat log masuk. Kilang: admin dan admin. Anda dapat melihat arahan terperinci: //help-wifi.com/tp-link/kak-zajti-v-nastrojki-routera-tp-link/.
Sekiranya anda mempunyai panel kawalan hijau, maka anda perlu membuka tab "Tetapan USB" - "Berkongsi".

Seperti yang anda lihat, pelayan diaktifkan secara lalai. Untuk mengkonfigurasi tetapan akses, buat akaun baru, hapus centang kotak "Akses tanpa nama ke semua jilid". Anda juga boleh mematikan akses dengan mengklik butang yang sesuai.
Pada penghala baru, dengan panel kawalan baru, di bahagian "Tetapan lanjutan", buka tab "Tetapan USB" - "Berkongsi". Kami mengakses melalui Network Neighbourhood. Seperti yang anda lihat, ia dapat dimatikan dengan hanya mencentang kotak di sebelahnya.

Itu sahaja. Sekiranya anda berminat untuk mengakses fail yang ada di pemacu yang disambungkan ke penghala dari telefon atau tablet di Android, maka saya cadangkan menggunakan aplikasi ES File Explorer. Ia mempunyai tab rangkaian di mana NAS akan dipaparkan. Sekiranya tidak muncul secara automatik, maka mungkin untuk menyambungkan pemacu rangkaian ke alamat \\ 192.168.0.1, atau \\ 192.168.1.1.
Sekiranya anda tidak dapat log masuk dari peranti mudah alih, tulislah komen. Saya akan tunjukkan dengan lebih terperinci.