Cara mengaktifkan dan mengkonfigurasi Bluetooth pada komputer riba Windows 10
Salah satu perubahan penting yang disertakan pada Windows 10 adalah Bluetooth. Sekiranya di Windows 7 tidak sepenuhnya jelas cara menghidupkan penyesuai Bluetooth, dan di mana mencarinya, maka di Windows 10 semuanya lebih mudah dan jelas. Dalam artikel ini, kita akan melihat bagaimana mengaktifkan Bluetooth pada Windows 10, cara mencari tetapan, dan apa yang harus dilakukan jika Bluetooth pada komputer riba tidak berfungsi, tidak ada butang kuasa, dan bahkan tidak ada penyesuai Bluetooth itu sendiri dalam pengurus peranti.
Sekiranya anda tidak mengetahui sama ada komputer riba anda mempunyai Bluetooth sama sekali, maka anda dapat melihat ciri-ciri di beberapa laman web, atau di kedai dalam talian. Saya berpendapat bahawa jika komputer riba anda tidak terlalu lama, maka terdapat penyesuai Bluetooth di dalamnya. Itu hanya soalan pada pemandu. Bagaimanapun, jika Windows 10 tidak dapat mengambil dan memasang pemacu pada penyesuai itu sendiri, maka Bluetooth tentu tidak akan berfungsi.
Mungkin semasa anda memasuki tetapan, atau cuba menghidupkan Bluetooth pada komputer riba, anda akan melihat bahawa butang kuasa dan bahagian "Bluetooth" itu sendiri tidak ada dalam tetapan Windows 10. Apa yang harus dilakukan dalam situasi seperti ini, kita juga akan mempertimbangkan dalam artikel ini. Agar anda tidak keliru, kami akan melakukan semuanya mengikut skema berikut:
- Hidupkan Bluetooth pada komputer riba
- Mari kita pertimbangkan tetapan Bluetooth di Windows 10 (mencari peranti, menyambungkan peranti, mematikan penyesuai).
- Mari fikirkan apa yang harus dilakukan sekiranya tiada butang aktifkan Bluetooth. Memasang dan mengemas kini pemacu.
Hidupkan Bluetooth pada Windows 10
Atas sebab tertentu, semua orang menulis bahawa untuk menghidupkan penyesuai, anda mesti menggunakan kombinasi kunci Fn + F2, Fn + F3, dll. Sejujurnya, saya tidak faham dari mana maklumat ini berasal. Pada komputer riba Asus saya, menekan kekunci Fn + F2 (F2 dengan ikon rangkaian tanpa wayar) hanya menghidupkan dan mematikan mod "Pesawat". Sudah jelas bahawa untuk Bluetooth berfungsi, mod "kapal terbang" mesti dilumpuhkan. Sekiranya semuanya berbeza pada komputer riba anda, tuliskannya dalam komen.
Semuanya jauh lebih sederhana. Klik pada ikon pusat pemberitahuan, dan kami melihat butang Bluetooth di sana . Klik padanya dan ia akan bertukar menjadi biru. Ini bermaksud Bluetooth sudah dihidupkan. Untuk mematikannya, klik pada butang ini sekali lagi.

Itu sahaja 🙂 Anda boleh menyambungkan peranti seperti fon kepala Bluetooth.
Sekiranya anda tidak mempunyai butang seperti itu, seperti yang saya ada di tangkapan skrin di atas, kemungkinan besar penyesuai dilumpuhkan atau pemacu tidak dipasang. Baca tentang bagaimana menyelesaikan masalah ini pada akhir artikel ini.
Pengurusan, sambungan, tetapan peranti Bluetooth
Untuk membuka pilihan, lihat peranti yang tersedia dan yang disambungkan dan aktifkan penemuan komputer riba oleh peranti lain, cukup klik kanan pada butang aktifkan Bluetooth dan pilih Pergi ke pilihan .

Tetingkap dengan parameter akan terbuka. Komputer riba akan mencari peranti Bluetooth dan memaparkannya dalam senarai. Anda boleh membuat sambungan dengan peranti ini. Yang perlu anda lakukan ialah memilih peranti yang anda mahukan, klik butang Pautan , dan ikuti arahannya. Sekiranya fon kepala Bluetooth, pembesar suara, dll., Maka ia sudah dapat dilihat secara lalai, dan komputer riba akan mengesannya. Dan jika, misalnya, telefon pintar, maka ia mungkin tersembunyi dari carian, dan Windows 10 tidak akan melihatnya. Ini semua dilumpuhkan dalam tetapan telefon pintar itu sendiri.
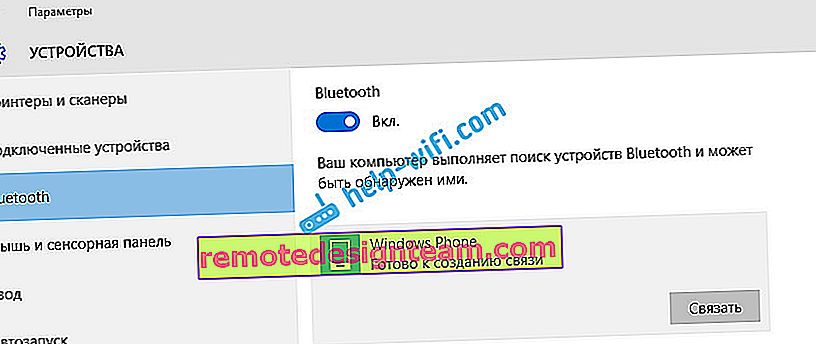
Di tetingkap yang sama, ada juga butang untuk menghidupkan dan mematikan Bluetooth. Mengenai tetapannya, tidak banyak. Untuk membukanya, cukup klik pada item Tetapan Bluetooth lain . Tetingkap baru akan muncul, di mana anda hanya boleh mengaktifkan atau mematikan pengesanan komputer riba anda. Sekiranya anda tidak mencentang kotak di sebelah Benarkan peranti Bluetooth mencari komputer ini , maka semua peranti tidak dapat melihat komputer riba anda. Tetapi, anda akan melihatnya, dan anda akan dapat berhubung dengan mereka.
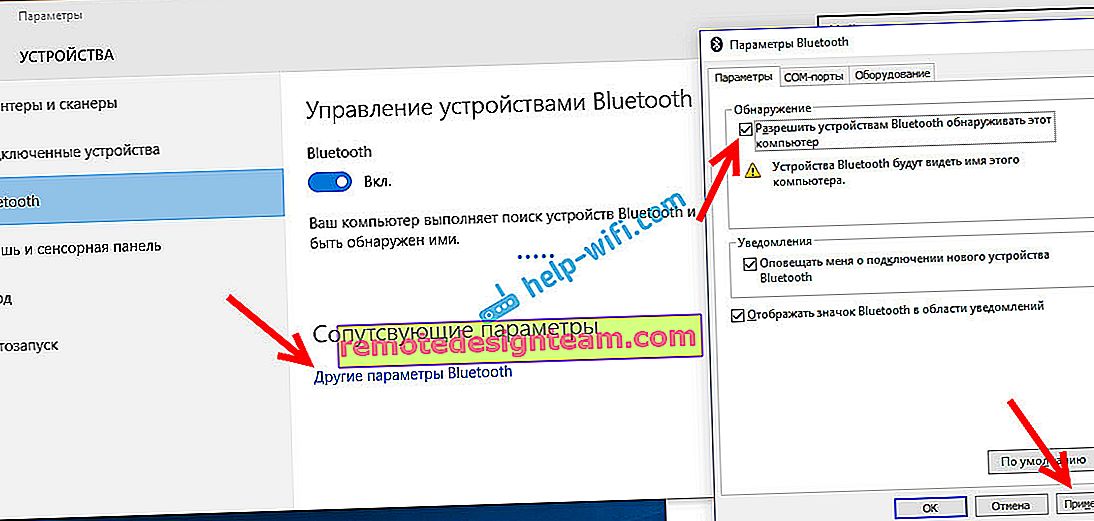
Juga, segera setelah dihidupkan, ikon akan muncul di bar pemberitahuan. Dengan mengklik yang mana, Anda dapat dengan cepat pergi ke tetapan yang berbeda: menambahkan perangkat baru, mengirim / menerima fail, pergi ke tetapan, dll.
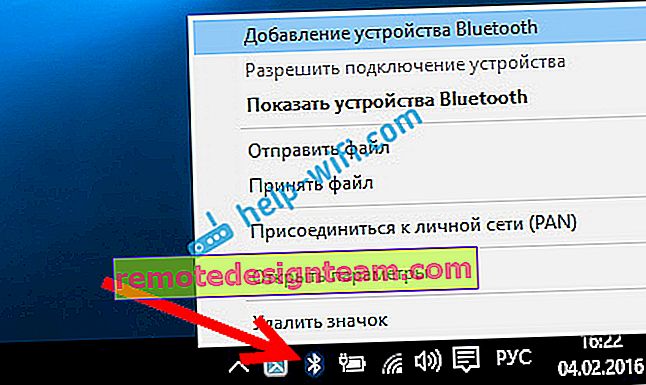
Ini adalah tetapannya. Anda boleh menyambung dan mengurus peranti baru dengan mudah. Anda tidak mungkin memindahkan fail, tetapi fon kepala tanpa wayar, akustik, tikus, dan lain-lain, sangat mudah.
Bluetooth tidak berfungsi pada Windows 10. Tiada butang kuasa
Oleh itu, jika komputer riba anda tidak mempunyai tanda-tanda Bluetooth (tidak ada butang kuasa, dan tidak ada bahagian dalam parameternya), kemungkinan besar:
- Pemacu tidak dipasang pada penyesuai.
- Penyesuai dilumpuhkan dan oleh itu Bluetooth tidak berfungsi.
- Atau sama sekali tidak dipasang di komputer riba anda.
Ia senang diperiksa. Kita perlu membuka Pengurus Peranti. Untuk melakukan ini, klik kanan pada butang "Mula" , dan pilih Pengurus Peranti dari senarai .
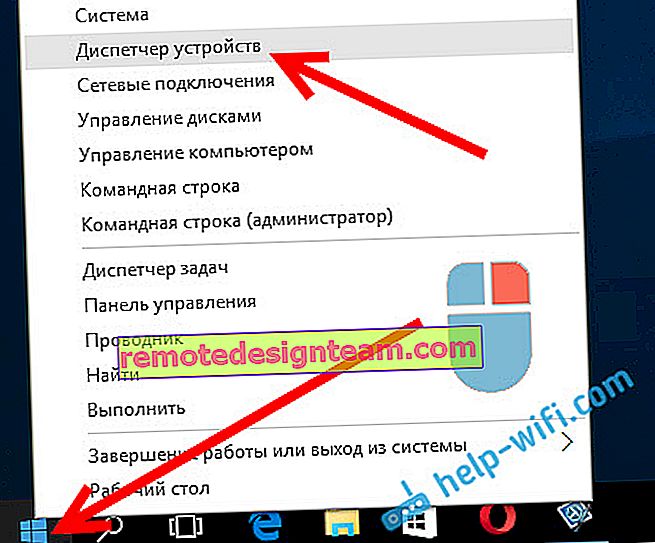
Seterusnya, cari tab Bluetooth dan klik padanya. Pasti ada satu atau lebih peranti. Sekiranya anda mempunyai ikon (dalam bentuk anak panah) di dekat penyesuai, kemudian klik kanan padanya dan pilih Aktifkan .
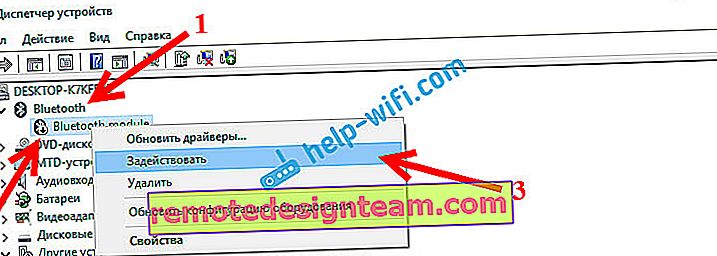
Selepas itu, semuanya akan berfungsi.
Bagaimana jika penyesuai sama sekali tidak ada dalam Pengurus Peranti?
Dalam kes ini, anda hanya perlu memasang pemacu Bluetooth untuk penyesuai yang dipasang di komputer riba anda. Pemacu ini semestinya untuk Windows 10. Pada pengurus, kemungkinan besar anda mempunyai sekurang-kurangnya satu peranti yang tidak diketahui, pada tab Peranti lain .
Anda boleh memuat turun pemacu dari laman web rasmi komputer riba anda, dan wajib untuk model anda. Sekiranya anda mempunyai penyesuai Bluetooth USB, maka cari pemacu untuknya (model dan pengeluar ditunjukkan pada kotak). Benar, anda mungkin tidak mencari pemacu untuk Windows 10. Tetapi, saya rasa ini jarang berlaku, kerana "selusin" biasanya memasang pemacu untuk modul tanpa wayar dengan sendirinya. Sebagai usaha terakhir, anda boleh menggunakan program untuk mencari dan memasang pemacu secara automatik. Selepas memasang pemacu, dalam pengurus peranti anda harus mempunyai sesuatu seperti ini (nama anda mungkin berbeza):
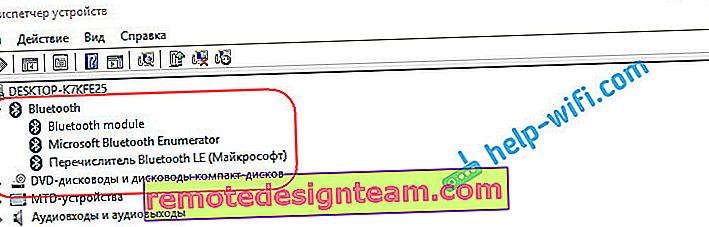
Dan jika anda mempunyai peranti yang diperlukan, tetapi Bluetooth tidak berfungsi, atau tidak berfungsi dengan stabil, anda perlu mengemas kini pemacu. Ini dapat dilakukan dengan memuat turun pemacu dan memasangnya, atau melalui Internet dari pengurus peranti. By the way, Windows 10 sendiri mengemas kini pemacu untuk saya (biasanya menulis bahawa kemas kini tidak diperlukan).
Klik kanan pada penyesuai dan pilih Kemas kini Pemacu .
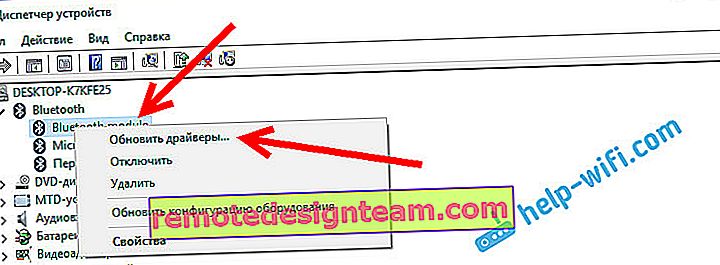
Kemudian kami memilih Pencarian automatik untuk pemacu yang dikemas kini , dan jika ada, sistem itu sendiri akan memuat turunnya dari Internet dan memasangnya. Baiklah, atau katakan bahawa kemas kini tidak diperlukan. Komputer riba anda tentunya mesti dihubungkan ke internet.
Saya berpendapat bahawa selepas langkah-langkah ini, semuanya berfungsi dengan baik untuk anda. Saya melihat banyak arahan serupa di Internet, di mana terdapat banyak maklumat yang tidak perlu yang hanya membingungkan. Oleh itu, saya berusaha menjadikan artikel itu sesederhana dan maklumat yang mungkin.









