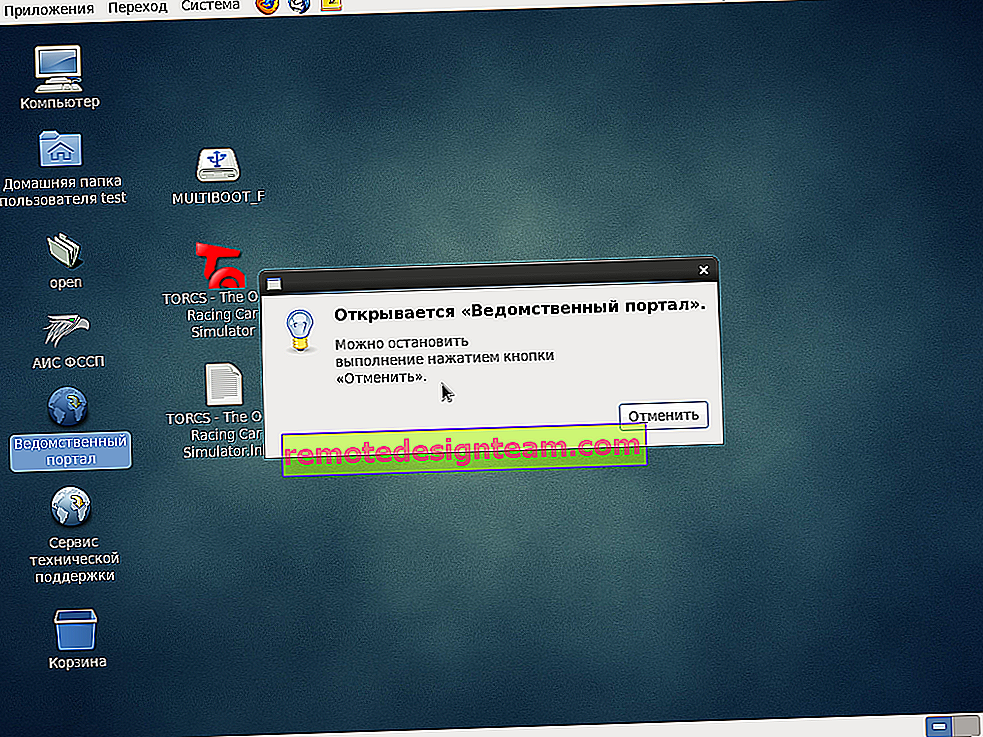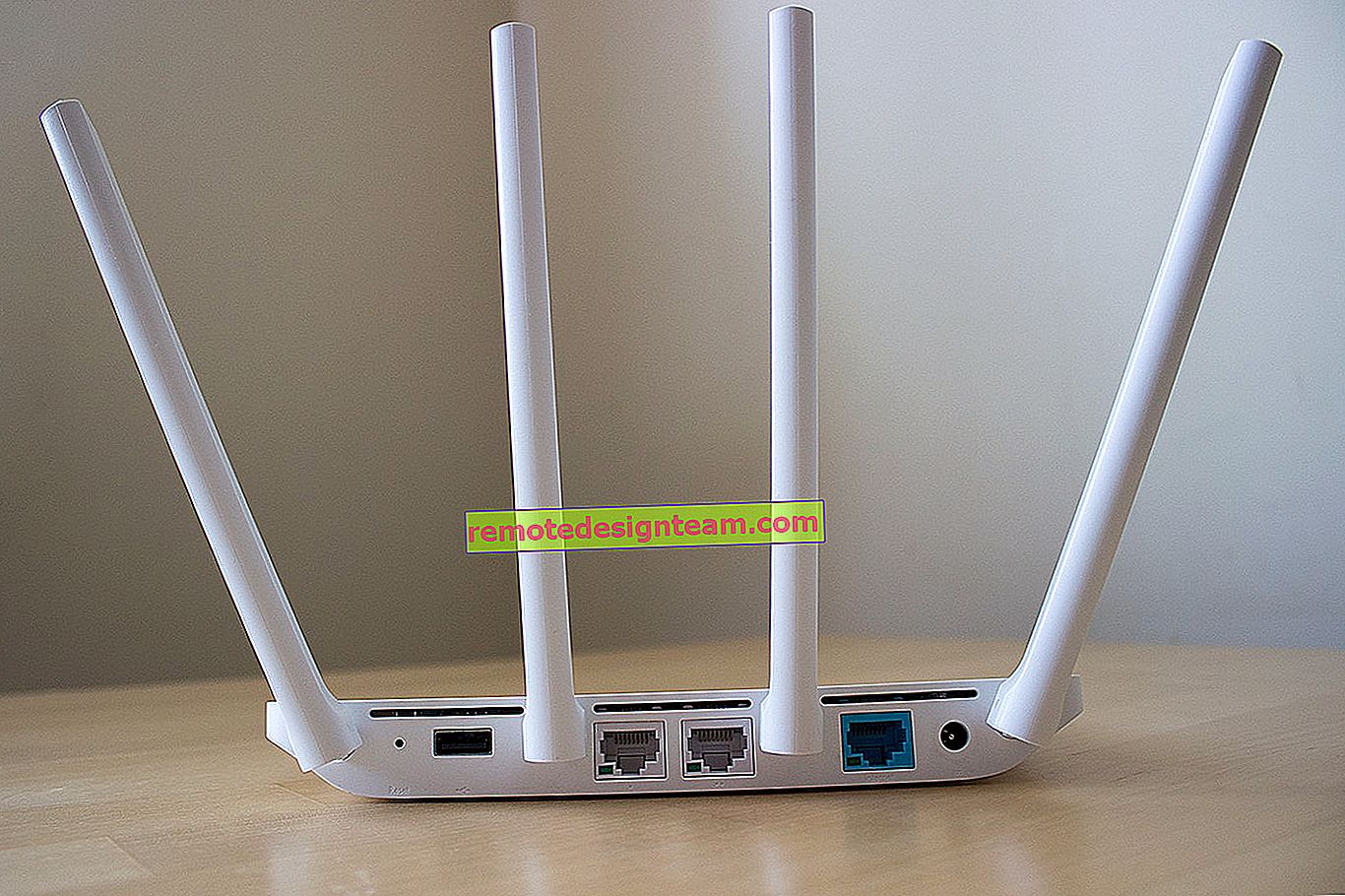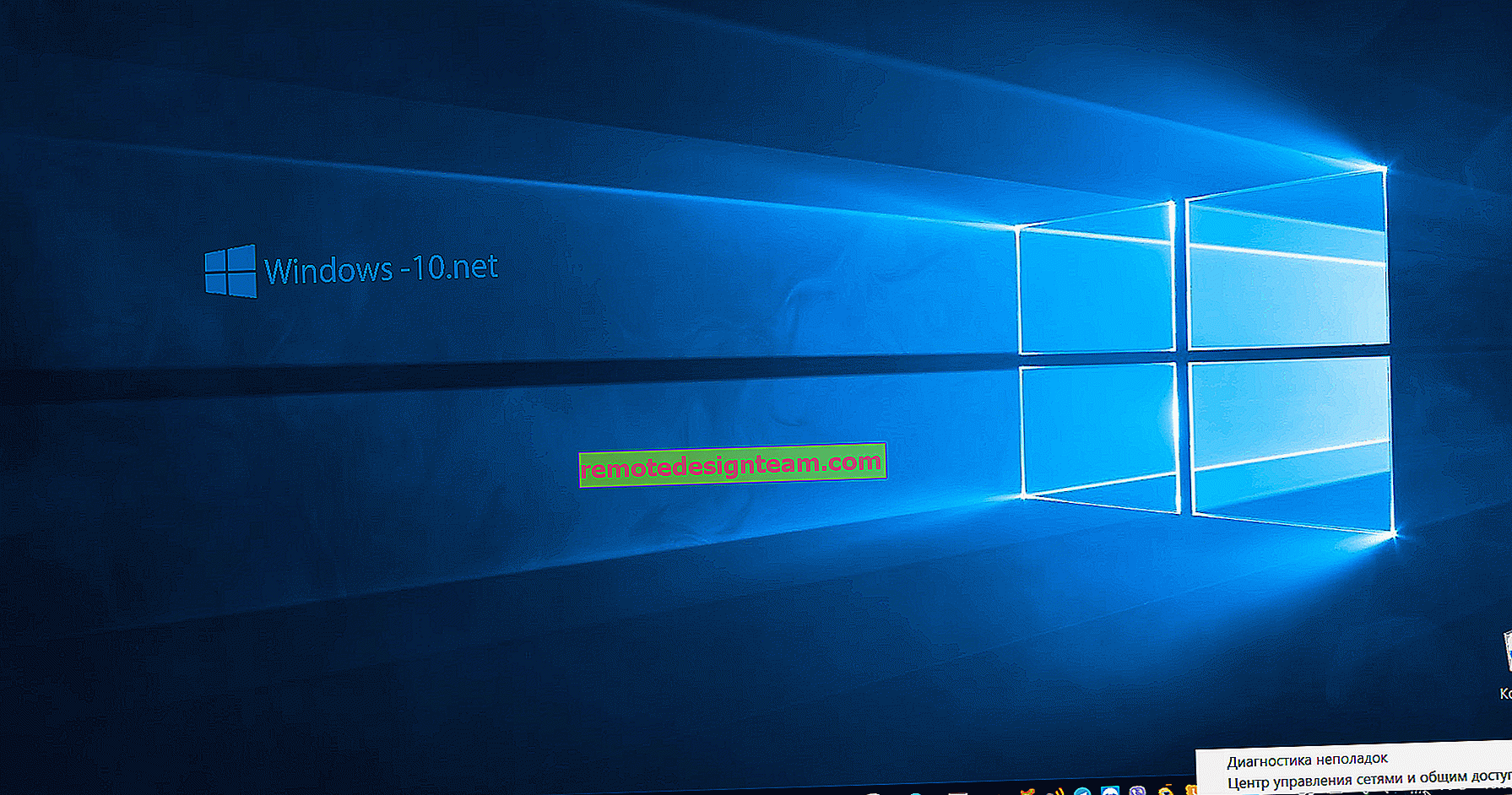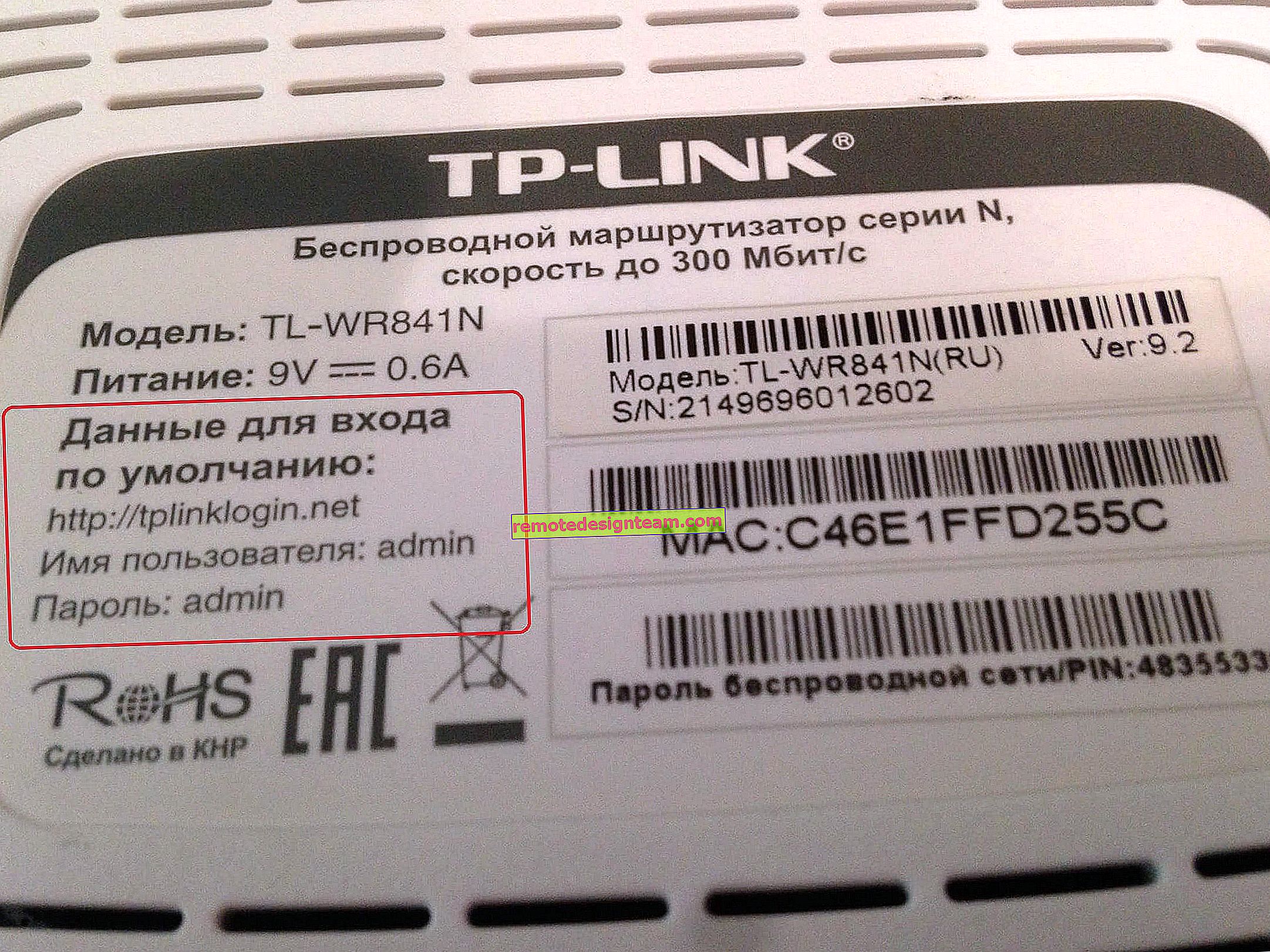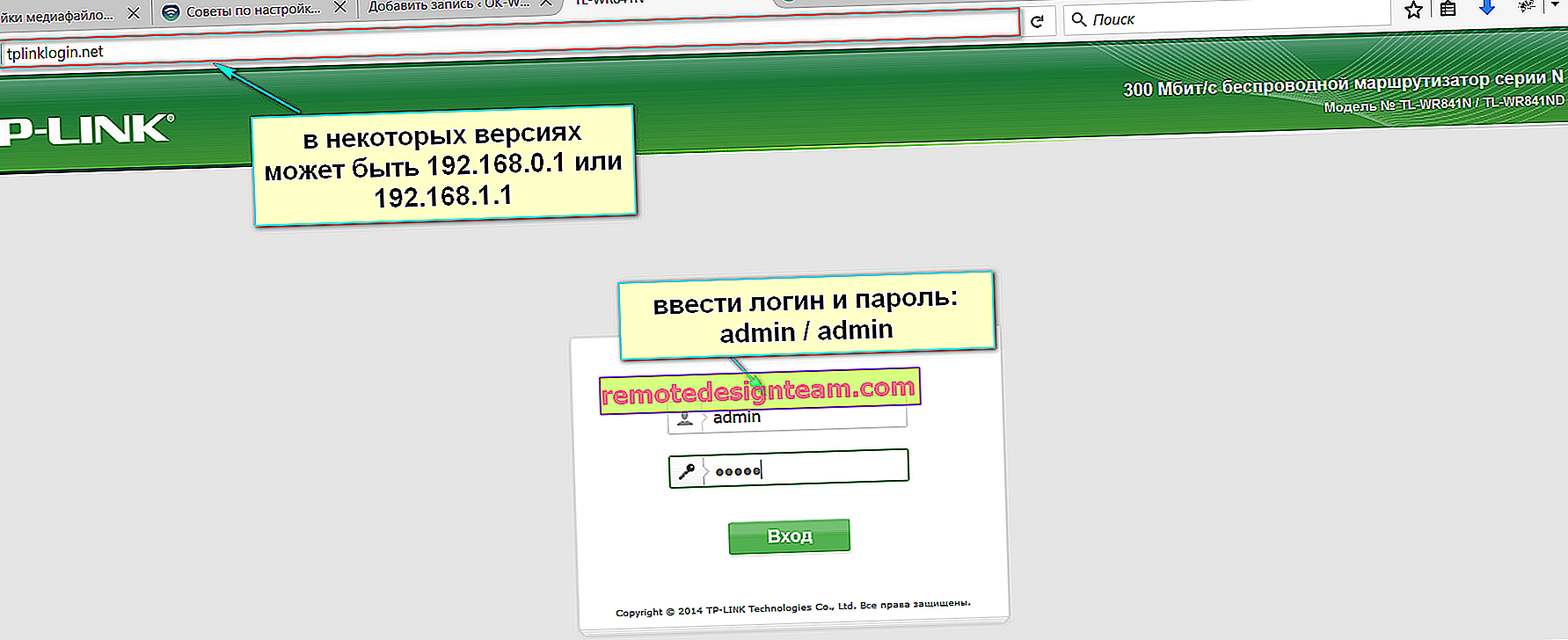Konfigurasi pantas penghala TP-LINK melalui utiliti Easy Setup Assistant (dari cakera). Contohnya, TL-WR740N
Dalam arahan untuk mengkonfigurasi penghala TP-LINK, saya selalu menulis mengenai mengkonfigurasi melalui penyemak imbas. Apabila kita membuka panel kawalan penghala melalui penyemak imbas, dan menetapkan parameter yang diperlukan. Tetapi, ada cara lain yang mudah dan cepat untuk menyiapkan penghala TP-LINK - menggunakan program Easy Setup Assistant, yang terletak di cakera yang disertakan dengan penghala.
Dengan semua penghala TP-LINK yang saya miliki, di dalam kit anda dapat menemui cakera kecil di mana utiliti Pembantu Persediaan Mudah ini berada. Dengan itu anda dapat dengan cepat mengkonfigurasi penghala TP-LINK anda. By the way, banyak yang mencari dan ingin memuat turun pemacu untuk penghala TL-WR841ND, dan model lain. Nampaknya saya mesti memperkenalkan utiliti khusus ini untuk penyediaan cepat. Oleh kerana tidak ada pemacu untuk penghala (kecuali untuk beberapa peranti mudah alih).

Kelemahan dari tetapan ini adalah hanya parameter asas yang dapat diset di sana (sambungkan, konfigurasi rangkaian Internet dan Wi-Fi) Tetapi sebaliknya, pengguna biasa tidak memerlukan perkara lain. Namun, tidak semua orang mempunyai komputer atau komputer riba. Dan jika ada, bukan fakta bahawa terdapat pemacu CD / DVD. Banyak komputer riba kini dijual tanpa pemacu.
Dan kelebihan menyiapkan penghala TP-LINK dari cakera ialah utiliti Easy Setup Assistant membolehkan anda melakukan konfigurasi langkah demi langkah. Sekarang kita akan melihat semuanya menggunakan contoh penghala TP-LINK TL-WR740N (ada juga arahan untuk mengkonfigurasi model ini melalui penyemak imbas). Saya ingin menunjukkan tetapan pada contoh TP-LINK TL-WR841ND, tetapi sekarang model ini tidak tersedia. Dan arahan ini akan universal. Sesuai untuk penghala TP-LINK. Benar, saya tidak tahu bagaimana keadaannya dengan peranti baru. Tetapi dengan penghala Archer C20i yang baru, kit menyertakan cakera yang sama persis dengan utiliti.
Sekiranya anda memutuskan untuk mengkonfigurasi melalui utiliti, kemudian lihat arahannya lebih jauh, dan jika anda ingin mengkonfigurasi penghala melalui penyemak imbas, kemudian pergi ke kategori //help-wifi.com/category/tp-link/, pilih model penghala anda, dan ikuti petunjuknya. Namun, kami mempunyai artikel ini: cara menyiapkan penghala tanpa cakera dengan program.
Baiklah, jangan lupa bahawa TP-LINK juga mempunyai program "Tether". Yang dirancang untuk mengkonfigurasi dan menguruskan penghala dari peranti mudah alih.
Di mana saya boleh memuat turun Wizard Penyediaan Pantas TP-LINK?
Lebih baik menjalankan utiliti Easy Setup Assistant dari CD yang disediakan. Sekiranya tidak ada cakera, atau tidak mungkin untuk memulakannya, maka utiliti untuk penyediaan cepat boleh dimuat turun. Ikuti pautan //www.tp-linkru.com/download-center.html. Pilih model peranti anda, kemudian versi perkakasan (lihat bahagian bawah penghala pada pelekat, misalnya, V2), pergi ke tab "Utiliti", dan muat turun arkib dengan utiliti dengan hanya mengklik pautan dengan nama, misalnya: "Tp-Link TL-WR841N_V8_Penyediaan Mudah Pembantu_131119_CA ". Kemudian, buka arkib yang dimuat turun dan jalankan fail "EasySetupAssistant.exe".
Tetapi, dalam kes ini, utiliti kemungkinan besar dalam bahasa Inggeris, yang akan sedikit menyulitkan proses penyediaan. Pada cakera, utiliti Easy Setup Assistant kemungkinan besar menggunakan bahasa Rusia.
Langkah demi langkah, konfigurasi pantas penghala TP-LINK menggunakan program
Jangan sambungkan penghala. Kami mengambil cakera, memasukkannya ke komputer atau pemacu komputer riba. Sekiranya utiliti tidak bermula secara automatik (ia tidak bermula untuk saya), kemudian buka "Komputer" atau "Komputer ini" (di Windows 10), kemudian buka "pemacu CD" dan jalankan fail "Autorun.exe".
Wizard persediaan cepat akan dibuka. Kami melakukan semuanya dengan ketat mengikut arahan. Arahkan tetikus ke atas model kami (dalam kes saya itu adalah TL-WR740N), dan pilih "Quick Setup Wizard".

Tingkap ahli sihir itu sendiri akan terbuka. Pilih bahasa Rusia (jika ada), dan klik "Mula".

Perhatian! Pada ketika ini, utiliti akan mematikan Wi-Fi secara automatik pada komputer riba anda, jika ada. Apa pun dia mengganggu kita dalam pengaturan penghala.
Di tetingkap wizard penyediaan, kita akan melihat arahan, yang mengatakan bahawa kita perlu menyambungkan penghala ke komputer melalui kabel. Kami menggunakan kabel yang disertakan dalam kit. Klik Seterusnya.

Langkah seterusnya adalah menyambungkan Internet ke penghala. Sambungkan kabel dari penyedia Internet atau modem ADSL ke penyambung WAN. Selepas menyambung, klik pada butang "Next".

Pada halaman berikutnya, wizard penyediaan akan meminta kami untuk menyambungkan kuasa ke penghala. Kami pasangkan penyesuai kuasa, pasangkan ke soket kuasa. Sekiranya penunjuk pada panel depan tidak menyala, maka periksa apakah daya dihidupkan oleh butang pada penghala (jika ada butang seperti itu, misalnya, TL-WR740N tidak memilikinya). Klik butang "Seterusnya".

Kami akan melihat penerangan mengenai operasi penunjuk penghala TP-LINK, di mana anda dapat menentukan sama ada penghala dihubungkan dengan betul, dan sama ada ia berfungsi dengan betul.

Klik "Seterusnya".
Memeriksa penyesuai rangkaian dan status rangkaian akan bermula.
Sekiranya semasa pemeriksaan ini, anda melihat mesej bahawa konfigurasi tidak mungkin dilakukan, dan anda perlu memeriksa sambungan penghala, kemudian matikan antivirus (atau firewall bawaan). Saya belum mematikan Dr.Web saya sepenuhnya, kemudian muncul ralat semasa memeriksa parameternya. Mungkin antivirus anda tidak akan menghadapi masalah seperti itu.Kami sedang menunggu pengesahan berjaya diselesaikan dan klik "Next".

Pemasangan penghala selesai. Pembantu Penyediaan Mudah akan meneruskan untuk mengkonfigurasi penghala.
Mengkonfigurasi sambungan Internet secara automatik pada penghala TP-LINK
Sekarang kita perlu menetapkan tetapan yang paling penting. Konfigurasikan penghala kami untuk bekerjasama dengan penyedia Internet. Tidak ada yang rumit. Cukup pilih negara, wilayah, penyedia, dan jenis sambungan anda dari senarai. Ia dilakukan seperti ini:

Sekiranya anda TIDAK mempunyai IP Dinamik , tetapi misalnya PPPoE, L2TP, PPTP, maka anda perlu menetapkan nama pengguna dan kata laluan yang lain. Dan juga, maklumat lain, jika perlu. Semua data ini harus diberikan kepada anda oleh penyedia Internet.


Semua data disediakan oleh penyedia Internet. Sekiranya penghala anda disambungkan ke modem ADSL, maka dalam tetapan manual, pilih "Alamat IP Dinamik".
Semua mesti berfungsi.
Sekiranya tetapannya betul, penghala akan menyambung ke Internet dan meneruskan konfigurasi rangkaian tanpa wayar.
TP-LINK: penyiapan pantas rangkaian Wi-Fi melalui program dari cakera
Tetingkap akan muncul di mana kita perlu menetapkan nama rangkaian Wi-Fi. Datang dengan sebarang nama. Anda bahkan boleh meninggalkan standard (yang sudah ditulis).

Klik "Next", dan tetingkap akan muncul dengan tetapan keselamatan untuk rangkaian keluar. Sekarang kita akan meletakkan kata laluan pada Wi-Fi. Kami meninggalkan item yang dipilih "Tahap keselamatan tertinggi (WPA2-PSK)" .
Kami memadamkan kata laluan standard, membuat kata laluan sendiri, dan menuliskannya. Tentukan kata laluan yang baik, bukan seperti kata laluan saya di tangkapan skrin di bawah 🙂 Klik pada butang "Seterusnya". Anda boleh menukar kata laluan tanpa wayar pada bila-bila masa.

Tetingkap akan muncul dengan hasil menyiapkan penghala TP-LINK kami. Akan ada maklumat mengenai pengaturan sambungan, nama rangkaian Wi-Fi, dan kata laluan. Anda boleh menuliskan kata laluan di suatu tempat, atau meninggalkan tanda di sebelah item "Simpan tetapan ini dalam fail teks di desktop saya", dan klik "Seterusnya". Fail teks akan muncul di desktop dengan kata laluan Wi-Fi.

Sekali lagi, tunggu sementara utiliti Easy Setup Assistant menyimpan dan mengesahkan tetapan penghala. Dan klik "Seterusnya" sekali lagi.

Tetingkap akan muncul dengan maklumat mengenai pengaturan sambungan WPS, klik "Next".
Kemudian kita akan melihat tetingkap terakhir di mana anda hanya perlu mengklik butang "Selesai" . Sekiranya anda ingin memasukkan tetapan melalui penyemak imbas, buka panel kawalan, kemudian klik pada pautan "Tetapan antara muka WEB".

Jadi, langkah demi langkah, kami mengkonfigurasi penghala.
Beberapa maklumat yang lebih berguna
Saya juga menasihati anda untuk menukar kata laluan pentadbir lalai, yang melindungi pintu masuk ke tetapan. Ini dapat dilakukan melalui panel kawalan, mengikut arahan ini.
Setelah menyelesaikan persediaan, anda boleh memutuskan sambungan komputer atau komputer riba dari penghala. Ia tidak perlu dikabelkan. Anda sudah dapat menyambung ke rangkaian Wi-Fi anda. Dan jika anda mempunyai sambungan Internet yang dikonfigurasi pada komputer anda, maka tidak diperlukan lagi. Sambungan ini akan memulakan penghala.
Mungkin anda masih mempunyai beberapa soalan mengenai artikel ini, tinggalkan di komen. Sekiranya anda mendapat jenis kesalahan, atau sesuatu tidak dapat dilakukan, maka tuliskan secara terperinci pada langkah mana anda menghadapi masalah dengan pengaturan tersebut.