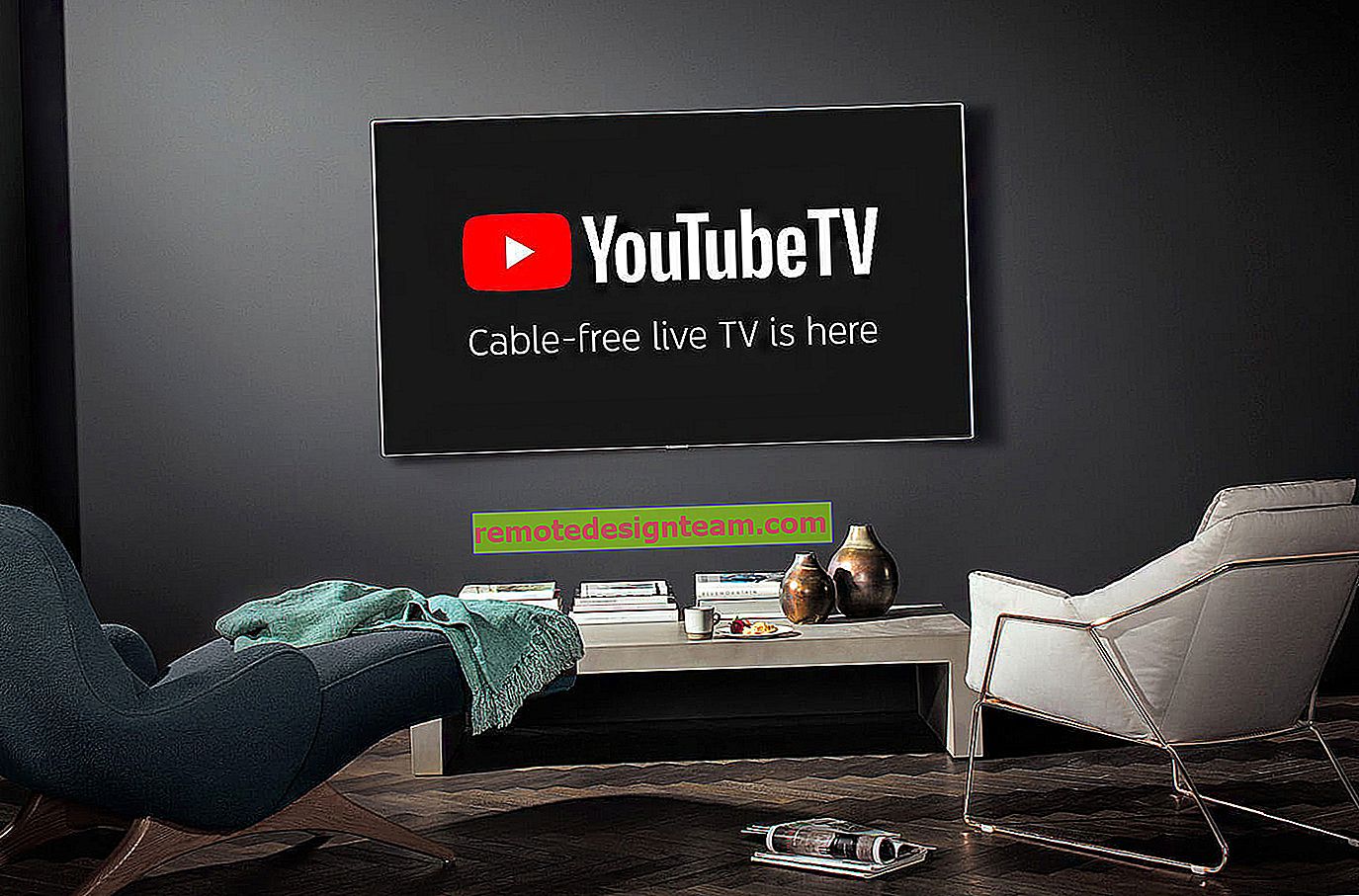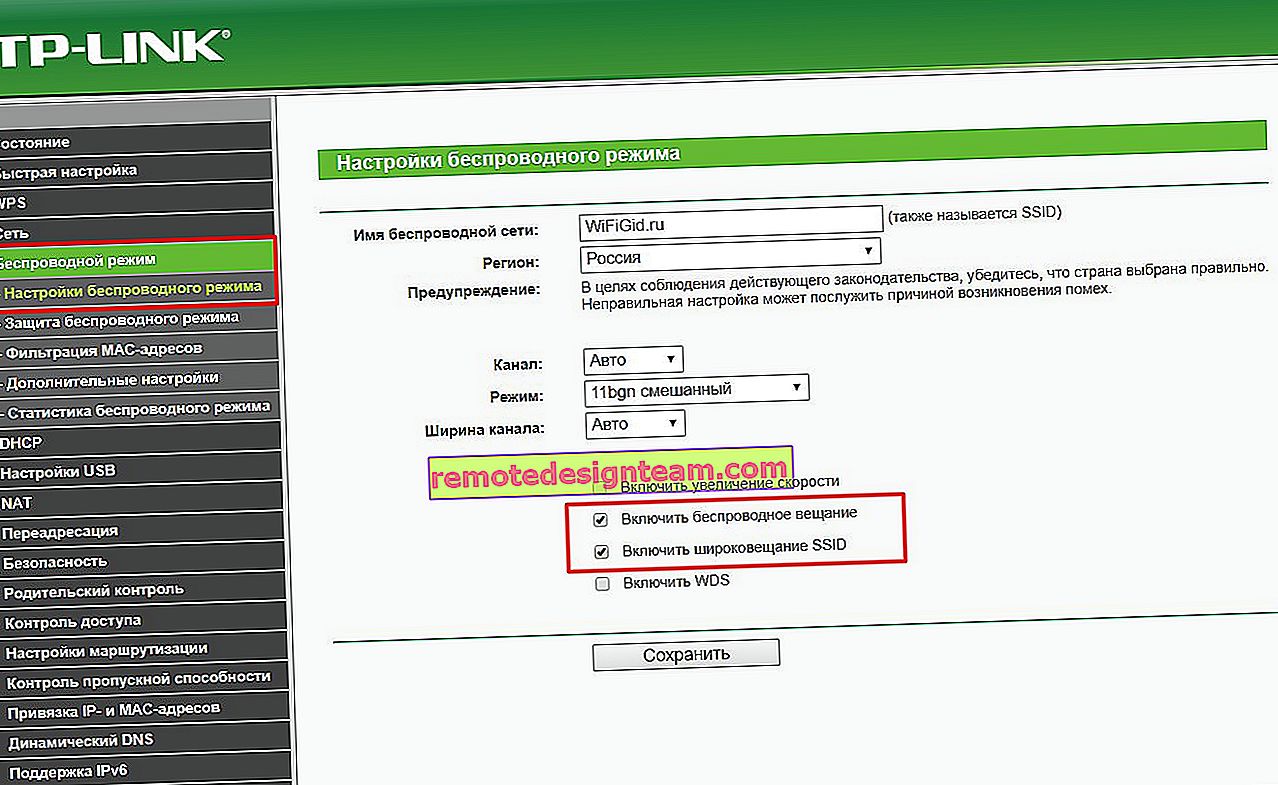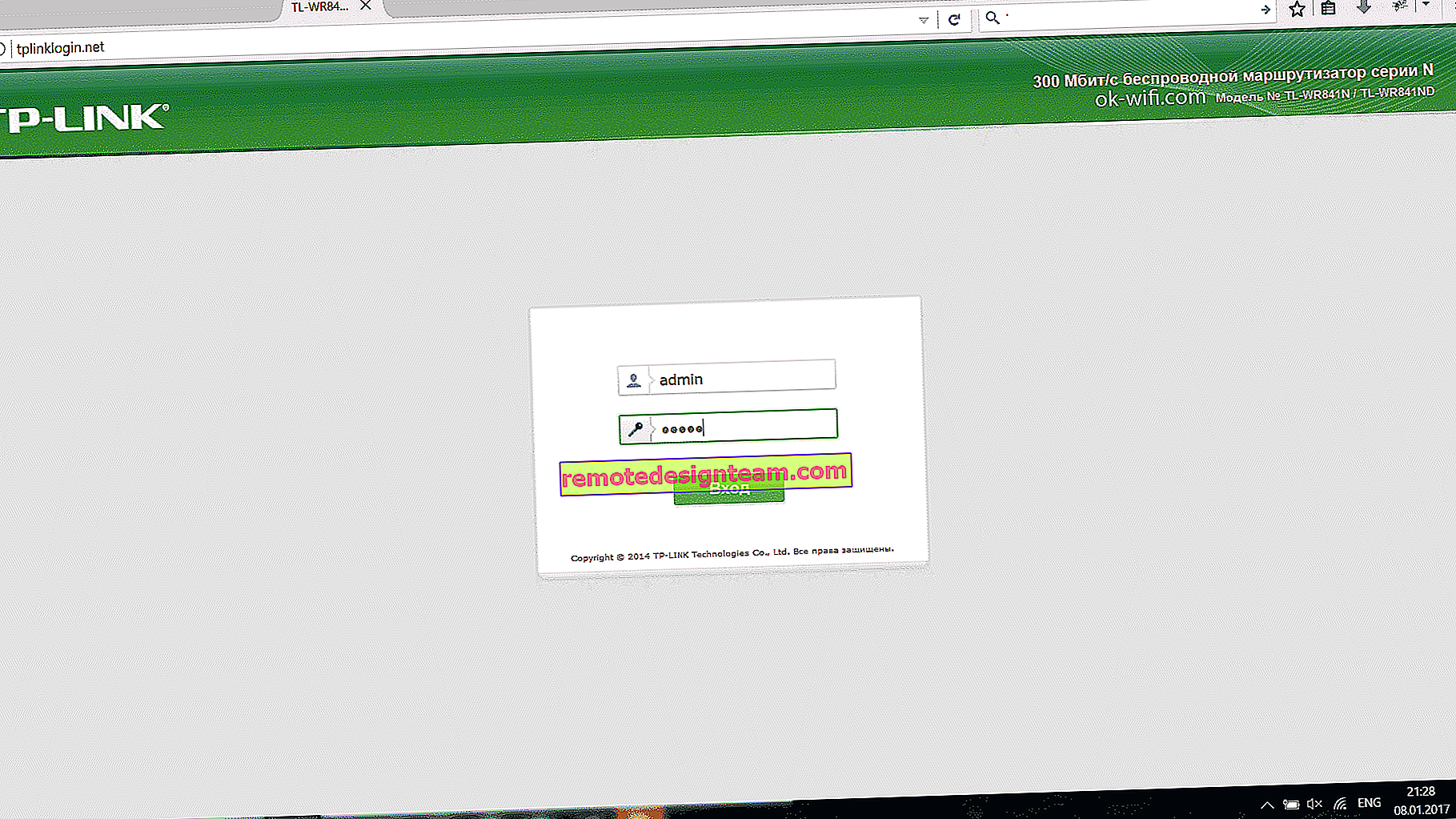Mengkonfigurasi pelayan FTP pada penghala TP-LINK
Sekiranya penghala TP-LINK anda mempunyai penyambung USB, kemungkinan besar anda boleh menjalankan pelayan FTP di atasnya untuk mengakses fail dari rangkaian tempatan, atau dari Internet. Saya akan memasukkan akses ke fail yang ada di pemacu yang disambungkan ke penghala.
Sangat selesa. Kami menyambungkan pemacu kilat USB atau cakera keras luaran ke penghala, melancarkan pelayan FTP, dan mendapatkan akses ke pemacu ini dari semua peranti yang disambungkan ke penghala. Dan bukan sahaja dari komputer, tetapi juga dari peranti mudah alih. Sejujurnya, saya tidak tahu bagaimana keadaannya dengan peranti iOS, tetapi peranti mudah alih di Android boleh menyambung ke pelayan FTP dan mengakses fail dengan mudah.
Akses ke fail yang ada di drive yang disambungkan ke penghala TP-LINK dapat diperoleh tidak hanya dari jaringan lokal, tetapi juga melalui Internet dari jarak jauh. Apa yang anda perlukan adalah mengetahui alamat IP luaran anda (yang dikeluarkan oleh penyedia). Anda boleh, dari mana sahaja dengan sambungan Internet, mengakses fail pada pemacu denyar USB yang disambungkan ke penghala rumah anda. Malangnya, saya tidak mempunyai cara untuk menunjukkan akses ke pelayan FTP dari Internet. Sebaik sahaja peluang itu muncul, saya pasti akan melengkapkan arahan ini.
Nota. Kami akan menyediakan pelayan FTP, bukan hanya pemacu bersama. Ramai orang mengelirukan kedua fungsi ini, tetapi sama sekali berbeza. Saya akan menyiapkan artikel berasingan mengenai mengatur perkongsian.
Kami menyambungkan pemacu kilat USB ke penghala TP-LINK dan mengkonfigurasi pelayan FTP
Saya akan menunjukkan pada contoh penghala TP-LINK Archer C20i. Saya menyambungkan pemacu kilat USB biasa padanya. Anda juga akan memasangkan pemacu anda ke port USB penghala. Saya mendapatnya seperti ini:

Penghala mesti dihidupkan. Peranti yang akan anda konfigurasikan mesti disambungkan ke penghala melalui Wi-Fi, atau melalui kabel rangkaian.
Seterusnya, buka mana-mana penyemak imbas dan pergi ke tplinklogin.net, 192.168.1.1, atau 192.168.0.1. Alamat yang tepat terdapat pada pelekat di bahagian bawah penghala. Pada halaman kebenaran, nyatakan nama pengguna dan kata laluan. Sekiranya anda belum mengubahnya, ini adalah pentadbir dan pentadbir. Sekiranya tidak berfungsi, lihat arahan terperinci.
Pergi terus ke tab "Tetapan USB" - "Penyimpanan Massa USB". Halaman ini akan memaparkan pemacu USB yang telah kami sambungkan ke penghala.

Kami memastikan bahawa pemacu ada dan berfungsi. Selanjutnya, saya menasihatkan untuk mematikan perkongsian pemacu ini, kerana untuk sebab tertentu ia diaktifkan secara lalai. Apa sahaja yang dipaparkan pada peranti di rangkaian tempatan. Ia digunakan hanya untuk pelayan FTP. Untuk melakukan ini, buka tab "Sharing Storage" dan klik pada butang "Disable".

Pergi ke tab "Pelayan FTP" . Ia mesti diaktifkan, dalam status "Diaktifkan". Secara lalai, saya mengaktifkannya.

Secara lalai, direktori "volume" telah dibuat dengan akses ke seluruh pemacu. Dan dengan hak pentadbir. Saya akan jelaskan sekarang. Pelayan itu sendiri sudah berjalan dan dapat diakses. Secara lalai, akses dikonfigurasikan ke seluruh pemacu. Dan dengan hak pentadbir "Pengguna Super". Hak pentadbir memberikan akses penuh ke fail pada pemacu. Termasuk perubahan mereka.
Ini bermaksud bahawa kita sudah dapat mengakses pelayan FTP dari mana-mana peranti yang disambungkan ke penghala kita. Untuk melakukan ini, pada tab "Tetapan USB" - "Pelayan FTP", di sebelah kanan (di mana arahannya), salin alamat ftp (atau ingat, kami akan memerlukannya):

Untuk mendapatkan akses, kami perlu memberikan nama pengguna dan kata laluan . Ini adalah data yang sama yang kami tentukan ketika memasuki pengaturan router (tetapan kilang adalah admin dan admin).
Sekiranya anda menginginkan akses FTP ke seluruh pemacu (dan bukan ke folder tertentu), dan akses hanya dengan hak pentadbir (dengan semua hak), maka anda boleh terus menyambung ke pelayan di komputer.
Dan jika anda perlu mengkonfigurasi akses hanya ke folder tertentu, dan membuat pengguna lain (dengan hak akses yang berbeza), maka saya akan memberitahu anda bagaimana untuk melakukan ini pada akhir artikel ini.
Perkara penting lain: seperti yang saya tulis di atas, secara lalai, akses ke pelayan FTP yang berjalan pada penghala TP-LINK diberikan hak pentadbir. Di bawah nama pengguna dan kata laluan pentadbir. Sekiranya anda belum menukar kata laluan pentadbir lalai, yang digunakan untuk memasukkan tetapan penghala, maka saya sangat mengesyorkan melakukannya. Oleh kerana kata laluan ini dan nama pengguna standard (yang juga admin) akan digunakan untuk menyambung ke pelayan FTP. Saya sudah menulis mengenai cara menukar kata laluan kilang penghala. Pada TP-LINK, ini dilakukan di bawah tab "Alat Sistem" - "Kata Laluan".
Sambungkan ke pelayan FTP yang sedang berjalan di komputer anda
Cukup buka penjelajah "Komputer Saya" atau "Komputer Ini" (Windows 10), dan pergi ke alamat yang ditentukan dalam tetapan penghala. Saya mempunyai "ftp://192.168.0.1" ini. Sekiranya anda mempunyai alamat IP penghala 192.168.1.1, maka alamatnya adalah "ftp://192.168.1.1".

Seterusnya, anda akan diminta menggunakan nama pengguna dan kata laluan. Saya menulis mengenai perkara di atas. Di sini anda perlu menentukan data yang sama dengan yang anda gunakan untuk memasukkan tetapan penghala TP-LINK (pentadbir dan pentadbir standard). Anda boleh mencentang kotak "Simpan kata laluan" dan klik "Log masuk".

Selepas itu, anda akan melihat fail yang terdapat di pemacu denyar USB yang disambungkan ke penghala. Sekiranya anda mempunyai fail di drive anda, fail tersebut akan berada di folder "volume".

Anda boleh membuat folder baru, menyalin fail di sana, atau melihatnya. Semuanya berfungsi tanpa mengira versi Windows. Diuji pada Windows 10 dan Windows 7.
Untuk menyambung ke pelayan yang dibuat, anda juga dapat menggunakan program pihak ketiga. Seperti "FileZilla". Atau anda boleh mendapatkannya dengan alat Windows standard.
Mengkonfigurasi sambungan FTP ke pemacu rangkaian
Saya fikir anda akan bersetuju bahawa setiap kali memasukkan alamat di penjelajah adalah sangat mudah. Oleh itu, saya mencadangkan untuk membuat sambungan agar masuk ke folder, yang akan sentiasa ada di penjelajah.
Untuk melakukan ini, pergi ke "Komputer Saya" (jangan lupa bahawa di Windows 10, ini adalah "Komputer Ini"), dan klik pada item "Peta rangkaian pemacu" . Sekiranya anda mempunyai Windows 10, pertama klik "File" - "Map network drive".

Tetingkap akan muncul di mana kita mengklik "Sambungkan ke laman web di mana anda boleh menyimpan dokumen dan gambar." Dan di tetingkap seterusnya, klik "Seterusnya".

Klik dua kali pada "Pilih lokasi rangkaian lain", tentukan alamat pelayan kami, dan klik "Seterusnya".

Hapus centang kotak "Log masuk tanpa nama", dan masukkan nama pengguna di medan "Pengguna" (ingat bahawa pentadbir standard, jika anda belum mengubahnya). Permintaan kata laluan seharusnya sudah muncul di pintu masuk ke pelayan (standard juga admin).
Dan di tetingkap seterusnya, kami membuat dan menuliskan sebarang nama untuk hubungan kami. Klik "Seterusnya".

Di tetingkap terakhir, tekan butang "Selesai", dan folder dengan fail akan segera dibuka. Sekiranya diminta kata laluan, masukkan.
Folder ini akan selalu muncul di Explorer, di bawah tab "Komputer".

Dengan membuka folder ini, anda akan segera mendapat akses ke pemacu USB. Kami mengetahui alamat pelayan, nama pengguna dan kata laluan (yang dapat diubah dalam tetapan penghala), oleh itu, kami dapat menyambung ke pelayan dari mana-mana peranti di rangkaian tempatan. Pada peranti Android, saya cadangkan menyambung melalui pengurus fail "ES Explorer". Saya akan menulis artikel berasingan mengenai perkara ini kemudian.
Menyambung ke Pelayan FTP TP-Link melalui Internet
Pelayan FTP yang dikonfigurasi pada penghala TP-Link dapat diakses melalui Internet. Ini bermaksud bahawa dari mana-mana peranti yang disambungkan ke Internet, anda boleh pergi ke pemacu kilat USB (yang disambungkan ke penghala) dan mengakses fail.
Untuk mengakses pelayan FTP, alamat IP luaran digunakan, yang diterima oleh penghala dari penyedia. Sekiranya ISP anda mengeluarkan alamat IP luaran (IP WAN) berwarna putih, maka setelah mengkonfigurasi FTP (mengaktifkan fungsi "Akses ke Internet"), anda boleh mengakses fail dari mana saja di alamat ini. Cukup untuk mengetahui alamat IP anda (misalnya, di laman web 2ip.ru) dan pergi ke dalam penyemak imbas, dengan menambahkan ftp: // pada awal

Walau bagaimanapun, ISP biasanya memberikan alamat IP dinamik yang boleh berubah. Dalam kes ini, terdapat dua pilihan: sama ada memesan perkhidmatan "alamat IP statik" dari penyedia, atau mengkonfigurasi DDNS (saya akan menulis mengenai perkara ini dengan lebih terperinci di bawah dan memberikan pautan kepada arahannya).
Tetapi yang lebih teruk lagi ialah ketika ISP mengeluarkan alamat IP kelabu. Bahkan DDNS tidak akan membantu. Baca lebih lanjut dalam artikel: DDNS (DNS dinamik) pada penghala: apakah itu, bagaimana ia berfungsi dan bagaimana menggunakannya. Anda perlu meminta penyedia alamat IP umum berwarna putih dan menyediakan DDNS, atau segera memesan perkhidmatan "alamat IP statik".
Agar pelayan FTP dapat diakses dari jarak jauh, Anda harus mengaktifkan fungsi "Akses Internet" dalam tetapan FTP pada penghala TP-Link anda.

Garis "Alamat Internet" akan menunjukkan alamat IP di mana anda boleh mengakses pelayan FTP (saya menulis mengenai perkara ini di atas dan menunjukkannya di tangkapan skrin).
Kami sudah mengetahui cara mengakses pelayan FTP melalui alamat IP statik luaran. Sekiranya penghala menerima alamat IP dinamik dari penyedia, maka akses ke pelayan juga akan tersedia. Tetapi penyedia akan memberikan alamat IP baru kepada penghala dan akses akan hilang (dan tidak begitu mudah untuk melihat alamat ini setiap kali, dan tidak selalu mungkin). Dalam kes ini, masalahnya diselesaikan dengan menetapkan DDNS pada penghala TP-Link.
Kami mengkonfigurasi DDNS, mendapatkan alamat tetap dan menggunakannya untuk masuk jauh ke pelayan FTP. Setelah menulis ftp: // di awal alamat

Anda boleh mengakses pelayan FTP bukan hanya melalui penyemak imbas, tetapi juga melalui klien FTP khas. Mereka boleh dipasang pada komputer dengan Windows dan Mac OS, dan pada peranti mudah alih. Di Windows, saya menggunakan FileZilla Client. Anda perlu membuat sambungan baru dan menentukan host (alamat pelayan), nama pengguna dan kata laluan.
Faktanya ialah melalui penyemak imbas anda hanya dapat membaca fail. Anda tidak akan dapat menyalin fail ke pelayan, menghapusnya dan mengubahnya melalui penyemak imbas. Walaupun anda (dalam akaun di mana anda log masuk) mempunyai hak untuk melakukannya. Dan melalui klien FTP, anda boleh melakukan operasi dengan fail.
Tetapan akaun dan folder untuk pelayan FTP pada TP-LINK
Tetapan ini adalah pilihan. Dan ini hanya diperlukan jika anda ingin mengkonfigurasi akses untuk pengguna tertentu, dengan hak akses yang berbeza.
Sebagai permulaan, anda boleh membuat banyak akaun. Contohnya, akaun untuk tetamu, yang mana anda menolak akses penuh ke pemacu, tetapi hanya ke folder tertentu, dan hanya dengan hak tertentu. Atau, melarang menukar fail, tetapi hanya membacanya.
Pertama, kita perlu membuat pengguna. Dalam tetapan penghala, buka tab "Tetapan USB" - "Akaun Pengguna".
Secara lalai, akan ada admin pengguna *. Untuk membuat pengguna baru, isikan ruangan di bawah:
- Pilih Indeks - pilih nombor untuk pengguna.
- Nama Pengguna Baru - tentukan nama untuk pengguna baru.
- Dan kami menentukan kata laluan untuk pengguna ini dua kali.
Klik pada butang "Set" dan pengguna baru akan muncul di jadual. Di sana anda juga dapat mematikan, menghapus, atau mengeditnya.

Kemudian pergi ke tab "Pelayan FTP". Bahagian yang paling membingungkan. Agak sukar dan tidak jelas semua ini dilakukan di TP-LINK. Anda perlu menjadi semacam pentadbir sistem untuk mengetahuinya.
Ini bermaksud bahawa pada tab "Pelayan FTP" kita melihat jadual di mana, secara lalai, sudah ada satu sumber "isi padu". Ini adalah akses ke seluruh pemacu (ke folder root pemacu). Kita boleh membuat folder lain untuk membolehkan akses, misalnya, untuk pengguna yang dibuat (kumpulan pengguna), dan dengan hak tertentu. Atau, ubah hak akses ke keseluruhan pemacu untuk akaun yang dibuat.
Sekarang saya akan tunjukkan semuanya. Mari buat perkongsian lain terlebih dahulu. Klik pada butang "Tambah Folder Baru".

Di bidang "Share Name", tentukan nama folder. Klik pada butang "Browse".

Kami memilih pemacu kami dan menunjukkan direktori yang akan diakses. Tetapi harap maklum bahawa penghala tidak akan membiarkan anda memilih folder yang namanya dieja TIDAK dalam huruf Inggeris. Anda perlu menamakan semula terlebih dahulu.
Setelah kami memilih direktori, kami dapat menetapkan hak akses untuk pengguna yang kami buat. Di meja, bertentangan dengan pengguna, tetapkan hak akses yang diperlukan ke folder ini. Terdapat tiga pilihan: Akses Penuh, Hanya Baca, Tanpa Akses. Saya masukkan baca sahaja. Klik pada butang "Terapkan".

Folder ini akan muncul dalam jadual, di mana Anda dapat melihat hak akses untuk setiap akun, ke direktori tertentu. Kebenaran boleh diubah untuk setiap folder dengan mengklik pautan "Edit" di seberang.
Contohnya: dalam tangkapan skrin saya di bawah, pengguna pentadbir (dia adalah nombor 1) mempunyai akses ke kedua-dua folder tersebut. Pergi ke "volume" dan "test2". Jadual mengandungi huruf F.
Pengguna "guest" (yang nombor 2) tidak mempunyai akses ke direktori "volume" (ke root drive), tetapi mempunyai akses ke sumber "test2". Dan ini adalah direktori "/ Muzik". Oleh itu, apabila kita pergi ke ftp://192.168.0.1 dan menentukan nama pengguna dan kata laluan untuk akaun ini, kita hanya akan mendapat akses ke direktori / Muzik (kita tidak akan dapat melihat keseluruhan pemacu). Akses ini hanya boleh dibaca. Maksudnya, kita tidak akan dapat menghapus fail dan membuat yang baru.

Sangat sukar untuk mengetahuinya. Tetapi jika anda memahami bagaimana semua ini berfungsi, anda boleh mengkonfigurasi akses ke direktori yang berbeza dan untuk akaun yang berbeza.
Kata Laluan
Pada pandangan pertama, semuanya sangat rumit, dan terdapat banyak tetapan. Tetapi, jika anda tidak memerlukan semua izin ini, akses direktori, dll. (Yang biasanya tidak diperlukan untuk penggunaan di rumah), maka semuanya dapat dikonfigurasi dengan sangat cepat.
Semuanya berfungsi dengan baik dan stabil. Sangat berguna jika anda perlu berkongsi fail di beberapa peranti di rangkaian. Oleh itu, fail ini bukan pada salah satu peranti, tetapi pada pemacu USB yang disambungkan ke penghala TP-LINK.
Anda boleh mengemukakan soalan dalam komen. Juga, jangan lupa untuk berkongsi pengalaman anda dan nasihat menarik mengenai topik ini. Semoga berjaya!