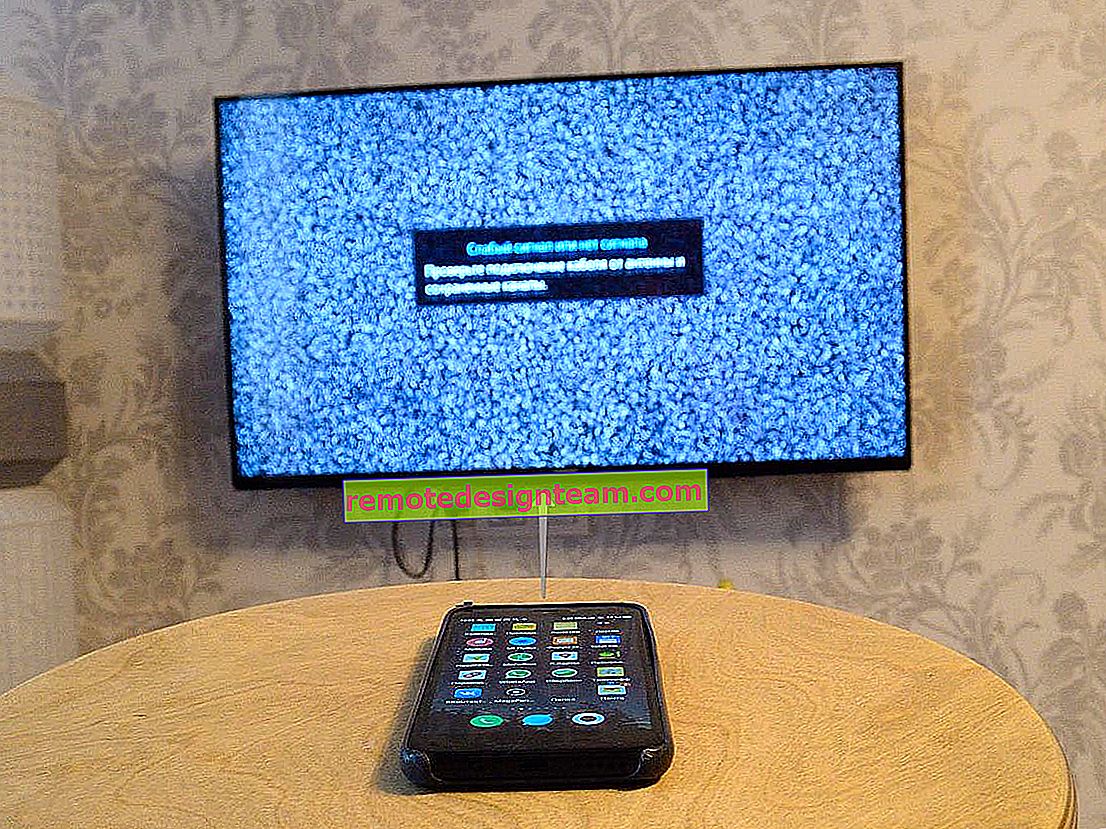Bagaimana mengetahui kata laluan Wi-Fi anda, atau apa yang harus dilakukan jika anda terlupa kata laluan anda?
Dalam setiap artikel mengenai penyediaan penghala, atau dalam arahan untuk menukar kata laluan, saya menasihati anda untuk menuliskan di mana sahaja kata laluan yang anda tetapkan di Wi-Fi rumah anda. Atau tetapkan kata laluan yang anda pasti tidak akan lupa, tetapi pada masa yang sama, ia mesti cukup kuat. Seperti yang anda bayangkan, sangat sedikit orang yang melakukan ini, saya juga tidak menulis apa-apa :) Dan kata laluan adalah perkara yang jika anda melupakannya, sangat sukar untuk diingat, anda akan mencuba banyak pilihan dan tidak ada yang akan berjaya. Dan di sini anda hanya perlu menyambungkan peranti baru ke Wi-Fi anda. Dalam artikel ini, saya akan memberitahu anda apa yang harus dilakukan dalam kes sedemikian. Bagaimana mengingati kata laluan yang dilupakan dari rangkaian Wi-Fi, di mana untuk melihatnya dalam tetapan komputer, atau penghala itu sendiri. Saya akan cuba menulis secara terperinci mengenai semua nuansa, kemungkinan masalah dan tidak ketinggalan.
Bagaimana anda dapat mengetahui kata laluan terlupa untuk Wi-Fi anda:
- Lihat kata laluan dalam tetapan komputer jika anda sudah tersambung (atau tersambung) ke rangkaian, kata laluan dari mana kita perlu mencari.
- Lihat kata laluan dalam tetapan penghala Wi-Fi.
- Tetapkan semula tetapan penghala, konfigurasikannya lagi dan tetapkan kata laluan baru.
Kita akan bermula dengan yang paling mudah, tentu saja, dari komputer. Sekiranya anda mempunyai komputer riba (atau PC dengan penyesuai) yang telah disambungkan ke Wi-Fi anda, atau sedang disambungkan, maka kemungkinan besar kami akan dapat melihat tetapan kata laluan yang berjaya kami lupakan.
Kami melihat kata laluan Wi-Fi yang terlupa di komputer: Windows 7, 8, 10
Ramai orang bertanya di mana mencari kata laluan ini di komputer? Di Windows 7, Windows 8 dan Windows 10, ini tidak sukar, tetapi XP mempunyai masalahnya sendiri. Mari kita lihat versi Windows yang lebih baru terlebih dahulu. Pada pukul tujuh dan lapan, semuanya hampir sama.
Untuk Windows 10, ada artikel terpisah mengenai topik ini: Cara mengetahui kata laluan untuk Wi-Fi anda pada Windows 10.
Sekiranya anda mempunyai "sepuluh", ikuti pautan dan ikuti arahannya.
Perhatian! Komputer anda dari mana anda ingin mengingat kunci rangkaian mesti disambungkan ke rangkaian ini. Sekiranya dia menyambungnya sebelumnya, ia juga akan berfungsi. Sekiranya anda tidak mempunyai komputer seperti itu, terus ke bahagian di mana kita akan melihat kata laluan dalam tetapan penghala.
Dan satu perkara lagi: jika anda tidak mahu melalui tetapan, anda boleh mencuba melakukan semua perkara dengan program WirelessKeyView, yang saya tulis sedikit di bawah.
Pergi ke Pusat Rangkaian dan Perkongsian .

Seva memilih Pengurusan Rangkaian Tanpa Wayar .

Anda akan melihat senarai semua rangkaian yang telah anda sambungkan sebelumnya. Cari rangkaian dari mana anda ingin mengingati kata laluan, klik kanan padanya dan pilih Properties .

Di tetingkap baru, pergi ke tab Keselamatan , letakkan tanda semak di sebelah item Paparkan watak yang dimasukkan dan lihat kata laluan kami di medan Kunci Keselamatan Rangkaian .
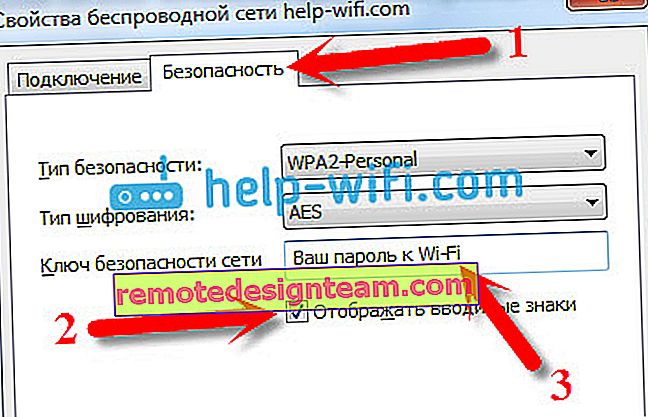
Mari kita lihat kemungkinan masalah yang mungkin anda hadapi.
Bagaimana jika tidak ada item "Pengurusan Rangkaian Tanpa Wayar", atau kata laluan tidak ditunjukkan setelah mencentang kotak?
Ini adalah masalah yang sangat popular. Pengurusan rangkaian tanpa wayar kemungkinan besar bukan disebabkan oleh fakta bahawa anda sama sekali tidak mempunyai konfigurasi Wi-Fi di komputer anda (dalam kes ini, anda pasti tidak dapat melihat kata laluan dengan cara ini). Atau, saya membaca di suatu tempat bahawa ini mungkin disebabkan oleh versi Windows dari rumah. Bagaimana jika tidak ada "Pengurusan Rangkaian Tanpa Wayar"? Anda dapat melihat kata laluan melalui penghala, membacanya di bawah, atau mencuba ini:
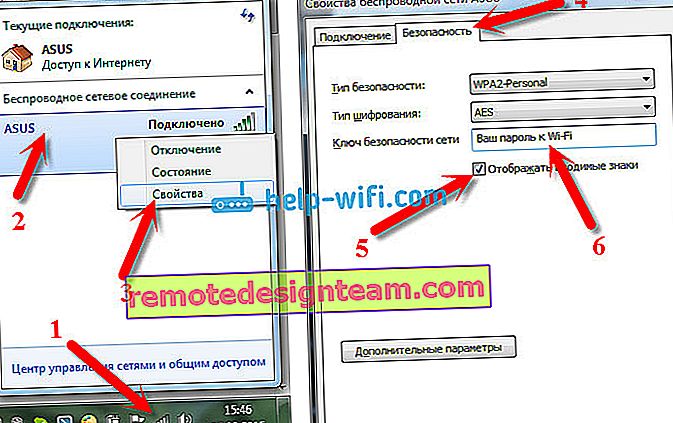
Anda akan berjaya dengan satu syarat: anda mesti disambungkan ke rangkaian dari mana anda mahu melihat kata laluan.
Sekiranya kata laluan tidak muncul setelah mencentang kotak "Paparkan watak yang dimasukkan", cobalah untuk melihatnya dalam tetapan penghala. Atau, cuba dari komputer lain, jika boleh.
Bagaimana mencari kata laluan Wi-Fi di Windows XP? Kami menggunakan program WirelessKeyView
Seperti yang saya tulis di atas, XP sedikit lebih rumit. Pada prinsipnya, anda juga dapat melihat semuanya di sana, tetapi tidak semudah seperti di Windows 7. Oleh itu, saya menasihatkan anda untuk tidak masuk ke hutan ini, tetapi menggunakan program WirelessKeyView percuma. Yang, dengan cara ini, juga berfungsi dengan baik dalam versi Windows yang lebih baru. Apa yang dilakukan oleh program WirelessKeyView kecil? Ia memaparkan semua rangkaian yang digunakan komputer untuk menyambungnya. Dan tentu saja, ia memaparkan kata laluan yang disimpan untuk rangkaian ini.
Semuanya sangat sederhana. Muat turun program dari laman web rasmi //www.nirsoft.net/utils/wireless_key.html. Buka arkib dan jalankan fail "WirelessKeyView.exe" . Program akan dibuka, kami mencari rangkaian kami (dengan nama) di sana, dan di bidang Key (Ascii) kami melihat kata laluan untuknya. Ia kelihatan seperti ini:
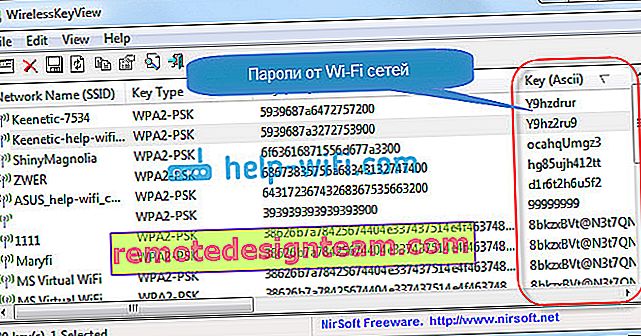
Setuju, semuanya sangat mudah dan mudah. Walaupun pada Windows 7 dan 8, anda tidak perlu bersusah payah mencari kata laluan dalam tetapannya. Program yang sangat bagus, terima kasih kepada pembangunnya. Satu-satunya perkara ialah antivirus anda boleh menyumpahnya. Mungkin kerana tujuan pengintipannya yang sedikit.
Di manakah kata laluan Wi-Fi berada dalam tetapan penghala?
Kaedah lain yang terbukti. Sekiranya anda dapat menetapkan kata laluan dalam tetapan penghala, maka anda dapat melihatnya di sana. Walaupun tidak berjaya, anda boleh menetapkan kata laluan baru. Sekiranya anda tidak dapat melihat kunci dalam tetapan komputer, tidak ada komputer yang tersambung melalui Wi-Fi, dan program WirelessKeyView juga gagal, maka hanya router itu yang tersisa. Baiklah, atau tetapan semula kilang, tetapi ini adalah kes yang melampau.
Apa yang lebih baik mengenai kaedah ini ialah anda boleh masuk ke tetapan walaupun dari telefon atau tablet anda. Dengan syarat mereka sudah berhubung. Anda tidak dapat melihat kata laluan pada peranti mudah alih, sekurang-kurangnya bagaimana cara melakukannya, saya tidak tahu. Walaupun, mungkin sudah ada beberapa program untuk Android (tetapi kemungkinan besar anda memerlukan hak Root di sana).
Kemas kini: Saya menulis arahan mengenai cara melihat kata laluan untuk Wi-Fi anda di telefon Android.Saya rasa lebih baik menunjukkan secara berasingan cara melihat kata laluan pada pengeluar penghala tertentu. Mari pertimbangkan syarikat yang paling popular.
Kami melihat kunci rangkaian Wi-Fi di Tp-Link
Kami akan memulakan seperti biasa dengan penghala Tp-Link. Kita perlu pergi ke tetapan. Kami menyambung ke penghala melalui kabel, atau melalui Wi-Fi (yang sangat tidak mungkin, kerana anda tidak tahu kata laluan :)). Di penyemak imbas, kami merobek alamat 192.168.1.1 (mungkin 192.168.0.1) dan menentukan nama pengguna dan kata laluan. Lalai adalah admin dan admin.
Untuk melihat kunci dipasang, pergi ke Wireless tab - Keselamatan Wireless. Medan Kata Laluan Tanpa Wayar akan mengandungi kata laluan.
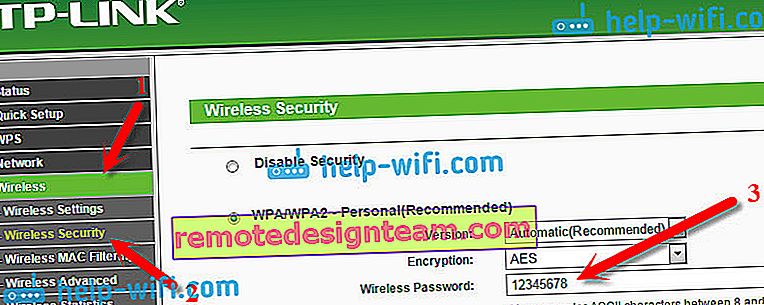
Oleh itu, dengan Tp-Link disusun, mari kita teruskan.
Ingat kata laluan pada penghala Asus
Semuanya hampir sama. Kami pergi ke tetapan, jika anda tidak tahu caranya, maka lihat arahan terperinci. Alamatnya sama - 192.168.1.1.
Dalam tetapannya, tepat di layar utama terdapat item status Sistem , dan kata laluan ditentukan di sana. Letakkan kursor di atas medan Kunci WPA-PSK . Seperti ini:
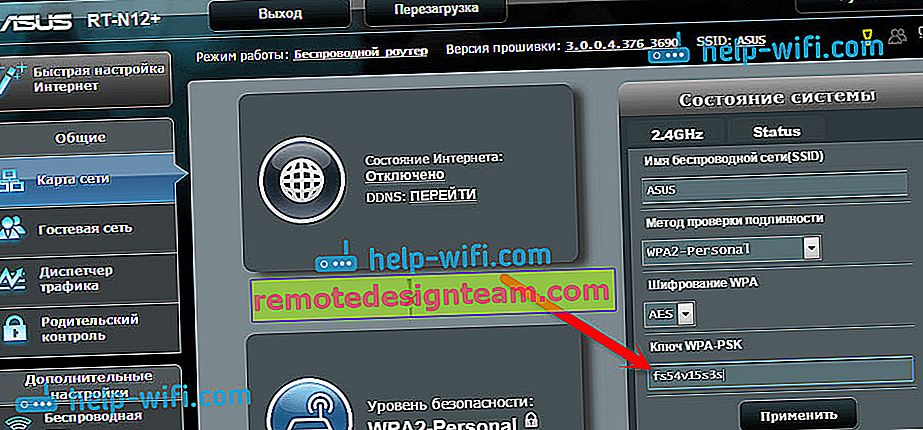
Ngomong-ngomong, anda mungkin juga memerlukan arahan bagaimana menukar kata laluan di Asus.
Ketahui kata laluan yang terlupa di D-Link
Bagaimana cara melakukannya, saya sudah menulis dalam artikel: Bagaimana cara menukar kata laluan pada penghala Wi-Fi D-Link? Dan bagaimana mengetahui kata laluan yang dilupakan. Tetapi, saya tidak dapat membantu tetapi menulis tentangnya di sini, kerana D-Link sangat popular. Jadi, kita juga perlu pergi ke tetapan, dan pergi ke tab Wi-Fi - Tetapan keselamatan . Di medan "Kunci Penyulitan PSK", anda akan melihat kata laluan itu sendiri.

Seterusnya kita mempunyai ZyXEL.
Kami melihat kata laluan untuk ZyXEL
Pergi ke tetapan penghala ZyXEL Keenetic anda, saya tulis di sini bagaimana untuk melakukannya. Pergi ke tab rangkaian Wi-Fi (di bawah) dan di medan "Kunci Rangkaian" anda akan melihat kata laluan itu sendiri, yang kini ditetapkan, dan yang anda lupakan.
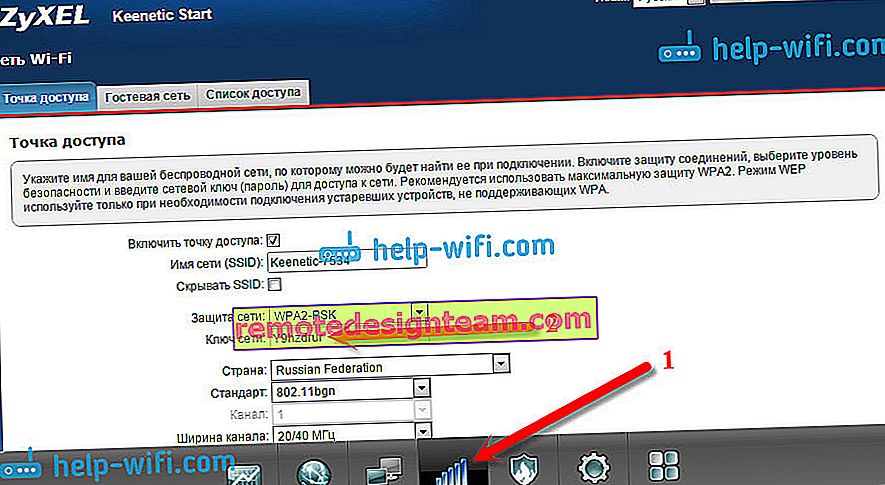
Sekiranya berlaku, arahan untuk menukar kata laluan anda.
Sekiranya anda terlupa kata laluan pada penghala Tenda
Ini bermaksud bahawa pada penghala Tenda, pergi ke panel kawalan dengan cara yang sama, pergi ke tetapan Tanpa Wayar - tab Keselamatan Tanpa Wayar dan lihat kata laluan di medan "Kunci" .
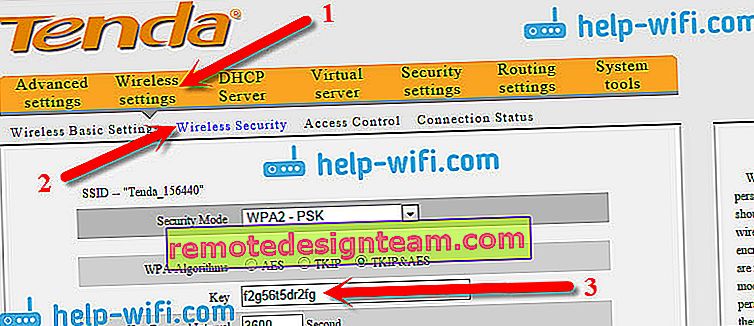
Nah, mengikut tradisi - arahan untuk menukar kunci🙂
Pada penghala Linksys
Mari kita lihat lagi peranti Linksys. Semua yang kami buat skema: pergi ke panel kawalan anda, pergi ke tab Rangkaian Tanpa Wayar - Keselamatan Rangkaian Tanpa Wayar . Medan "Frasa Laluan" mengandungi kata laluan untuk rangkaian Wi-Fi.
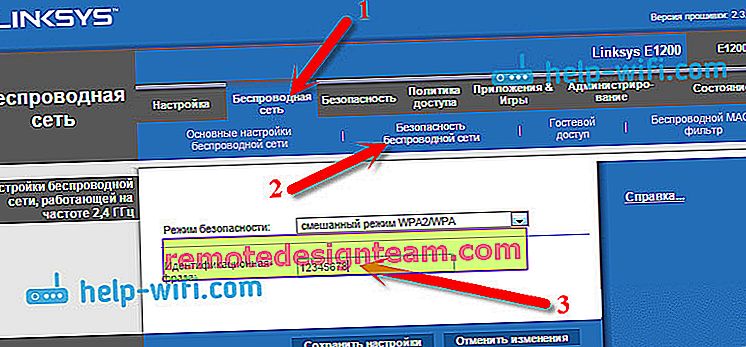
Itu sahaja, seperti yang anda lihat, tidak ada yang rumit.
Bagaimana jika semuanya gagal?
Saya fikir hanya ada satu cara lagi, ini adalah untuk menetapkan semula semua tetapan dan kata laluan penghala anda dan mengkonfigurasi semuanya lagi. Anda boleh mengkonfigurasinya mengikut arahan yang akan anda dapati di laman web kami di bahagian "Mengkonfigurasi Penghala".
Saya cuba mengumpulkan di halaman ini semua cara yang mungkin untuk mendapatkan semula kata laluan Wi-Fi yang terlupa. Sekiranya sesuatu tidak berjaya untuk anda, atau beberapa perkara dari artikel itu tidak begitu jelas, maka tuliskannya dalam komen, kami akan mengetahuinya. Dan, tentu saja, saya akan berterima kasih atas maklumat baru dan berguna mengenai topik ini.