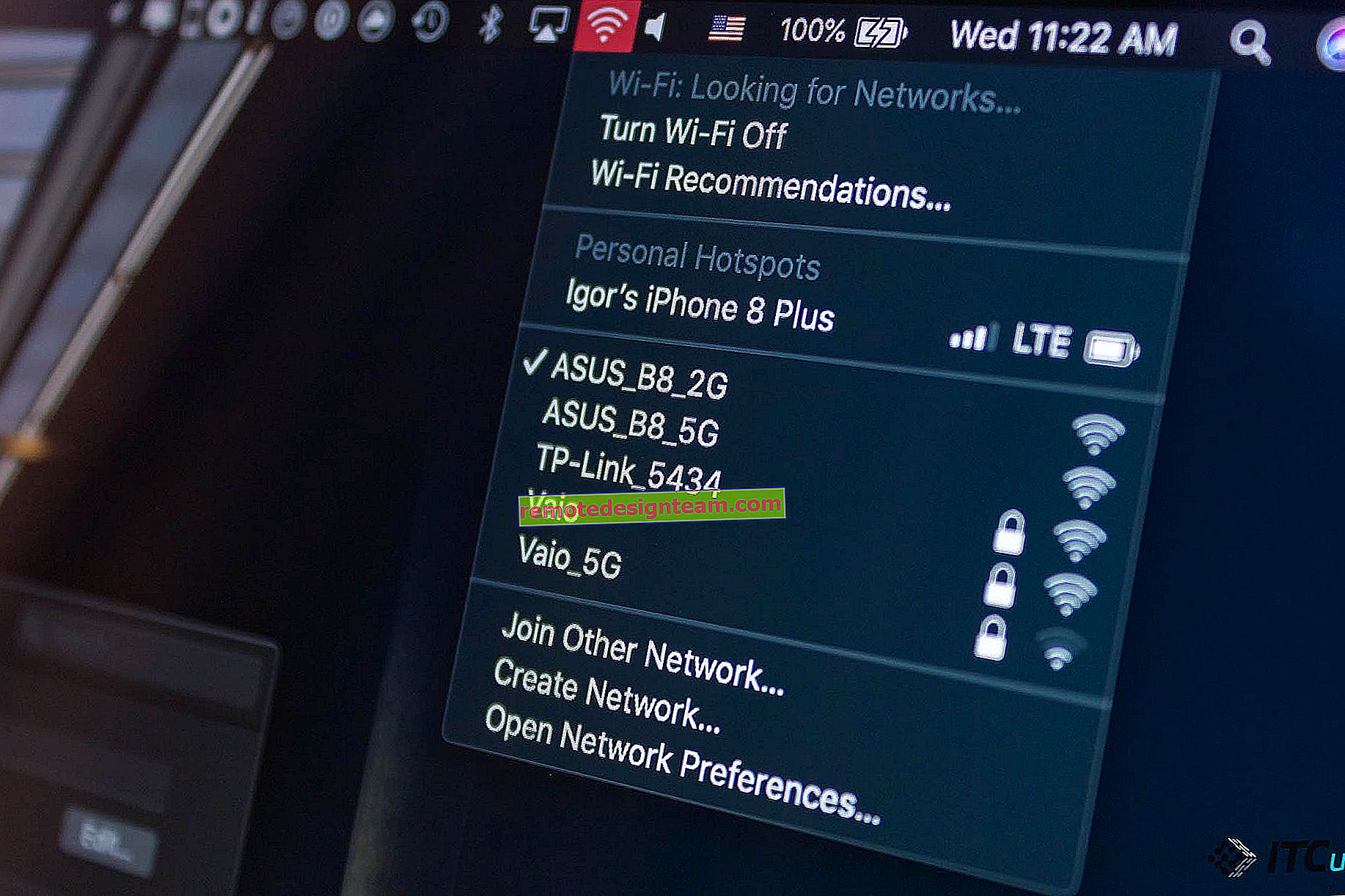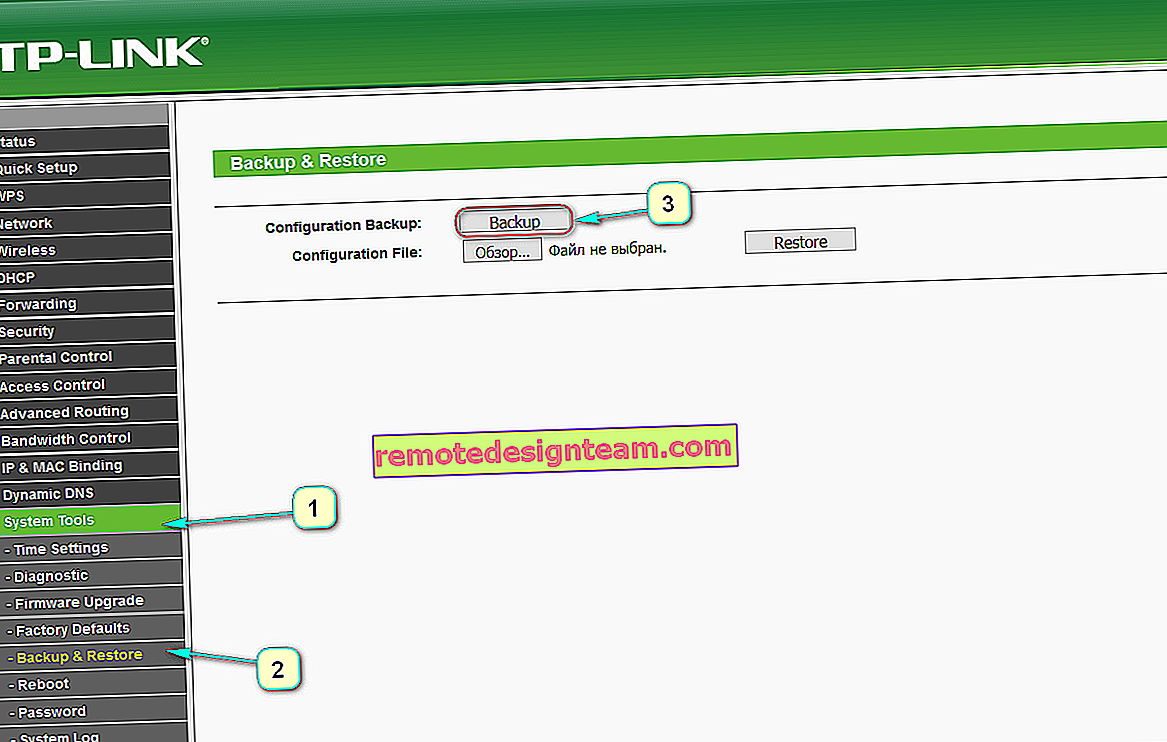Pelayan media (DLNA) pada penghala Wi-Fi ASUS dan TP-LINK
Sekiranya anda mempunyai penghala ASUS, atau TP-LINK dengan port USB, kemungkinan besar apa? ia memiliki kemampuan untuk melancarkan pelayan media, dan memberikan akses ke video, foto dan muzik untuk TV yang mendukung DLNA. Anda boleh menjalankan pelayan DLNA bukan sahaja pada penghala TP-LINK dan ASUS, tetapi dalam artikel ini saya akan menunjukkan kepada anda menggunakan contoh peranti dari pengeluar ini.
Mari kita fikirkan bagaimana ia berfungsi. Kami mempunyai penghala dengan port USB, kemampuan untuk menjalankan pelayan media (jika ada USB, kemungkinan besar ada juga sokongan Pelayan Media DLNA). Kami mempunyai TV yang disambungkan ke penghala ini, dalam kes saya ini adalah TV Philips di Android TV. Sekali lagi, TV boleh menjadi apa sahaja: Samsung, LG, SONY, dll.
Kami menyambungkan peranti penyimpanan (pemacu kilat USB, atau cakera keras luaran) ke penghala, yang berisi filem, muzik, foto. Kemudian, dalam tetapan penghala, kita memulakan pelayan media. Dan di TV kita dapat menonton fail-fail yang ada di pemacu yang disambungkan ke penghala. Lebih-lebih lagi, jika TV disambungkan melalui Wi-Fi, maka semua ini tanpa wayar, melalui udara. Dan kita masih boleh mengakses pemacu ini dari komputer yang juga disambungkan ke penghala, dan kita dapat menyalin filem baru ke dalamnya, atau memuat turunnya terus dari Internet ke pemacu.
Dan jika anda ingin menjalankan pelayan DLNA di komputer anda dan menonton fail di TV anda, maka anda memerlukan arahan berikut:
- Bagaimana cara menonton filem dari komputer di TV LG (melalui wi-fi, atau rangkaian)? Penyediaan DLNA melalui Smart Share
- Penyediaan pelayan DLNA untuk Philips TV. Menonton filem dari komputer di TV
Skim yang selesa, setuju. Kami sekarang akan melihat lebih dekat proses konfigurasi pada kedua-dua penghala. Pertama, saya akan menunjukkan kepada anda cara memulakan pelayan media pada penghala, kemudian pergi dari TV, dan dapatkan lebih banyak akses ke pemacu dari komputer untuk menambahkan fail baru, dan tidak memutuskan pemacu denyar USB dari penghala sepanjang masa.
Menyiapkan pelayan media pada penghala Wi-Fi ASUS
Pertama sekali, pasangkan peranti storan yang ingin anda akses dari TV ke port USB penghala.
Kemudian, pergi ke tetapan penghala ASUS kami dengan hanya membuka alamat 192.168.1.1 di penyemak imbas. Berikan nama pengguna dan kata laluan (secara lalai, ini adalah: admin dan admin). Sekiranya ada, terdapat arahan terperinci, anda boleh melihatnya di sini.
Di panel kawalan, pergi ke bahagian "Aplikasi USB", dan pilih "Pelayan Fail / Media".
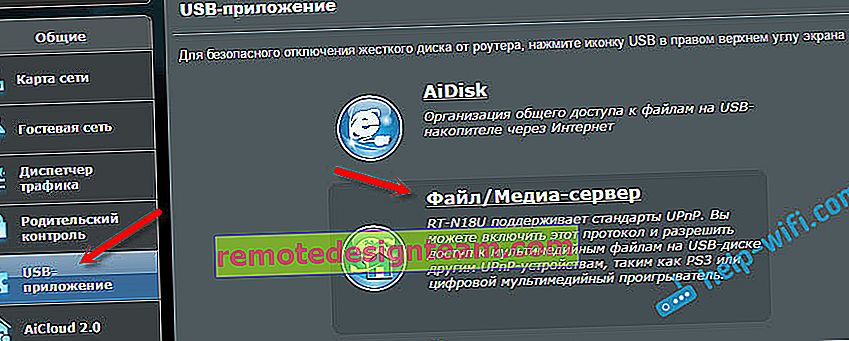
Pada tab "Pelayan Media", bertentangan dengan item "Aktifkan Pelayan Media DLNA", tetapkan suis ke AKTIF . Oleh itu, kami menghidupkan pelayan DLNA. Anda boleh, jika anda mahu, menukar nama pelayan, dan memilih sama ada untuk berkongsi keseluruhan cakera, atau hanya folder tertentu (secara lalai, semua). Tetapi, fungsi ini tidak mungkin berguna. Klik pada butang "Terapkan".
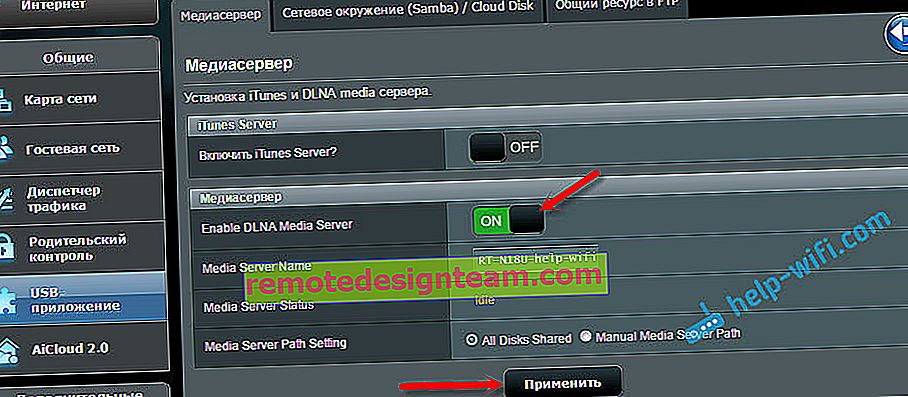
Masih ada pilihan untuk menjalankan iTunes Server. Saya faham ini adalah untuk Apple TV.
Semua pelayan sedang berjalan, dan TV semestinya sudah melihatnya. Tetapi, kami masih memerlukan akses ke pemacu dari komputer, atau bahkan dari telefon pintar (Android). Oleh itu, pergi ke tab "Rangkaian Kejiranan (Samba) / Cakera Awan" di tetingkap yang sama, dan bertentangan "Benarkan akses bersama ke sumber" tetapkan suis ke AKTIF. Simpan tetapan anda.
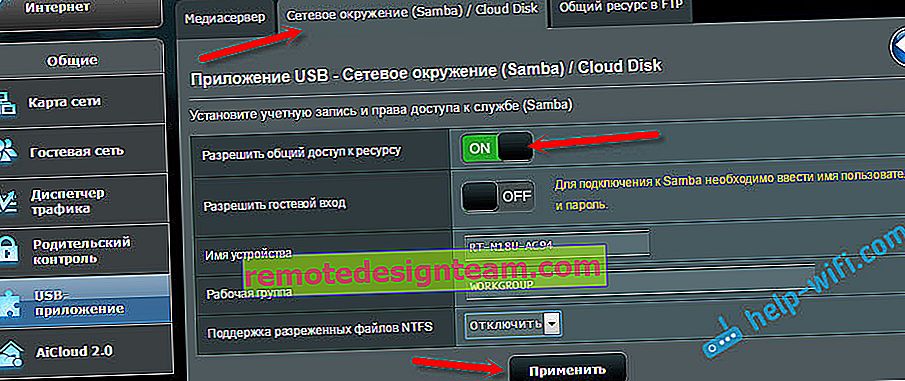
Sekarang, di komputer, di penjelajah pada tab "Rangkaian", akan ada pemacu yang disambungkan ke penghala ASUS. Saya akan menulis mengenai perkara ini dengan lebih terperinci di bawah. Anda sudah dapat menghidupkan TV, melancarkan DLNA, Smart Share, Media, dan lain-lain di sana, dan menonton filem, foto, atau mendengar muzik yang ada di drive.
Sekiranya ada pertanyaan yang masih tidak jelas, anda juga dapat melihat artikel terpisah mengenai penyediaan perkongsian fail pada penghala ASUS.
Pelayan media (DLNA) untuk TV pada penghala TP-LINK
Dengan cara yang sama, perkara pertama yang kita lakukan adalah menyambungkan pemacu denyar USB atau HDD luaran ke penghala. Kami pergi ke tetapan penghala TP-LINK. Alamat untuk memasukkan tetapan, dan nama pengguna dan kata laluan kilang, lihat pelekat di bahagian bawah penghala. Dan jika anda tidak dapat memasuki tetapan, maka berikut adalah arahan terperinci khusus untuk TP-LINK.
Dalam tetapan, pergi ke tab "Tetapan USB" - "Pelayan Media". Di halaman ini, kita perlu memulakan pelayan itu sendiri, anda boleh menukar namanya, klik pada butang "Scan Now" sehingga penghala menemui semua fail di pemacu, dan jika perlu, tetapkan imbasan automatik setiap beberapa jam.
Klik butang "Simpan" untuk menyimpan tetapan.
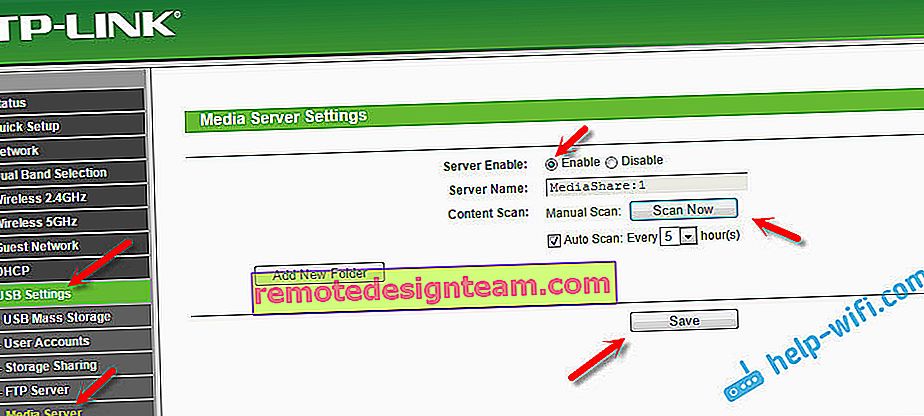
Segala-galanya, pelayan sedang berjalan. Kami memeriksa sama ada akses bersama ke pemacu diaktifkan sehingga komputer dan telefon pintar dapat melihatnya. Untuk melakukan ini, pergi ke tab "Sharing Storage". Ia mesti dijalankan (dalam status Diaktifkan).
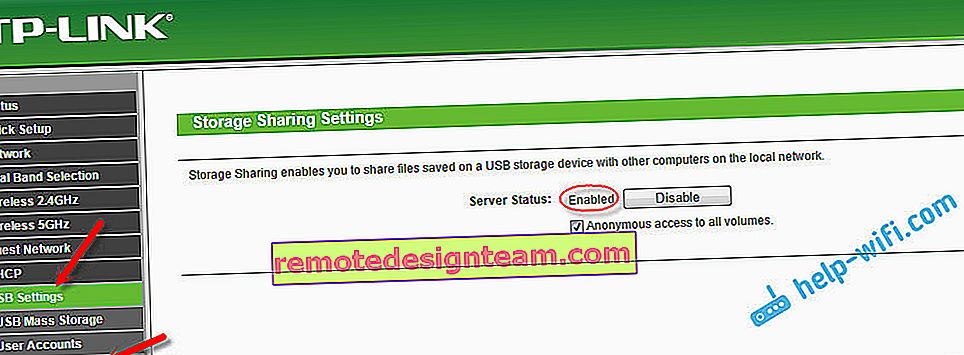
Sekiranya anda mempunyai penghala TP-LINK dengan panel kawalan baru (biru)
Dalam versi baru antara muka web dari TP-LINK, anda perlu membuka bahagian "Persediaan asas", kemudian "Persediaan USB" - "Akses bersama", tentukan "nama pelayan rangkaian / media", dan klik butang "Simpan". Kedua-dua Sharing dan DLNA Server akan bermula. Anda juga boleh menentukan folder yang ingin anda kongsi di TV. Tetapi, ini adalah pilihan.
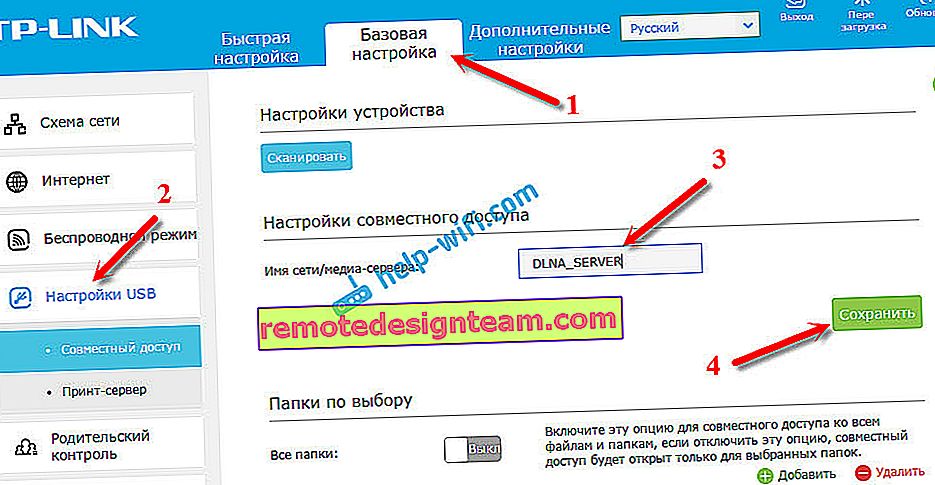
Sesederhana itu.
Melihat fail di TV dari pelayan DLNA (pada penghala)
Semuanya bergantung pada TV anda. Kemungkinan besar, dalam menu Smart TV itu sendiri, anda perlu melancarkan program tertentu. Di LG, sebagai contoh, ini adalah Smart Share. Bagi saya, di Philips (Android TV), ini adalah program "Media", atau butang SUMBER, dan item "Rangkaian". Tidak sukar untuk mencarinya di menu TV anda.
Di sana anda akan melihat pelayan DLNA dengan nama yang kami tetapkan semasa proses persediaan. Atau, namanya akan menjadi standard.
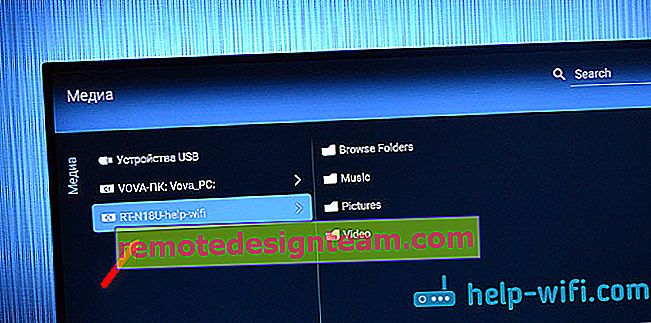
Anda boleh melihat folder yang terdapat di pemacu, atau pergi ke salah satu daripada tiga folder: Muzik, Gambar, Video, di mana semua fail dengan format tertentu yang terdapat pada pemacu USB dikumpulkan.
Berkongsi Pemacu dari Komputer Anda
Sekiranya anda ingin menambahkan fail baru ke pelayan media anda, anda boleh pergi ke pemacu dari komputer anda (melalui Wi-Fi) agar tidak mematikannya. Dengan syarat komputer anda disambungkan ke penghala yang sama. Selama proses konfigurasi, kami membuka akses publik dalam pengaturan router.
Dalam kes penghala ASUS, pada tab rangkaian, saya segera mendapat peranti rangkaian, yang mana kami mendapat akses ke pemacu kilat USB. Anda mungkin perlu memberikan nama pengguna dan kata laluan. Ini adalah data yang sama yang anda tentukan ketika memasuki pengaturan router.
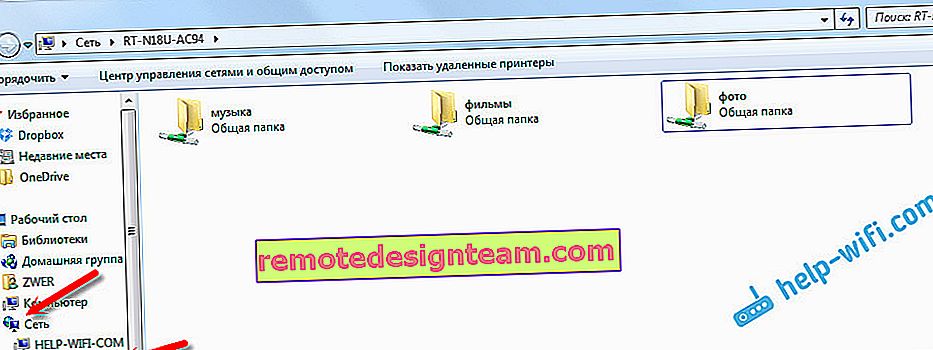
Dan setelah mengaktifkan akses umum pada penghala TP-LINK, atas sebab tertentu, peranti tersebut tidak muncul untuk saya. Tetapi, ia dapat diakses di \\ 192.168.0.1 (boleh jadi \\ 192.168.1.1). Kami memasukkannya ke dalam penjelajah.
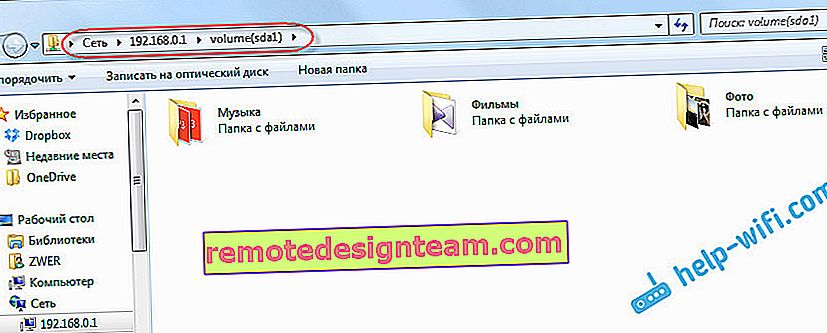
Ada cara lain. Konfigurasikan pelayan FTP pada penghala, dan uruskan fail melaluinya. Sekiranya lebih senang untuk anda, lihat arahan berasingan:
- Mengkonfigurasi pelayan FTP pada penghala TP-LINK
- Menyiapkan pelayan FTP pada penghala ASUS. Akses ke pemacu denyar USB melalui penghala
Sekarang kita mempunyai akses ke fail yang ada di pemacu USB, yang seterusnya disambungkan ke penghala itu sendiri. Selain itu, terdapat akses dari komputer atau telefon, dan dari TV, menggunakan teknologi DLNA.
Bagaimana anda menggunakan port USB pada penghala? Kongsi petua anda dalam komen, dan tentunya ajukan soalan. Semoga berjaya!