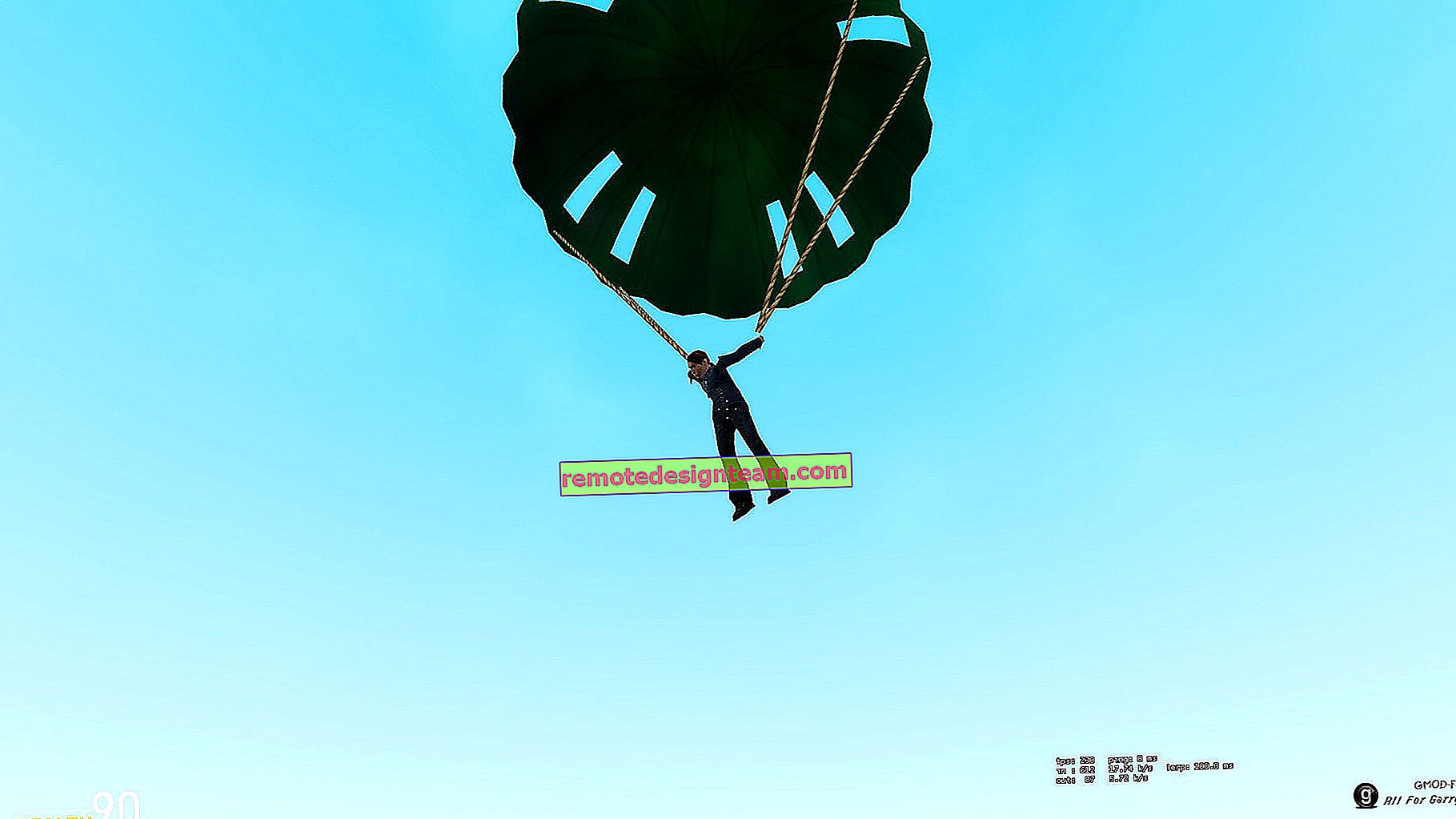Cara menyambung ke rangkaian Wi-Fi tersembunyi
Mari kita fahami terlebih dahulu apa itu rangkaian Wi-Fi tersembunyi. Dan kemudian, saya akan menunjukkan kepada anda cara menyambung ke rangkaian Wi-Fi tersembunyi di Windows 10, 8, 7, pada telefon pintar atau tablet Android, serta pada iPhone dan iPad.
Rangkaian Wi-Fi dianggap sebagai rangkaian tersembunyi, namanya (SSID) tidak disiarkan. Ini bermaksud bahawa nama rangkaian tanpa wayar tidak akan muncul dalam senarai yang tersedia untuk sambungan di komputer, telefon, tablet, atau peranti lain. Apabila anda membuka senarai rangkaian yang tersedia di peranti anda, anda dapat melihat di sana, selain rangkaian anda, rangkaian Wi-Fi yang berdekatan dengan nama yang berbeza. Sekiranya rangkaian tersembunyi, maka ia tidak akan disenaraikan. Dan untuk menyambungnya, anda perlu menentukan bukan sahaja kata laluan, tetapi juga namanya.
Sekiranya komputer anda melihat rangkaian Wi-Fi tersembunyi (atau beberapa) dalam radius, maka rangkaian dengan nama "Rangkaian tersembunyi" atau "Rangkaian lain" akan muncul dalam senarai yang tersedia. Anda juga dapat menyembunyikan rangkaian tanpa wayar dalam tetapan penghala anda. Cara melakukannya dengan menggunakan penghala TP-Link sebagai contoh, saya menulis dalam artikel: bagaimana membuat rangkaian Wi-Fi tidak terlihat pada penghala Tp-Link. Ini adalah perlindungan tambahan. Seperti yang saya tulis di atas, untuk menyambung ke Wi-Fi seperti itu, anda perlu menyatakan nama rangkaian di samping kata laluan.
Menyambung ke rangkaian Wi-Fi tersembunyi di Windows 10
Proses itu sendiri tidak berbeza dengan sambungan Wi-Fi biasa di Windows 10. Buka senarai rangkaian yang ada dan klik pada "Rangkaian tersembunyi". Sekiranya anda mahu komputer menyambung ke rangkaian ini secara automatik, maka tinggalkan tanda centang di sebelah "Sambungkan secara automatik". Sekiranya anda tidak mempunyai item seperti itu, kemudian cuba buat rangkaian secara manual, saya akan menulis mengenai perkara ini di bawah. Adalah baik untuk memastikan bahawa rangkaian seperti itu ada.

Masukkan nama rangkaian Wi-Fi.

Masukkan kata laluan dan klik "Next".

Sekiranya anda menentukan semuanya dengan betul, maka Windows 10 akan menyambung ke rangkaian Wi-Fi tersembunyi.

Itu sahaja.
Menyambungkan Windows 7 dan Windows 8 ke Wi-Fi dengan SSID tersembunyi
Sekiranya anda memasang Windows 7 atau Windows 8, cara termudah adalah dengan membuat sambungan rangkaian wayarles baru secara manual. Ini boleh dilakukan dalam sepuluh teratas.
Pergi ke "Rangkaian dan Pusat Perkongsian" dan klik "Buat dan konfigurasikan sambungan atau rangkaian baru".

Seterusnya, pilih "Sambungkan ke rangkaian tanpa wayar secara manual".

Di tetingkap seterusnya, tetapkan parameter berikut:
- Nama rangkaian Wi-Fi.
- Memilih jenis keselamatan. Kemungkinan besar WPA2-Peribadi.
- Kami menunjukkan "Kunci Keselamatan" (kata laluan).
- Sekiranya anda mahu komputer anda menyambung ke rangkaian ini secara automatik, biarkan pilihan "Mulakan sambungan ini secara automatik" diaktifkan.
- Tandai kotak di sebelah "Sambungkan walaupun rangkaian tidak disiarkan."
Seperti ini:

Komputer riba akan bersambung ke rangkaian dan mengingatnya.
Jika di masa depan ada masalah menyambung ke rangkaian ini, misalnya, ketika dibuka lagi, maka hapus saja di tetapan Windows dan sambungkan kembali. Cara membuang rangkaian Wi-Fi di Windows 7 yang saya tulis di sini. Dan arahan yang berasingan untuk Windows 10.Cara menyambung ke rangkaian Wi-Fi tersembunyi di iPhone dan iPad (iOS)
Sekiranya anda mempunyai tablet atau telefon dari Apple, penyambungan ke rangkaian Wi-Fi tersembunyi sangat mudah di sana. Saya akan menunjukkan kepada anda menggunakan iPhone sebagai contoh. Ia sama pada iPad.
- Kami pergi ke tetapan, dan pergi ke bahagian "Wi-Fi".
- Kemudian klik pada item "Other ...".
- Kami menentukan nama rangkaian, pilih "Keselamatan" (kemungkinan besar WPA2), dan tentukan kata laluan.

Ini adalah betapa mudahnya menyambungkan iPhone atau iPad anda ke rangkaian tanpa wayar dengan SSID tersembunyi.
Menyambungkan telefon pintar atau tablet Android ke Wi-Fi tersembunyi
Proses sambungan sebenarnya mungkin sedikit berbeza bergantung pada versi Android, peranti dan pengeluar (shell).
Anda mesti pergi ke tetapan terlebih dahulu, di bahagian "Wi-Fi".

Kemudian klik pada menu (kemungkinan besar dalam bentuk tiga titik), dan pilih "Tambah rangkaian".

Masukkan nama rangkaian, pilih "Keselamatan" - WPA / WPA2 PSK, dan masukkan kata laluan dari rangkaian. Kemudian anda perlu mengklik "Simpan".

Telefon atau tablet Android anda akan disambungkan ke Wi-Fi tersembunyi. Dengan syarat bahawa anda telah menentukan semuanya dengan betul.
Tidak kira peranti mana yang ingin anda sambungkan ke Wi-Fi tersembunyi, anda perlu membuat rangkaian wayarles baru, nyatakan namanya, jenis keselamatan dan kata laluannya.
Sekiranya anda masih mempunyai sebarang pertanyaan, tinggalkan di komen pada artikel ini.