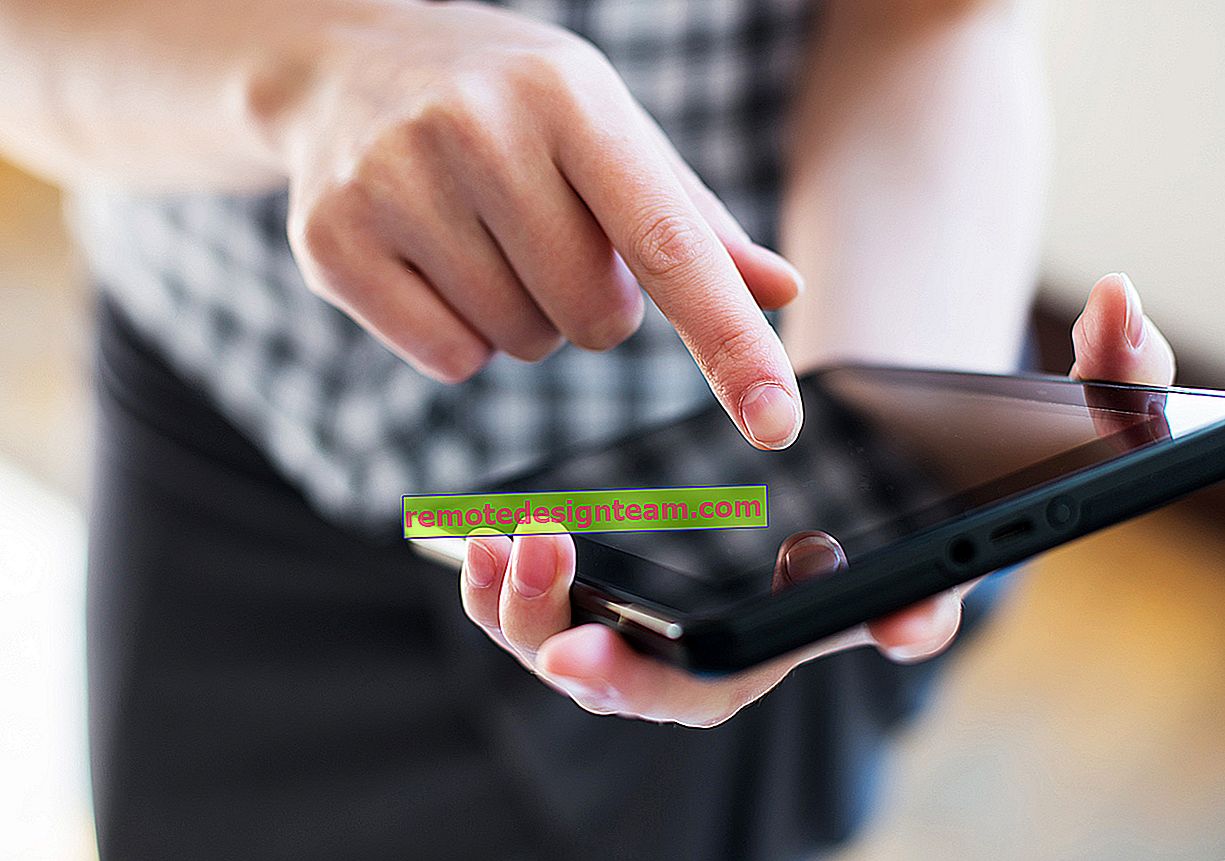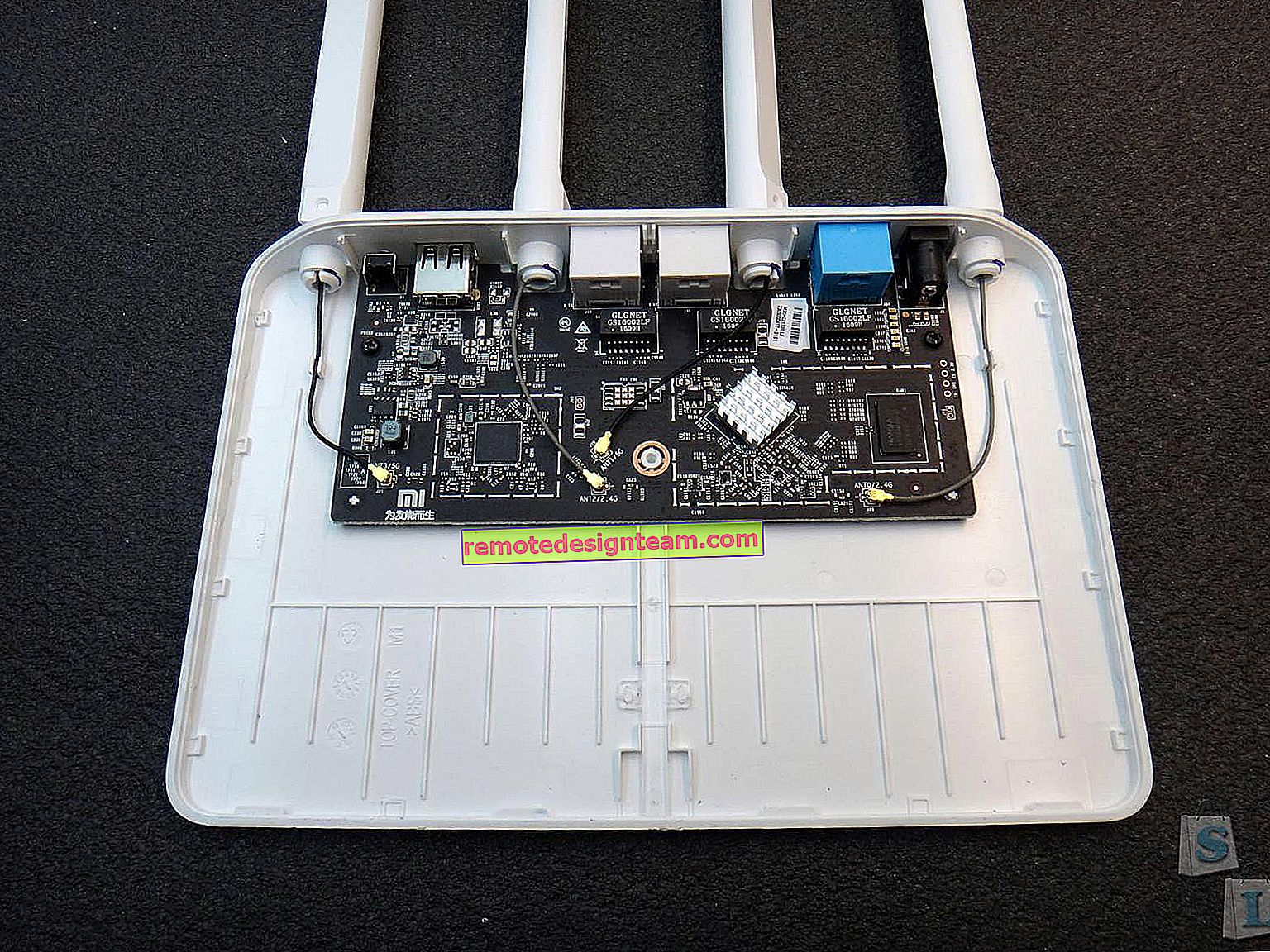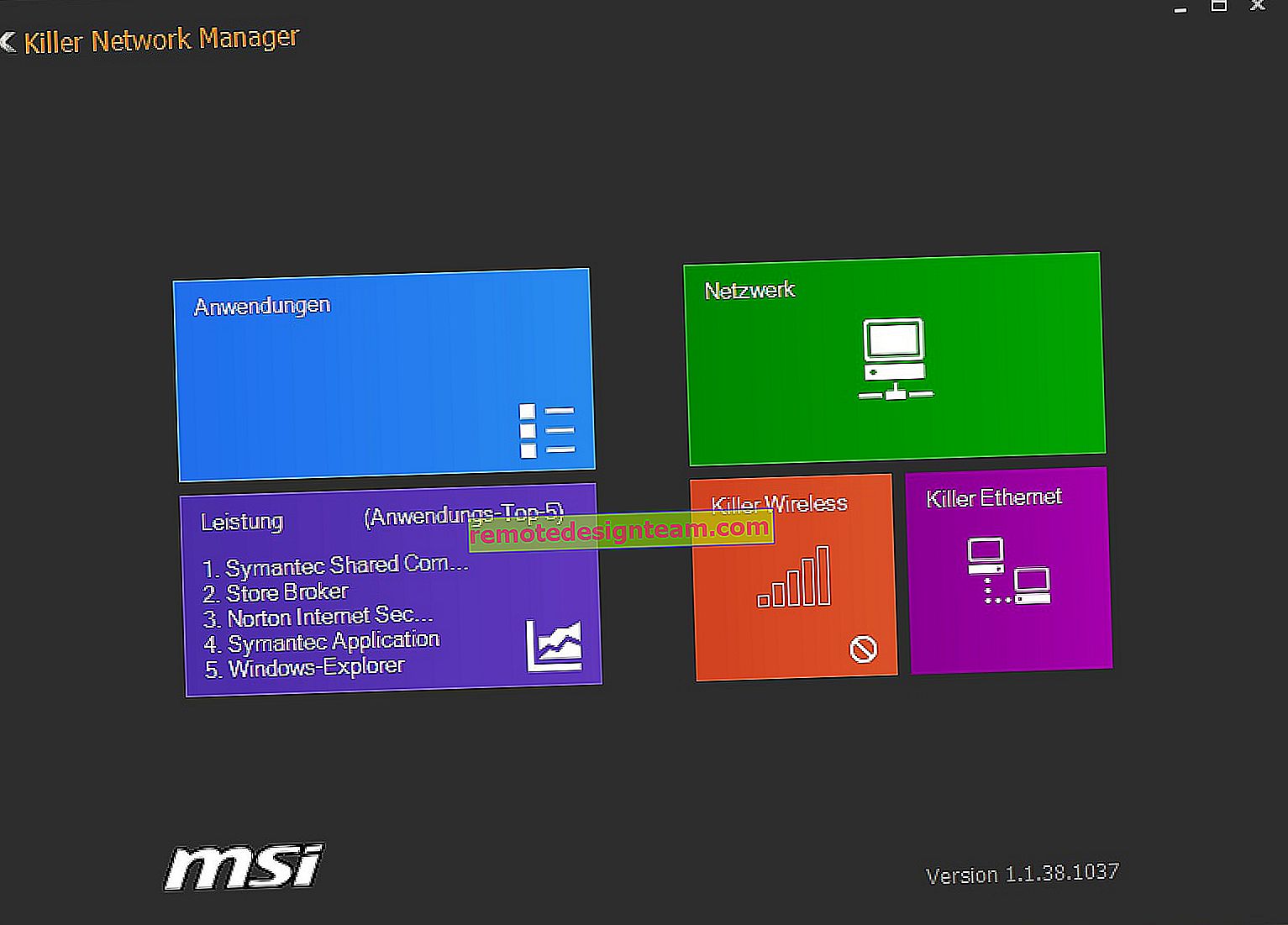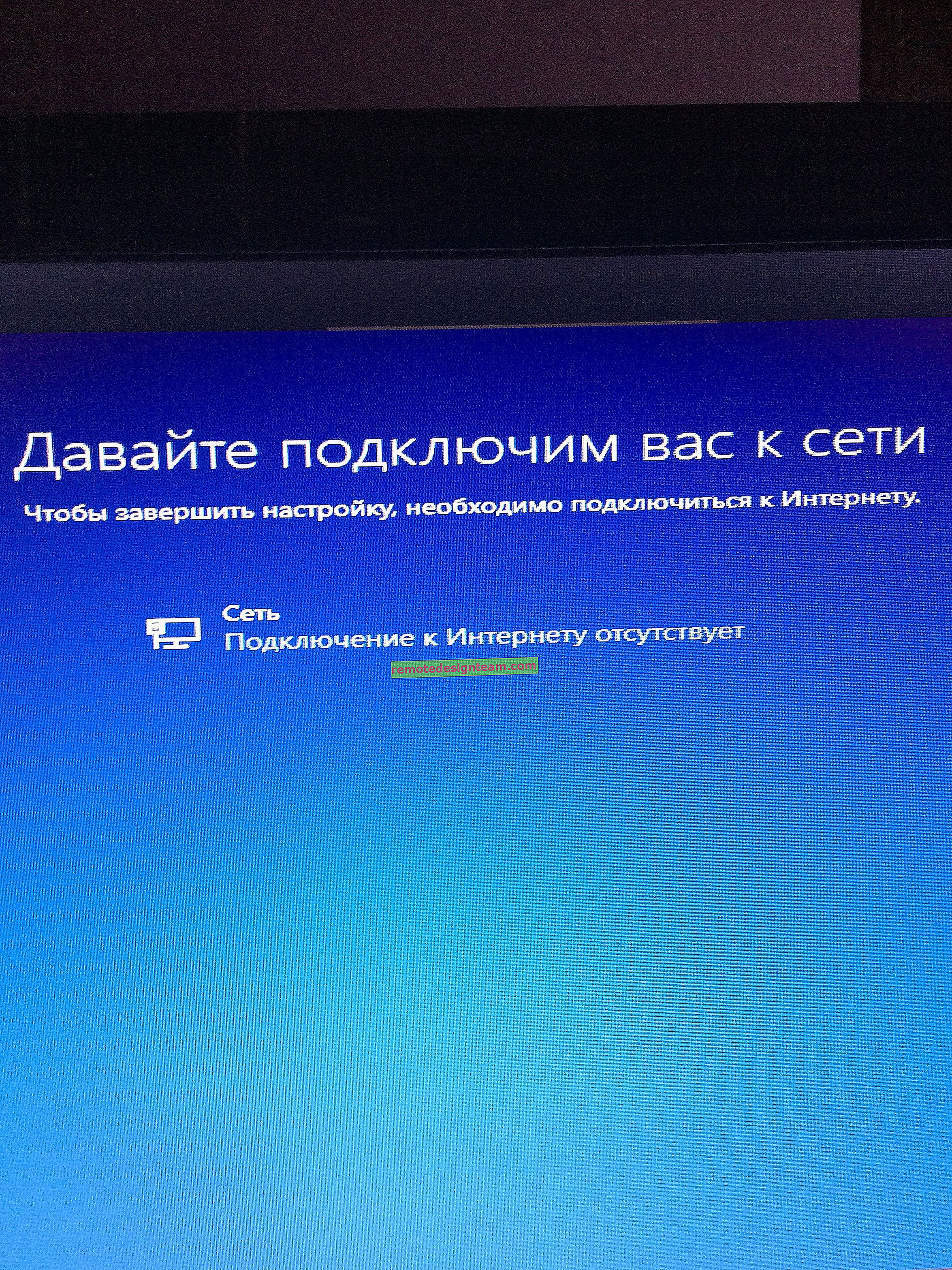Penyediaan pantas penghala Wi-Fi TP-LINK Archer C7 (AC1750)
Hari ini kita akan mengkonfigurasi Router Dual Band TP-LINK Archer C7. Sekiranya anda sudah membeli penghala ini dan ingin menyambung dan mengkonfigurasinya lebih cepat, teruskan ke sub tajuk seterusnya. Dan saya akan menulis beberapa perkataan lagi mengenai penghala ini bagi mereka yang baru memilih penghala dan sedang memikirkan untuk membeli model Archer C7.
TP-LINK Archer C7 adalah model penghala yang sangat baik untuk rumah persendirian, apartmen, dan juga pejabat. Apabila anda mempunyai banyak peranti yang berlainan, anda ingin bermain permainan dalam talian, menonton video, dan lain-lain tanpa masalah. Dan pada masa yang sama, anda tidak tahu apa jatuhan sambungan internet berterusan, penurunan ping, penurunan kelajuan, dll.

Ini adalah penghala yang kuat, yang mempunyai semua cip moden yang selalu saya ingat dalam petua artikel untuk memilih penghala Wi-Fi untuk rumah atau apartmen anda. Yaitu: sokongan untuk Wi-Fi 5 GHz (802.11ac), dan dua port USB. Penghala ini akan relevan untuk masa yang lama. Baiklah, harga untuk fungsi tersebut cukup baik. Sedikit lebih dari seratus dolar.
Oleh kerana kami ada di sini arahan untuk menyiapkan Archer C7 (AC1750), dan bukan ulasan dan keterangan mengenai ciri teknikal, saya akan menulis maklumat yang lebih terperinci mengenai model ini di halaman yang berasingan. Dan sekarang kita akan berurusan dengan menghubungkan penghala ini dan mengkonfigurasinya.
Saya mempunyai perkakasan TP-LINK Archer C7 v2. Saya memasang firmware terbaru, kerana beberapa sebab saya berpendapat bahawa sudah ada panel kawalan biru yang baru. Tetapi tidak, itu hijau. Nampaknya saya bahawa halaman baru dengan tetapan akan berasal dari versi perkakasan ketiga. Mari pertimbangkan untuk menyediakan pada versi lama antara muka web. Sekiranya anda mempunyai firmware baru, lihat arahan penyediaan TP-LINK Archer C8 misalnya.
Sekiranya anda ingin mengkonfigurasi penghala melalui Wi-FI dari peranti mudah alih (tablet), maka saya menasihati anda untuk melakukannya melalui aplikasi TP-LINK Tether. Juga disertakan CD dengan utiliti untuk penyediaan cepat. Inilah cara untuk menyiapkan penghala anda dari cakera.
Bagaimana cara menyambungkan penghala TP-LINK Archer C7?
Cukup untuk menyambungkan penyesuai kuasa, menyambungkan Internet ke port WAN (Ethernet berwarna biru dan ditandatangani), dan menggunakan kabel yang anda akan dapati di dalam kit untuk menyambungkan penghala ke komputer. Ia mesti kelihatan seperti ini:

Kami menghidupkan kuasa penghala, dan dari komputer yang kami sambungkan, anda perlu pergi ke tetapan. Anda juga dapat menyambung ke penghala melalui rangkaian Wi-Fi. Semua maklumat kilang (nama rangkaian Wi-Fi, kata laluan untuk Wi-Fi, alamat untuk memasukkan tetapan, nama pengguna dan kata laluan standard) ditunjukkan di bahagian bawah penghala, pada pelekat.

Buka mana-mana penyemak imbas dan pergi ke tplinklogin.net (192.168.0.1 juga berfungsi). Masukkan nama pengguna dan kata laluan anda. Secara lalai ini adalah admin dan admin.

Tetapan penghala akan terbuka, di mana kita dapat menetapkan semua parameter yang diperlukan. Siapkan rangkaian internet dan Wi-Fi.
Menyiapkan TP-LINK Archer C7
Perkara utama bagi kami adalah menyiapkan Internet, menubuhkan rangkaian Wi-Fi, dan menetapkan kata laluan. Ini boleh dilakukan pada tab yang berlainan di panel kawalan. Atau anda boleh menggunakan wizard persediaan cepat. Apa yang akan kita lakukan.
Di sebelah kiri, pergi ke tab "Penyediaan Pantas", dan klik butang "Seterusnya".

Perhatian sekarang! Sekiranya anda segera melihat tetingkap dengan tetapan Wi-Fi, ini bermaksud bahawa sambungan Internet telah dikonfigurasi secara automatik (kemungkinan besar, anda mempunyai sambungan "IP Dinamik"). Tatal ke bawah halaman sedikit dan teruskan dengan persediaan tanpa wayar.
Tetapi, kemungkinan besar, anda perlu menetapkan parameter untuk menyambung ke penyedia Internet. Cara pertama adalah memilih negara, wilayah dan penyedia Internet anda dari senarai (pilihan ini mungkin tidak tersedia pada versi firmware yang lebih lama). Sekiranya anda tidak menemui penyedia anda, maka tandai kotak di sebelah "Saya tidak menemui tetapan yang sesuai". Dan klik "Seterusnya".

Anda perlu memilih jenis sambungan yang digunakan penyedia Internet anda (Alamat IP Dinamik, Alamat IP Statik, PPPoE, L2TP, PPTP). Sekiranya anda tidak tahu, maka lebih baik periksa dengan sokongan penyedia. Anda juga boleh melihat laman web rasmi, atau melihat perjanjian sambungan. Data yang diperlukan untuk sambungan juga mesti ditunjukkan di sana: nama pengguna, kata laluan (jika diperlukan).
Sekiranya anda memilih "Dynamic IP", maka anda hanya perlu menentukan sama ada terdapat pengikatan dengan alamat MAC atau tidak. Sekiranya demikian, maka kami mengklon alamat MAC dari komputer. Sekiranya tidak, Internet akan berfungsi dengan segera.
Saya memilih PPPoE misalnya. Klik "Next" dan teruskan dengan konfigurasi.

Tetingkap akan muncul di mana anda perlu menentukan nama pengguna dan kata laluan (disediakan oleh penyedia). Dan jika anda mempunyai L2TP, atau PPTP, anda juga perlu menentukan pelayannya. Klik "Seterusnya".

Sekiranya semuanya betul, tetingkap dengan tetapan rangkaian Wi-Fi akan muncul. Lebih tepat lagi, tetingkap di mana anda perlu memilih frekuensi apa yang anda mahu gunakan rangkaian Wi-Fi. Anda hanya boleh memilih 2,4 GHz, atau 5 GHz. Atau gunakan kedua-dua julat secara serentak. Pilih item yang diingini dan klik "Next". Saya memilih "Serentak 2.4 GHz dan 5 GHz (802.11a / b / g / n / ac)". Ini bermaksud bahawa penghala akan menyiarkan dua rangkaian Wi-Fi pada frekuensi yang berbeza.

Selanjutnya, tetingkap akan muncul di mana Anda perlu menetapkan nama untuk rangkaian Wi-Fi, pilih wilayah anda, dan tentukan kata laluan yang akan digunakan untuk menyambung ke Wi-Fi. Sekiranya anda memilih "2,4 GHz dan 5 GHz", maka dua tetingkap akan muncul, untuk setiap frekuensi secara berasingan.

Baiklah, menyediakan rangkaian tanpa wayar pada 5 GHz.

Kami melihat tetingkap dengan mesej bahawa penyiapan selesai dan Internet berfungsi. Klik pada butang "Mulakan semula".

Internet berfungsi melalui penghala, nama rangkaian Wi-Fi diubah, kata laluan ditetapkan. Itu semua tetapannya. Saya juga menasihati anda untuk menukar admin kata laluan kilang, yang digunakan untuk melindungi pengaturan router.
Menyiapkan rangkaian Wi-Fi 5 GHz pada penghala Archer C7 (AC1750)
Oleh kerana penghala ini mempunyai dua jalur, ia dapat menyiarkan dua rangkaian Wi-Fi pada frekuensi yang berbeza: 2,4 GHz dan 5 GHz. Jika, misalnya, anda menghidupkan hanya satu frekuensi selama proses penalaan, tetapi anda memerlukan dua, atau sebaliknya, maka semua ini dapat diubah dalam tetapan. Anda juga boleh menukar nama dan kata laluan rangkaian secara berasingan untuk setiap rangkaian (pada setiap frekuensi).
Di panel kawalan, pergi ke tab "Pilih frekuensi operasi". Di sana anda dapat menentukan berapa frekuensi router akan menyiarkan rangkaian tanpa wayar.

Kemudian, pergi ke tab dengan tetapan rangkaian Wi-Fi yang kita perlukan. Contohnya, pada "Mod tanpa wayar - 5 GHz".

Di sana anda sudah dapat melihat atau mengubah parameter yang diperlukan. Segala-galanya mudah dan mudah.
Sekiranya anda masih mempunyai pertanyaan mengenai penyediaan Archer C7, maka anda boleh meninggalkannya dalam komen. Saya telah menunjukkan tetapan asas yang perlu dikonfigurasikan agar penghala berfungsi dengan baik. Tetapi, masih terdapat banyak ciri yang mungkin berguna bagi anda. Contohnya: menyediakan IPTV, pelayan FTP, rangkaian tetamu, dan lain-lain. Kami mempunyai arahan berasingan mengenai cara mengatur fungsi ini di laman web kami. Lihat di bahagian "TP-LINK", atau gunakan carian laman web. Semoga berjaya!