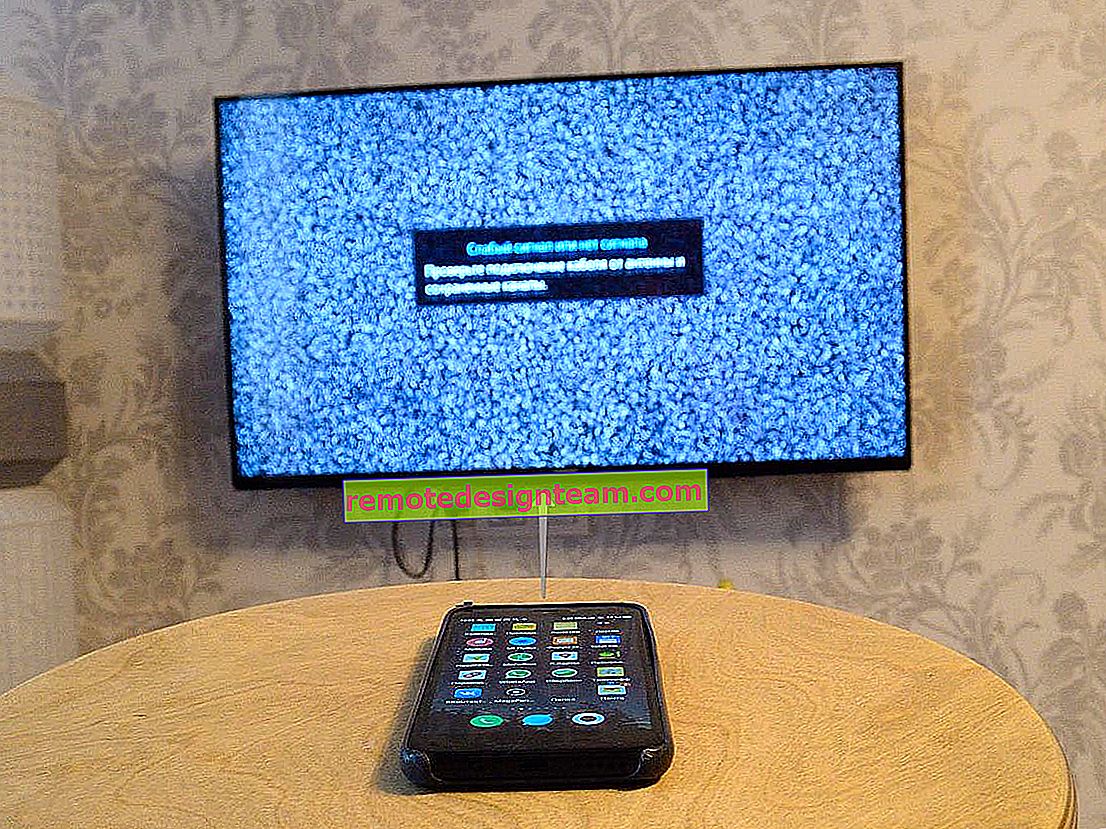Menyiapkan Bluetooth pada komputer (PC). Sambungan penyesuai Bluetooth dan pemasangan pemacu
Dalam artikel ini saya akan cuba menerangkan secara terperinci apa yang harus dilakukan dalam situasi apabila anda mempunyai komputer pegun dan ada keperluan untuk menyambungkan beberapa jenis peranti ke dalamnya melalui Bluetooth. Contohnya: fon kepala tanpa wayar, tetikus, papan kekunci, sistem pembesar suara, kayu bedik, telefon, tablet, dan lain-lain. Terdapat banyak peranti seperti itu, dan tanpa Bluetooth pada komputer sekarang, tidak ada apa-apa. Di samping itu, sambungan seperti itu membolehkan kita menghilangkan banyak wayar.
Seperti yang anda mungkin sudah tahu, komputer pegun biasa (dalam unit sistem) biasanya tidak mempunyai Bluetooth terpasang. Kecuali untuk dua kes: penerima PCI dalaman (USB luaran) dipasang, atau anda mempunyai motherboard yang hebat dengan modul wayarles terbina dalam. Tetapi ada sedikit dari mereka, hampir tidak. Anda dapat melihat ciri-ciri papan induk anda. Sekiranya PC anda mempunyai Bluetooth, kemungkinan besar anda sudah mengetahuinya. Akan ada ikon dulang yang sesuai, atau penyesuai dalam pengurus peranti (mungkin dalam bentuk peranti yang tidak diketahui - apabila pemacu tidak dipasang).
Sekiranya anda mempunyai komputer riba, maka artikel ini bukan untuk anda. Lihat artikel mengenai cara mengaktifkan Bluetooth pada komputer riba. Dan jika anda mempunyai Windows 10, maka ini lebih baik: bagaimana mengaktifkan dan mengkonfigurasi Bluetooth pada komputer riba dengan Windows 10.Untuk menyambungkan peranti melalui Bluetooth ke komputer, anda perlu membeli dan memasang penyesuai Bluetooth di komputer anda. Biasanya, ini adalah penyesuai yang dipasang ke port USB. Saya mempunyai ini, model Grand-X BT40G. Ia kelihatan seperti ini:

Terdapat juga penyesuai PCI, dipasang di dalam casing unit sistem. Tetapi mereka tidak begitu popular. Saya tidak akan memikirkan pilihan penyesuai, kerana saya menulis mengenai perkara ini dalam artikel berasingan mengenai cara memilih penyesuai Bluetooth untuk komputer. Terdapat banyak dari mereka di pasaran. Terdapat kedua-dua model yang murah dan mahal. Secara amnya, anda boleh memesan dari China untuk tiga kopecks. Tetapi jika anda merancang untuk kerap menggunakan sambungan tanpa wayar, sambungkan beberapa peranti serius melalui Bluetooth, seperti fon kepala, kayu bedik, maka lebih baik tidak menyimpan pada penyesuai.
Sekiranya anda sudah mempunyai penyesuai, kami akan mengkonfigurasinya sekarang. Sekiranya tidak, baca artikel di pautan di atas, pilih, beli dan kembali ke halaman ini.
Saya akan membahagikan artikel ini kepada dua bahagian: pertama, saya akan menunjukkan kepada anda cara menyambungkan penyesuai Bluetooth ke komputer pada Windows 10 , mengkonfigurasinya, mencari dan memasang pemacu jika perlu, dan menyambungkan peranti. Dan pada bahagian kedua, kami akan melakukan semua ini pada PC dengan Windows 7 terpasang .
Sekarang saya tidak berpeluang untuk menunjukkan semua ini pada Windows 8 dan Windows 8.1, tetapi tidak banyak perbezaan dari versi sistem operasi yang lebih lama dan yang lebih baru (saya akan memasuki tujuh dan sepuluh).
Walau apa pun, sambungkan penyesuai Bluetooth ke komputer terlebih dahulu .

Selepas itu, kami terus memasang pemacu dan mengkonfigurasi.
Bluetooth pada Windows 10 PC: sambungan, pemacu, persediaan
Windows 10 secara amnya adalah sistem yang hebat dalam hal ini. Kenapa? Ya, kerana dalam hampir semua kes, tidak kira penyesuai yang anda miliki, setelah menyambung, semua pemacu akan dipasang secara automatik, dan ikon Bluetooth biru akan muncul di dulang. Dan anda boleh segera menyambungkan peranti yang diperlukan.

Di pengurus peranti, saya segera mendapat bahagian "Bluetooth" dan penyesuai itu sendiri. Sekiranya penyesuai tidak dikenali dan muncul sebagai peranti yang tidak dikenali (peranti lain), anda perlu memasang pemacu secara manual. Anda dapat melihat cara melakukannya menggunakan Windows 7 sebagai contoh pada akhir artikel ini.
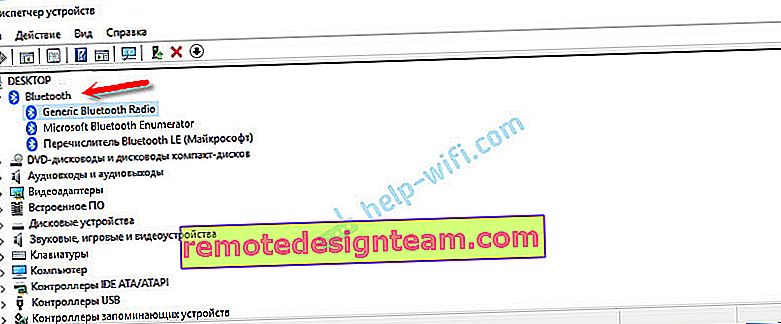
Dan untuk menyambungkan fon kepala, gamepad, tetikus, papan kekunci, atau peranti Bluetooth lain ke komputer anda, pergi ke "Tetapan" di bahagian "Peranti". Atau dengan mengklik ikon dulang dan pilih "Tambah peranti Bluetooth".

Klik "Tambah Bluetooth atau peranti lain".
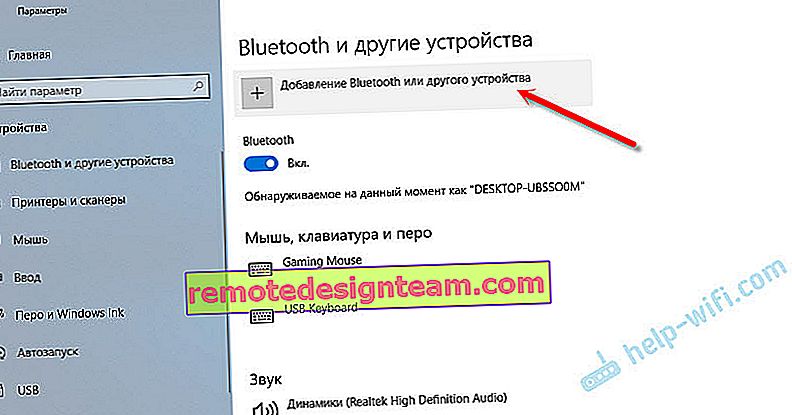
Kemudian pilih "Bluetooth". Komputer mula mencari peranti yang ada untuk disambungkan. Peranti kami mesti berada dalam mod carian. Dalam kes saya, ini adalah fon kepala. Terdapat butang berasingan. Semasa mereka dalam talian, penunjuk pada mereka akan berkedip. Apabila komputer mengesan peranti kami, pilih sahaja dan sambungkan.
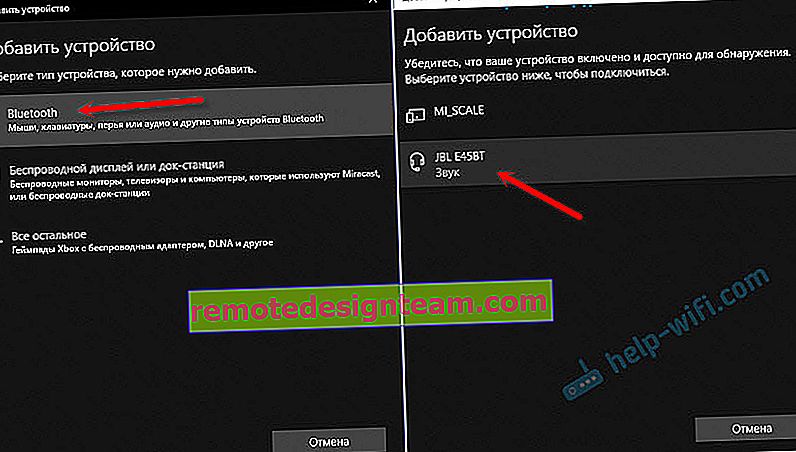
Dan jika anda ingin menyambungkan telefon pintar atau tablet ke komputer, maka pada peranti mudah alih itu sendiri, anda perlu mengesahkan sambungannya (berpasangan).
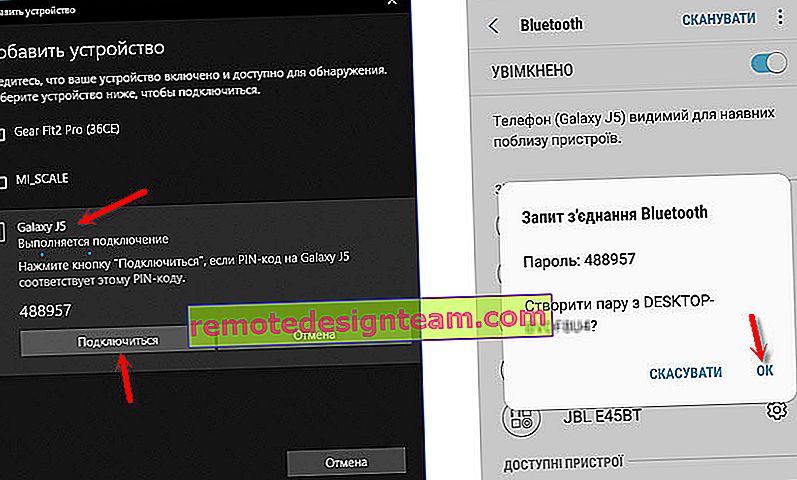
Saya menulis mengenai menyambungkan fon kepala tanpa wayar dengan lebih terperinci dalam artikel Cara menyambungkan fon kepala Bluetooth ke komputer atau komputer riba pada Windows 10.
Oleh itu, anda boleh menyambungkan sebarang peranti Bluetooth.
Mengkonfigurasi penyesuai Bluetooth di Windows 7 dan menyambungkan peranti ke komputer
Di Windows XP, Windows 7 dan Windows 8, setelah menyambungkan penyesuai, pemacu kemungkinan besar akan dipasang secara automatik. Tetapi tidak selalu. Dalam kes saya, Windows 7 sendiri memasang pemacu untuk penyesuai Bluetooth USB Grand-X BT40G saya. Ikon Bluetooth segera muncul.

Berikut adalah tangkapan skrin dari Pengurus Peranti.
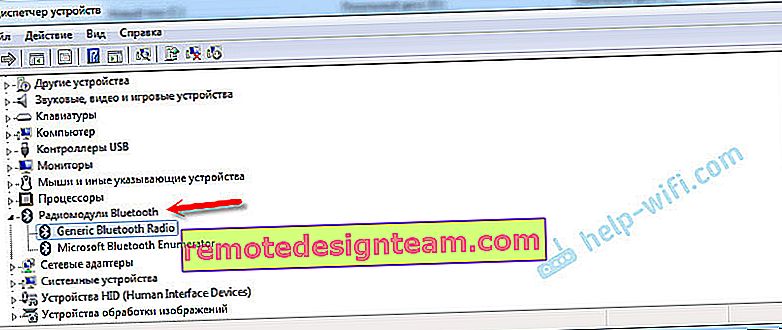
Sekiranya sistem tidak dapat mengenali peranti dan memasangnya, ikon tidak muncul, maka anda perlu memasang pemacu. Saya akan menunjukkan kepada anda cara melakukannya di bawah. Sekarang mari kita sambungkan sejenis peranti Bluetooth ke komputer dengan Windows 7 terpasang.
Klik pada ikon dan pilih "Tambah peranti".

Tetingkap akan terbuka, yang akan memaparkan semua peranti yang terdapat di komputer. Yang kini terletak berhampiran komputer dan tersedia untuk sambungan. Kami memilih peranti kami dan proses sambungan akan bermula. Saya menyambung semula alat dengar bluetooth (fon kepala dengan mikrofon). Anda boleh bercakap di Skype.
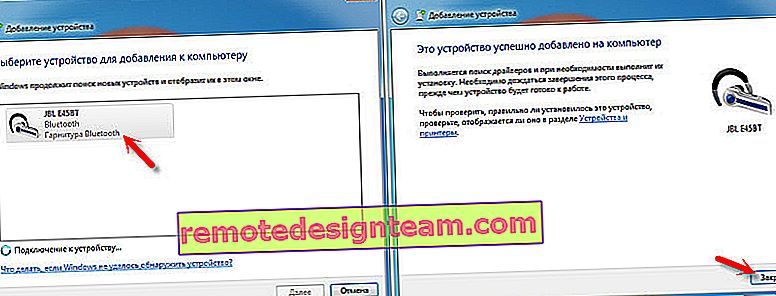
Apabila mesej "Peranti ini telah ditambahkan ke komputer Anda" muncul, anda dapat menggunakannya. Tikus tanpa wayar (melalui Bluetooth), papan kekunci, telefon dan peranti lain disambungkan dengan cara yang sama.
Sekiranya fon kepala, anda masih perlu menetapkannya sebagai peranti main semula lalai. Ini dapat dilakukan dalam pengaturan peranti main balik (dengan mengklik kanan pada ikon suara di dulang).
Pemacu untuk penyesuai Bluetooth: carian dan pemasangan
Tidak kira sistem mana yang dipasang di komputer anda, Windows XP dan Windows 10. Tetapi jika tidak dapat mengkonfigurasi penyesuai Bluetooth yang disambungkan secara automatik, maka kita harus mencari dan memasang pemacu yang diperlukan secara manual. Terdapat sekurang-kurangnya tiga cara:
- Pasang pemacu dari cakera yang kemungkinan besar disertakan.
 Terdapat kedua-dua pemacu dan utiliti (program) untuk mengawal beberapa fungsi penyesuai itu sendiri. Dalam kes saya, ini adalah CSR Harmony. Adaptor Grand-X BT40G saya dibina pada cip CSR.
Terdapat kedua-dua pemacu dan utiliti (program) untuk mengawal beberapa fungsi penyesuai itu sendiri. Dalam kes saya, ini adalah CSR Harmony. Adaptor Grand-X BT40G saya dibina pada cip CSR. - Sekiranya anda mempunyai penyesuai Bluetooth dari beberapa pengeluar popular, anda boleh pergi ke laman web rasmi pengeluar, cari halaman dengan peranti ini dan muat turun pemacu di sana. Dia harus berada di sana. Tetapi tidak selalu. Saya sudah periksa, tidak ada apa-apa di laman web Grand-X di bahagian "Fail". Tetapi untuk penyesuai ASUS USB-BT400 terdapat pemacu dan utiliti di laman web rasmi.
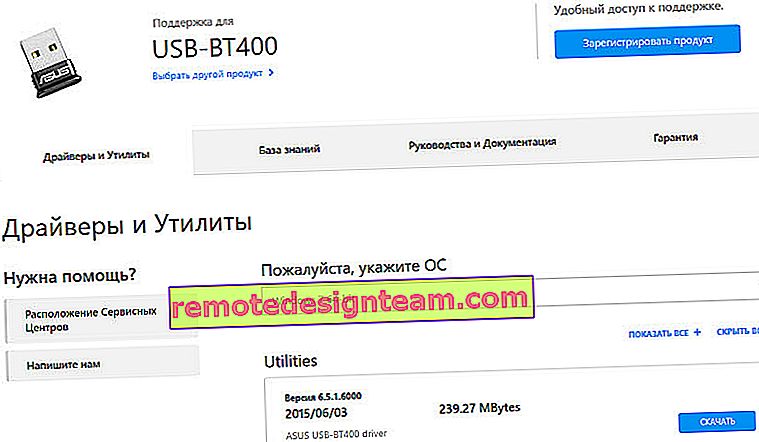 Ini contohnya.
Ini contohnya. - Cari pemandu dengan ID perkakasan peranti yang tidak dikenali. Bukan pilihan yang paling mudah, jadi saya akan menunjukkan semuanya dengan terperinci yang mungkin.
Apabila sistem tidak dapat memasang pemacu pada peranti, sistem ini terletak di pengurus peranti di bawah "Peranti lain" dengan ikon kuning. Bagaimana penyesuai Bluetooth anda akan dipaparkan (dinamakan) ada yang sukar disebutkan. Sekiranya anda tidak mempunyai peranti yang tidak diketahui sebelumnya, maka tidak sukar untuk menentukannya (ia akan bersendirian).
Saya mempunyai sesuatu seperti CSR 8510 A10 (ia kelihatan seperti cip di mana penyesuai dibina). Klik pada peranti ini dengan butang tetikus kanan dan pilih "Properties". Seterusnya, pergi ke tab "Maklumat", masukkan "ID Peralatan" di menu lungsur dan salin baris pertama.
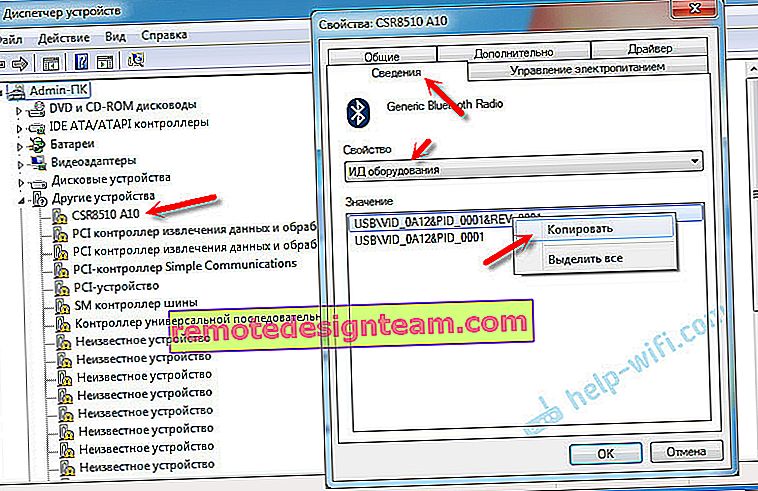
Buka laman web DevID.info , tampal baris yang disalin ke dalam bar carian dan hapus semua perkara yang tidak perlu sehingga hanya tinggal nilai VID dan PID. Anda dapat melihat nilai yang saya ada pada awalnya (tangkapan skrin di atas), dan yang saya cari (tangkapan skrin di bawah).
Pertama, kami membeli untuk memuat turun pemacu pertama yang muncul dalam hasil carian. Anda perlu mengklik ikon disket. Perhatikan sistem operasi yang sesuai dengan pemacu ini.
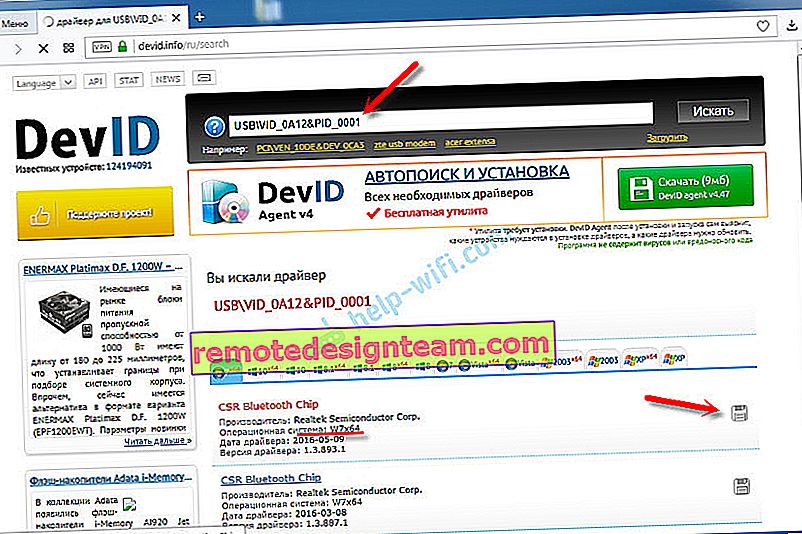
Klik pada pautan "Fail asal".
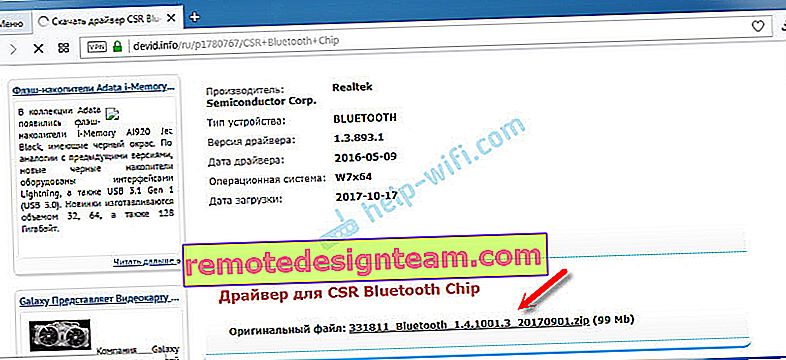
Kami lulus ujian "Saya bukan robot", klik pada pautan dan simpan arkib dengan pemandu.
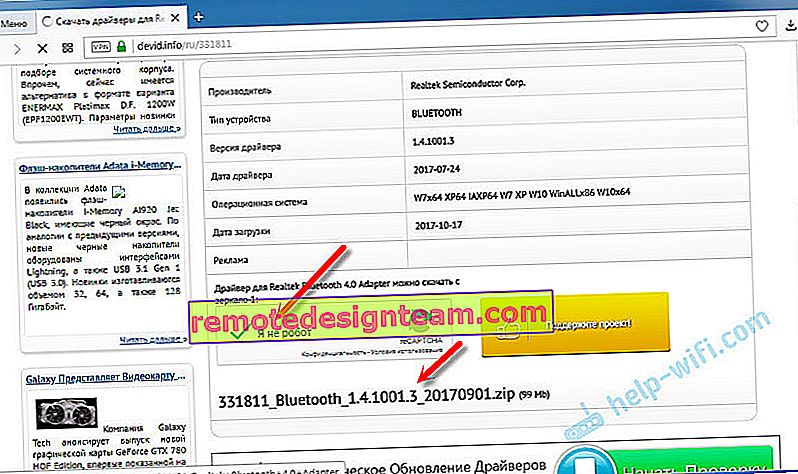
Seterusnya, disarankan untuk mengekstrak semua fail dan folder dari arkib yang dimuat turun, cari fail Setup.exe di sana, jalankan dan pasangkan pemacu.
Sekiranya tidak ada fail pemasangan di sana, tetapi hanya sekumpulan folder dan beberapa fail, kemudian klik kanan pada peranti yang tidak diketahui di pengurus peranti, pilih "Kemas kini pemacu" - "Cari pemacu di komputer" dan tentukan jalan ke folder dengan pemacu. Sekiranya pemacu tidak dijumpai dan dipasang, cuba muat turun yang lain.
Saya sangat berharap artikel itu berguna untuk anda, dan anda masih menambahkan Bluetooth ke komputer anda dan dapat menyambungkan peranti yang diperlukan. Dan saya tidak membuang masa setengah hari 🙂
 Terdapat kedua-dua pemacu dan utiliti (program) untuk mengawal beberapa fungsi penyesuai itu sendiri. Dalam kes saya, ini adalah CSR Harmony. Adaptor Grand-X BT40G saya dibina pada cip CSR.
Terdapat kedua-dua pemacu dan utiliti (program) untuk mengawal beberapa fungsi penyesuai itu sendiri. Dalam kes saya, ini adalah CSR Harmony. Adaptor Grand-X BT40G saya dibina pada cip CSR.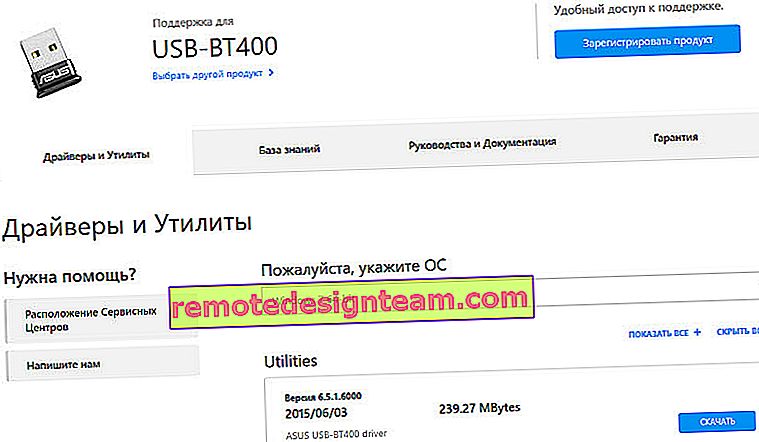 Ini contohnya.
Ini contohnya.