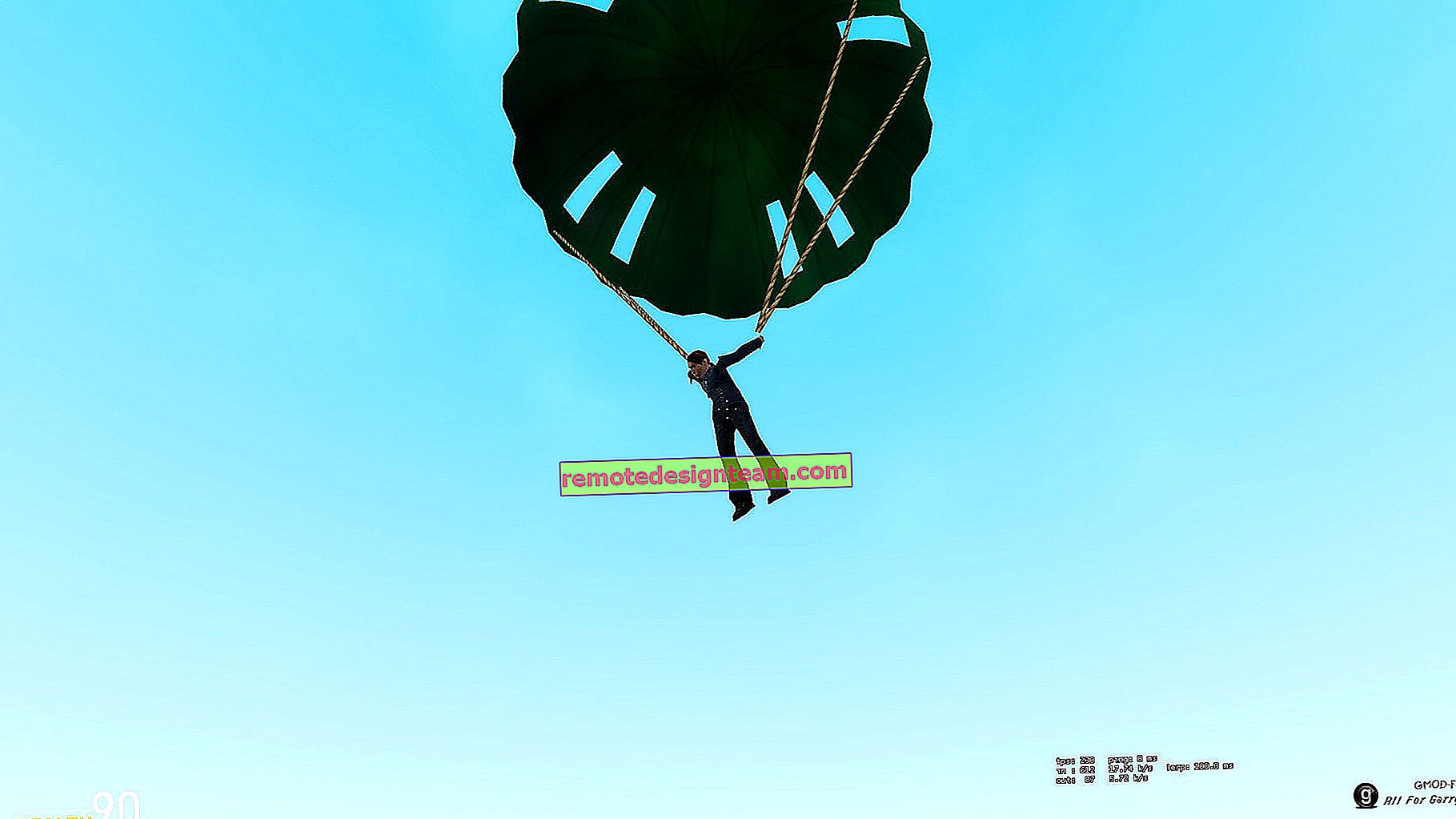Bagaimana cara menukar pelayan DNS pada iPhone dan iPad?
Dalam artikel ini, saya akan menunjukkan kepada anda cara menukar alamat pelayan DNS pada peranti yang berjalan di iOS. Ini adalah iPhone dan iPad kami. Anda mungkin langsung mempunyai soalan: mengapa saya harus melakukan ini? Ya, jika Internet pada iPhone anda berfungsi tanpa masalah, maka alamat DNS tidak dapat diubah. Tetapi selalunya terdapat situasi ketika iPhone atau iPad disambungkan ke rangkaian Wi-Fi, tetapi Internet tidak berfungsi. Mungkin terdapat ralat DNS di penyemak imbas.
Anda boleh menukarnya menjadi pelayan DNS awam dari Google. Mereka lebih cepat dan selamat. Sekarang saya akan memberitahu anda secara ringkas bagaimana ia berfungsi. Pelayan DNS digunakan untuk menukar alamat laman web teks yang biasa kita gunakan menjadi alamat yang terdiri dari angka. Apabila kami menaip alamat help-wifi.com di penyemak imbas, perkara pertama pelayan DNS penyedia menukar alamat ini menjadi alamat IP pelayan di mana laman web ini berada dan memuatkannya. Ini dilakukan oleh pelayan DNS lalai penyedia internet kami. Tetapi apabila ia berhenti berfungsi, Internet tidak berfungsi pada iPhone kita. Google mempunyai pelayan DNS percuma yang boleh digunakan oleh sesiapa sahaja. Mereka berfungsi dengan stabil. Yang diperlukan hanyalah mendaftarkan alamat DNS ini dari Google dalam tetapan rangkaian Wi-Fi. Saya menulis lebih banyak mengenai pelayan awam ini dalam artikel:8.8.8.8 - apakah alamatnya? Cara mengganti DNS dengan Google Public DNS.
Saya juga memutuskan untuk membuat artikel yang terpisah, di mana untuk menunjukkan dengan lebih terperinci proses menukar DNS pada peranti iOS. Saya akan menunjukkannya menggunakan iPhone sebagai contoh. Ia sama pada iPad.
Bagaimana cara mendaftarkan DNS anda di iPhone?
Pergi ke tetapan, ke bahagian Wi-Fi dan klik pada rangkaian Wi-Fi yang ingin anda ubah alamat DNS.

Kemudian klik pada item "Tetapan DNS".

Kami meletakkan tanda di sebelah "Manual". Klik pada "Tambah Pelayan" dan masukkan 8.8.8.8 . Kemudian klik "Tambah Pelayan" sekali lagi dan tambahkan yang lain - 8.8.4.4 . Dan di sebelah pelayan standard (yang merupakan yang pertama dalam senarai), klik pada butang merah dan pilih "Padam". Dan di bahagian atas, klik "Simpan".

Setelah menyimpan tetapan, iPhone kami akan mula menggunakan pelayan DNS, alamat yang kami daftarkan dalam tetapan. Sekiranya tidak berfungsi dengan segera, anda juga boleh mematikan dan mengaktifkan Wi-Fi. Atau mod penerbangan.
Sekiranya anda juga mempunyai ralat DNS di komputer anda, maka lihat artikel: Pelayan DNS tidak bertindak balas di Windows 10, 8, 7. Kami juga menukar alamat di sana.
Sekiranya Internet di iPhone tidak mula berfungsi, atau anda menghadapi masalah lain, maka saya cadangkan untuk melihat penyelesaian lain dalam artikel: iPhone atau iPad tidak menyambung ke Wi-Fi, Internet tidak berfungsi.
Anda boleh mengembalikan tetapan DNS automatik ke iOS dengan hanya mencentang kotak di sebelah item "Automatik" dalam tetapan.