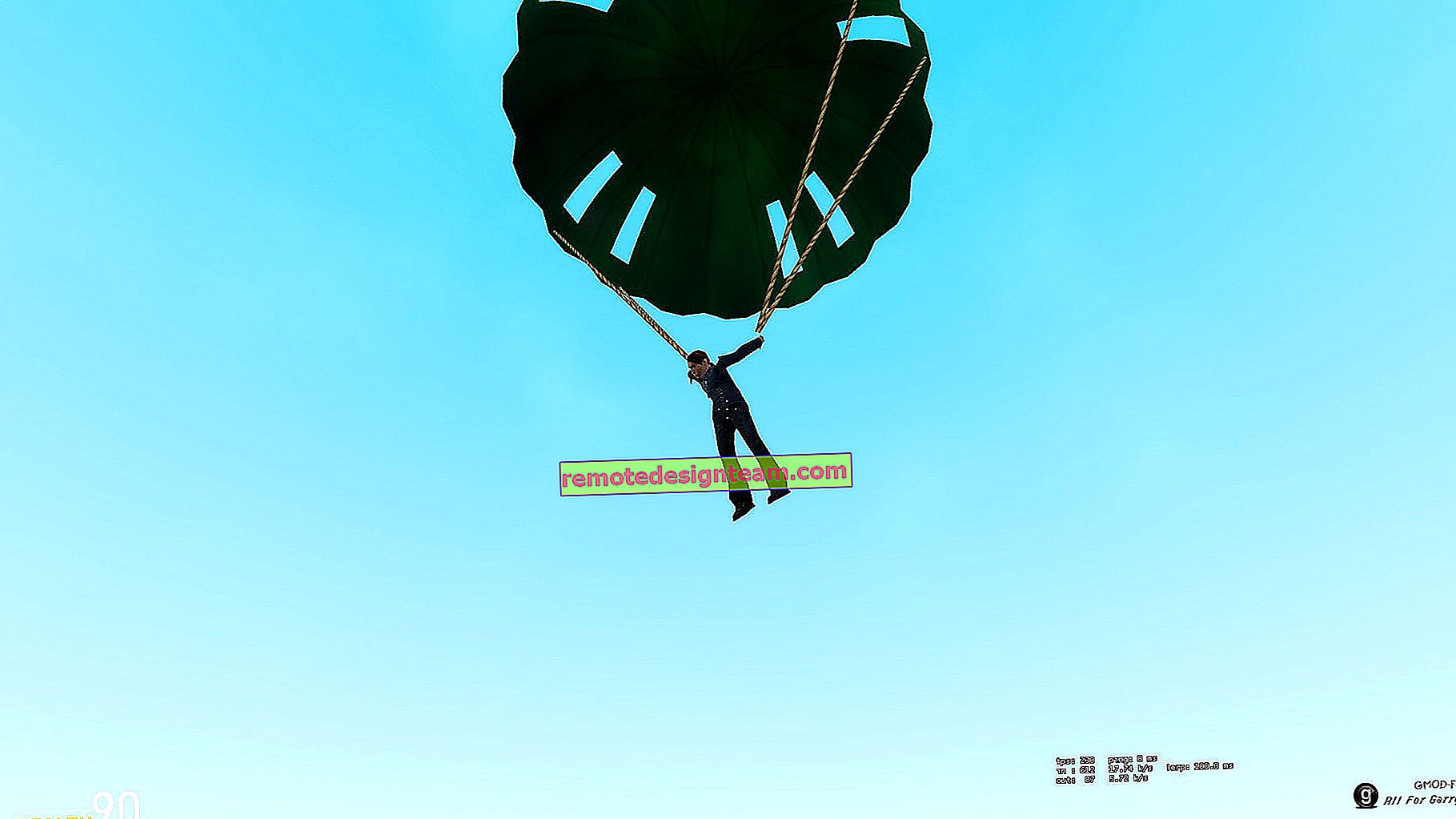Bagaimana cara memasukkan tetapan penghala TP-Link?
Saya sudah menulis arahan untuk memasukkan tetapan untuk hampir semua penghala yang popular. Saya bahkan menyiapkan arahan universal untuk memasuki panel kawalan, tetapi entah bagaimana saya melupakan TP-Link. Oleh itu, saya memutuskan untuk menyiapkan artikel mengenai memasukkan tetapan pada penghala TP-Link. Peranti yang bagus dan popular. Saya sendiri telah menggunakan penghala syarikat ini selama bertahun-tahun.
Sangat mudah untuk masuk ke panel kawalan TP-Link. Pasti tidak lebih sukar daripada pada peranti lain. Artikel ini akan digunakan untuk semua model penghala TP-Link (TL-WR841N, TL-WR741N, TL-WR940N, dll.). Oleh kerana semuanya hampir sama di sana, yang saya suka TP-Link.
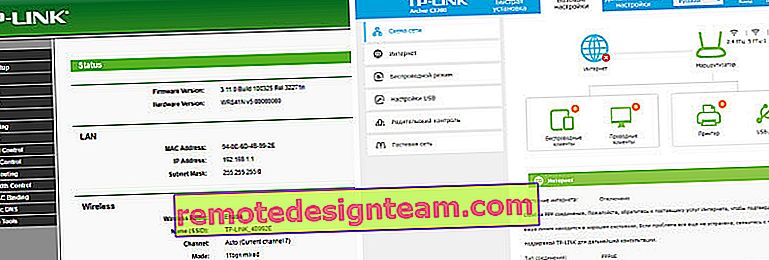
Sekiranya anda membeli sendiri router dan memutuskan untuk mengkonfigurasinya sendiri, maka anda tidak boleh melakukannya tanpa memasukkan tetapan, ini dapat difahami 🙂 Mengkonfigurasi penghala ini sama sekali tidak sukar, anda boleh mengkonfigurasi semuanya tanpa masalah mengikut arahan dari laman web kami (jika anda tidak menjumpainya, tulis di komen) ... Walaupun wizard mengkonfigurasi segalanya untuk anda, dalam proses menggunakan penghala, anda mungkin perlu mengubah beberapa tetapan. Contohnya: menukar kata laluan untuk Wi-Fi, ingat kata laluan yang terlupa dalam tetapan TP-Link anda, atau kemas kini firmware. Dan setiap kali memanggil tuan, tidak selesa, malah mahal. Anda boleh melakukan semuanya sendiri dalam beberapa minit, dan jika sesuatu tidak berjaya, kami akan membantu!
Memasuki tetapan TP-Link: 192.168.1.1, atau 192.168.0.1
Kami melakukan ini:
- Kami menyambung ke penghala Wi-Fi. Anda boleh menyambung sama ada melalui rangkaian Wi-Fi atau kabel rangkaian. Anda boleh memasukkan tetapan TP-Link walaupun dari tablet atau telefon pintar melalui aplikasi TP-Link Tether (tetapi anda juga dapat menggunakan penyemak imbas peranti mudah alih anda). Tetapi saya menasihatkan menggunakan komputer (komputer riba).
- Buka mana-mana penyemak imbas dan pergi ke 192.168.1.1, atau 192.168.0.1. Semuanya bergantung pada model penghala. Alamat untuk memasukkan pengaturan ditunjukkan di bagian bawah penghala.
- Anda akan diminta menggunakan nama pengguna dan kata laluan. Lalai adalah admin dan admin. Sekiranya anda sudah mengubahnya, maka nyatakan milik anda.
- Itu sahaja, anda pergi ke tetapan penghala TP-Link.
Sekarang mari kita lihat semuanya dengan lebih terperinci dan dengan gambar.
Kami menyambung ke penghala melalui Wi-Fi, atau kabel. Baca lebih lanjut mengenai cara menyambung ke Wi-Fi di sini. Sekiranya anda mempunyai penghala baru, segar dari kedai, maka rangkaian tanpa wayar akan mempunyai nama standard. Sesuatu seperti "TP-LINK_0919" .
Atau bawa kabel rangkaian yang disertakan dengan penghala dan sambungkan ke komputer atau komputer riba ke kad rangkaian. Dan pada penghala ke penyambung LAN kuning. Seperti ini:

Bersambung, sekarang lancarkan mana-mana penyemak imbas di komputer anda. Kita perlu mengetahui alamat IP mana yang dapat Anda gunakan untuk memasukkan pengaturan router kami. Biasanya, dalam TP-Link, ini adalah alamat 192.168.1.1 , atau 192.168.0.1 . Sekarang bukan alamat IP yang ditunjukkan, tetapi domain. Sebagai peraturan, ini adalah tplinklogin.net (alamat ini tidak lagi berfungsi, saya menulis lebih banyak mengenainya di sini), atau tplinkwifi.net . Pada waktu yang sama, ada juga akses ke tetapan dengan alamat IP.
Artikel berguna: Cara log masuk ke tplinkwifi.net, dan apa yang harus dilakukan jika anda tidak dapat memasuki tetapan.Lihat sahaja pelekat di bahagian bawah peranti itu sendiri. Akan ada alamat IP dan nama pengguna dan kata laluan standard, yang juga berguna bagi kami.

Nama hos boleh ditentukan.

Kami menaip alamat penghala kami di penyemak imbas, dan pergi ke sana. Tetingkap akan muncul di mana anda perlu menentukan nama pengguna dan kata laluan. Semuanya mudah di sini: kata laluan standard adalah pentadbir , nama pengguna juga pentadbir . Sekiranya anda menukar data ini, masukkan data anda. Sekiranya anda melupakannya, kemungkinan besar anda perlu menetapkan semula tetapan penghala sehingga anda dapat menggunakan data standard sekali lagi untuk memasuki panel kawalan.
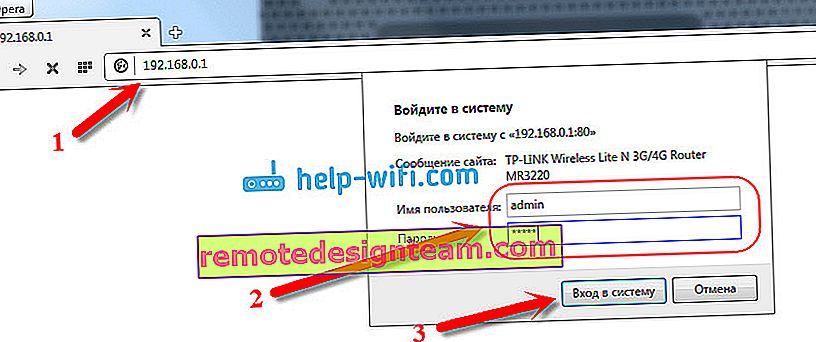
Panel kawalan akan dibuka.
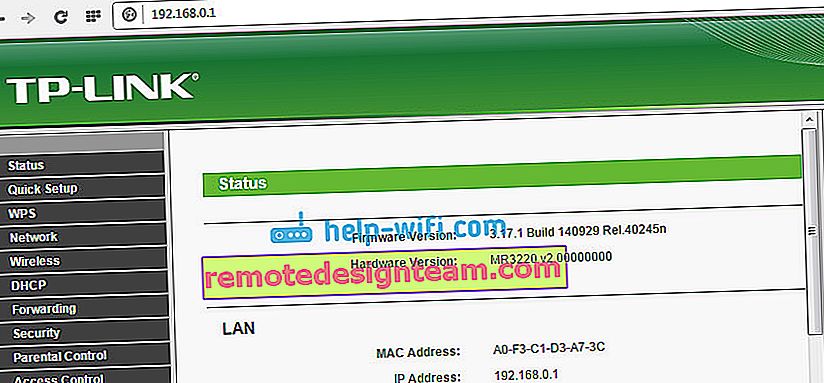
Atau seperti ini:
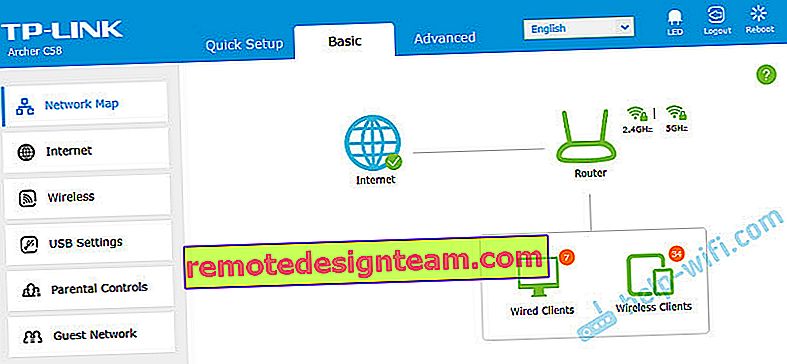
Itu sahaja, kami masuk ke tetapan penghala. Sekiranya anda tidak dapat memasuki tetapan penghala , lihat artikel ini. Di dalamnya, saya menulis mengenai menyelesaikan masalah paling popular yang boleh timbul.
Komen, tanya, kongsi petua! Semoga berjaya!