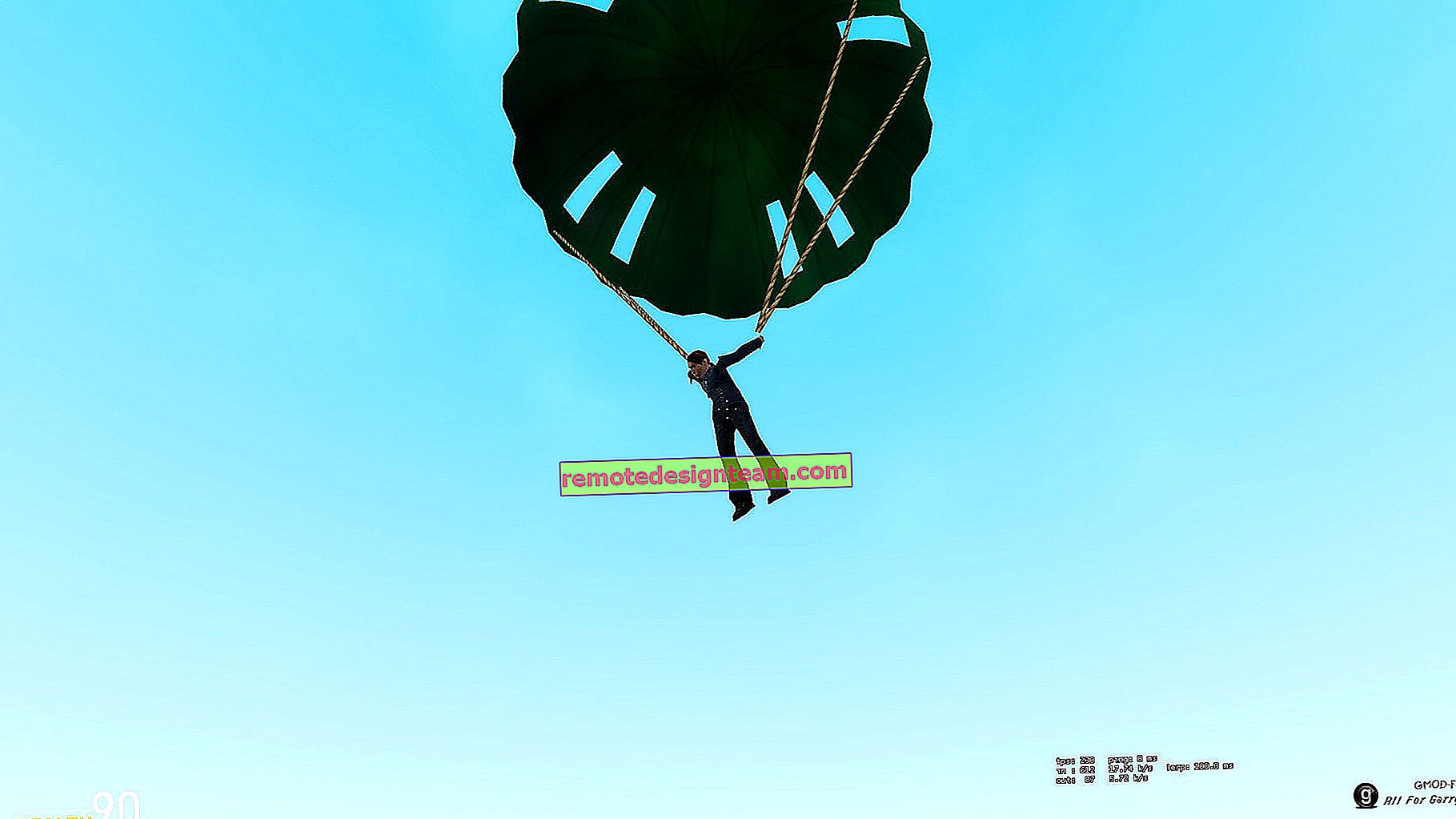Cara menyambungkan TV ke komputer melalui HDMI
Saya memutuskan untuk menyiapkan artikel berasingan di mana untuk memberitahu secara terperinci dan menunjukkan contoh bagaimana menyambungkan TV ke komputer pegun biasa menggunakan kabel HDMI. Topiknya relevan, dan saya sering ditanya mengenainya. Sebenarnya, tidak ada yang rumit. Tetapi ada beberapa nuansa yang akan kami fahami dalam kerangka artikel ini.
Hampir setiap, bahkan yang terbaru, TV mempunyai sekurang-kurangnya satu input HDMI. Dan di komputer, di bahagian belakang unit sistem terdapat output HDMI. Ini bermaksud bahawa kita dapat menghubungkan PC ke TV dengan mudah menggunakan kabel HDMI biasa, yang boleh dibeli di setiap kedai peralatan digital.
Mengapa menghubungkannya? Semuanya sangat sederhana. TV boleh berfungsi sebagai monitor. Maksudnya, anda dapat memaparkan gambar dari komputer di layar TV. TV boleh digunakan sebagai monitor utama atau sebagai monitor kedua. Ini bermaksud bahawa gambar dari PC akan dipaparkan pada layar monitor dan TV konvensional pada masa yang sama. Atau hanya di TV. Itu sudah bergantung pada tugas anda. Harus diingat bahawa bukan hanya gambar, tetapi juga suara yang dihasilkan melalui HDMI.
Saya sendiri, dan pengguna lain, paling kerap menghubungkan PC ke TV untuk menonton filem di skrin besar, atau untuk bermain. Anda juga boleh menyambungkan gamepad ke komputer anda dan bermain di skrin besar. Sebilangan orang menggunakan televisyen dan bukannya monitor. Mereka bekerja dengan dokumen, melayari Internet, dan lain-lain. Tetapi menurut saya ini tidak begitu mudah. Dan mata cepat letih. Untuk kerja berterusan di komputer, lebih baik menggunakan monitor. Dan sambungkan TV untuk menonton filem, foto, permainan, dll.
Proses penyambungan akan sama untuk TV dari pengeluar yang berbeza: LG, Samsung, Sony, Philips, Panasonic, Ergo, Hitachi, dan lain-lain. Dengan cara yang sama, tidak akan ada perbezaan besar dalam tetapan Windows. Ya, tetapan pada Windows 10, Windows 8, Windows 7 sedikit berbeza, tetapi tidak kritikal. Saya akan tunjukkan semuanya.
Sekiranya anda mempunyai komputer riba, anda boleh melakukan semuanya mengikut artikel ini: cara menyambungkan komputer riba ke TV melalui HDMI.
Penyediaan: periksa port HDMI di TV dan komputer, pilih kabel
Pertama, kita perlu memeriksa sama ada peranti kita mempunyai port yang diperlukan. Kami juga memerlukan kabel HDMI untuk disambungkan. Mari kita perhatikan lebih dekat semuanya. Sekiranya anda mempunyai segalanya, maka anda boleh terus ke sambungan dan konfigurasi.
- Input HDMI pada TV biasanya di sisi, atau di belakang (kadang-kadang, di sana sini). Mereka mesti ditandatangani dan diberi nombor. Mereka kelihatan seperti ini (Philips di sebelah kiri, LG di sebelah kanan):
 Sekiranya TV anda mempunyai sekurang-kurangnya satu port tersebut, semuanya akan berfungsi.
Sekiranya TV anda mempunyai sekurang-kurangnya satu port tersebut, semuanya akan berfungsi. - Kemudian perhatikan panel belakang komputer anda (saya harus memasuki unit sistem). Di sana kita perlu mencari output HDMI. HDMI boleh berada di papan induk (grafik bersepadu pada papan yang lebih baru) atau pada kad video. Tetapi, walaupun anda mempunyai port ini di papan induk (seperti yang saya ada dalam foto di bawah), dan terdapat kad video diskrit yang berasingan dengan output HDMI, TV mesti disambungkan ke kad video.
 Saya mengambil gambar unit sistem dalam kedudukan mendatar. Dalam kes saya, TV boleh disambungkan ke output HDMI pada kad video. Sekiranya komputer anda tidak mempunyai output HDMI, tetapi mempunyai DVI, maka anda boleh membeli penyesuai DVI-HDMI. Dan jika hanya ada VGA lama, maka anda juga dapat menggunakan penyesuai VGA-HDMI, tetapi kemudian suaranya tidak akan dikeluarkan ke TV, kerana VGA bukan output digital. Sekiranya anda mahu menyambungkan TV dan monitor ke komputer anda pada masa yang sama, maka anda memerlukan dua HDMI, atau HDMI dan DVI. Kami juga memerlukan kabel yang sesuai.
Saya mengambil gambar unit sistem dalam kedudukan mendatar. Dalam kes saya, TV boleh disambungkan ke output HDMI pada kad video. Sekiranya komputer anda tidak mempunyai output HDMI, tetapi mempunyai DVI, maka anda boleh membeli penyesuai DVI-HDMI. Dan jika hanya ada VGA lama, maka anda juga dapat menggunakan penyesuai VGA-HDMI, tetapi kemudian suaranya tidak akan dikeluarkan ke TV, kerana VGA bukan output digital. Sekiranya anda mahu menyambungkan TV dan monitor ke komputer anda pada masa yang sama, maka anda memerlukan dua HDMI, atau HDMI dan DVI. Kami juga memerlukan kabel yang sesuai. - Kabel HDMI mestilah panjang yang diperlukan. Sekiranya saya tidak tersilap, jaraknya sejauh 20 meter. Sekiranya anda tidak mempunyai kabel yang berasingan, anda boleh menggunakan kabel yang menghubungkan monitor. Sekiranya anda menyambungkannya melalui HDMI. Saya mempunyai kabel ini:
 Kabel yang paling biasa dan murah.
Kabel yang paling biasa dan murah.
Sekiranya anda mempunyai port di kedua-dua peranti dan mempunyai kabel, maka anda boleh menyambung.
Kami menyambungkan TV ke komputer menggunakan kabel HDMI
Anda hanya perlu mengambil kabel, sambungkannya ke output HDMI di komputer anda dan ke input HDMI di TV anda.
Penting! Peranti mesti disambungkan semasa dimatikan dan dimatikan. Terdapat risiko pembakaran pelabuhan. Terdapat kes seperti itu.Sekiranya anda menyambungkan TV sebagai monitor, iaitu satu skrin, maka litar akan kelihatan seperti ini:

Mari kita pertimbangkan juga kes lain apabila TV dan monitor akan disambungkan pada masa yang sama.
TV sebagai monitor kedua untuk PC
Monitor juga dapat disambungkan melalui HDMI (seperti yang saya ada dalam foto di bawah), melalui DVI, atau bahkan melalui VGA. Hasilnya, dua skrin akan disambungkan ke PC.

Kami mengetahui hubungannya. Kemungkinan besar, dalam kes anda sudah ada unit sistem dengan monitor disambungkan kepadanya. Dan semua yang perlu dilakukan adalah menyambungkan TV lain ke dalamnya.
Pilih input HDMI sebagai sumber isyarat dalam tetapan TV
Selalunya, setelah menyambungkan dan menghidupkan peranti, tidak ada gambar di TV. Prasasti seperti "Tiada isyarat", "Tidak ada sumber isyarat yang dipilih" atau sesuatu seperti itu akan muncul. Anda perlu memilih sumber isyarat di TV. Pelabuhan tempat kami menyambungkan kabel.
Untuk ini, alat kawalan jauh TV anda mesti mempunyai butang "SUMBER" atau "INPUT" yang berasingan.

Setelah mengkliknya, menu akan terbuka di mana anda boleh memilih sumber isyarat. Anda dapat melihat port mana di TV yang anda sambungkan kabel (setiap port mempunyai nombornya sendiri). Atau pilih sumber aktif sahaja. Proses sebenarnya mungkin berbeza bergantung pada TV. Saya mempunyai LG lama.
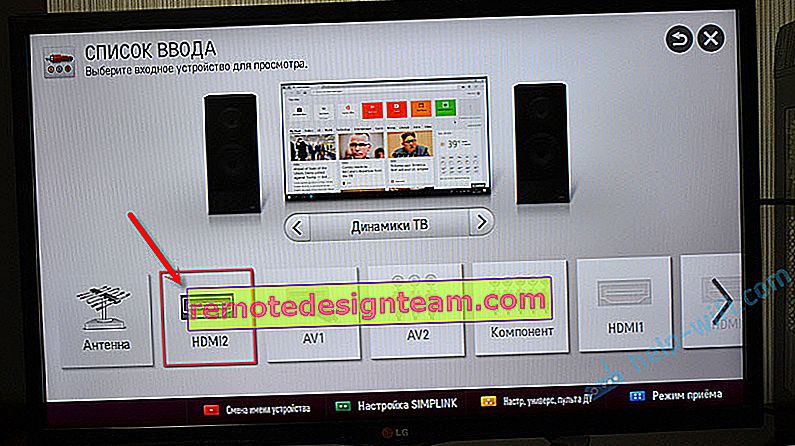
Gambar dari komputer akan muncul di TV. Ini adalah salinan apa yang dipaparkan di monitor (jika ada), atau desktop yang bersih (luaskan).
Artikel yang mungkin berguna pada tahap ini: mengapa tidak ada gambar di TV dari komputer (komputer riba) melalui kabel HDMI.Perkara utama ialah gambar dari komputer muncul di skrin TV. Selanjutnya, dalam tetapan Windows, kita sudah dapat mengubah mod tampilan gambar. Terdapat beberapa daripadanya.
Menyiapkan TV yang disambungkan HDMI di Windows
Resolusi skrin diselaraskan secara automatik dalam kebanyakan kes. Jadi dalam tetapan Windows, kita hanya dapat mengubah modus operasi dengan beberapa paparan. Ini hanya relevan apabila monitor dan TV disambungkan ke PC. Sekiranya hanya ada satu paparan, maka tetapan ini tidak diperlukan.
Cara yang paling mudah untuk mengubah cara dalam Windows 10, Windows 8, dan Windows 7 adalah dengan Win + P pintasan papan kekunci .

Setelah mengkliknya, menu "Projek" akan muncul. Sepuluh teratas kelihatan seperti ini:
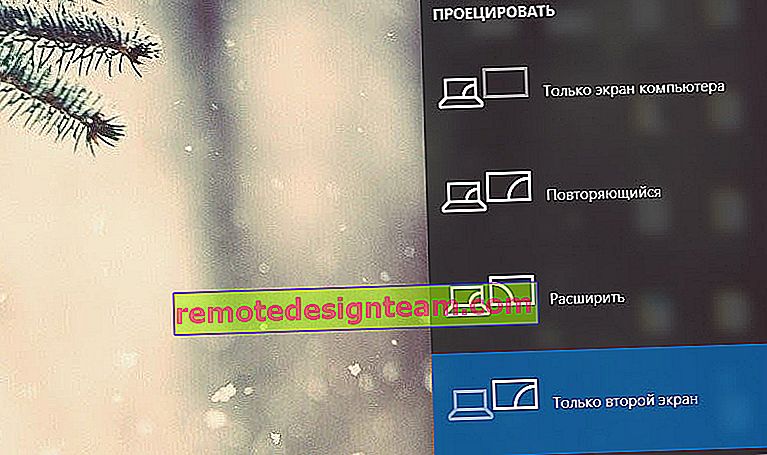
Di Windows 7 seperti ini:
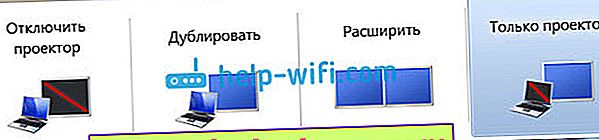
Mari kita perhatikan lebih dekat setiap mod.
- Skrin komputer sahaja (matikan projektor) - Dalam mod ini, gambar akan dipaparkan hanya pada monitor.

- Pendua (pendua) - akan ada gambar yang sama pada monitor dan skrin TV. Terdapat satu nuansa dalam mod ini. Ini adalah resolusi skrin. Sebagai contoh, jika, seperti dalam kes saya, resolusi monitor anda adalah 1920x1080, dan TV anda 1366x768, maka monitor akan memaparkan 1366x768 dan gambarnya tidak akan bagus. Dan jika monitor berukuran 1920x1080 dan TV juga 1920x1080, maka gambar akan jelas pada kedua-dua skrin.

- Kembangkan - Desktop akan dikembangkan ke skrin kedua. Dalam kes kami, ini adalah TV.

- Skrin kedua sahaja (projektor sahaja) adalah ketika gambar dari komputer akan dipaparkan hanya di TV. Monitor dimatikan.

Dalam kebanyakan kes, tetapan ini mencukupi.
Pilihan skrin tambahan
Untuk membukanya, klik kanan pada kawasan kosong desktop. Di Windows 10, pilih "Tetapan Paparan", dan di Windows 7 - "Resolusi Skrin".

Tetingkap dengan tetapan akan terbuka, di mana anda dapat melihat berapa banyak skrin yang disambungkan ke komputer.
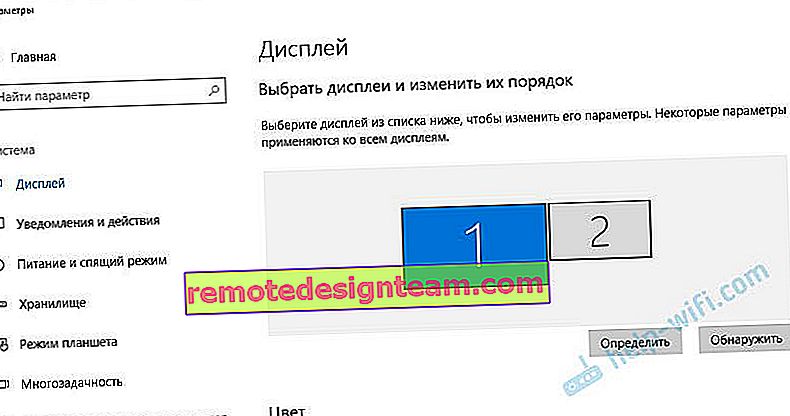
Anda juga boleh menentukannya (dengan mengklik butang "Tentukan"), mengubah resolusi setiap skrin dan mod operasi (yang saya bicarakan di atas).
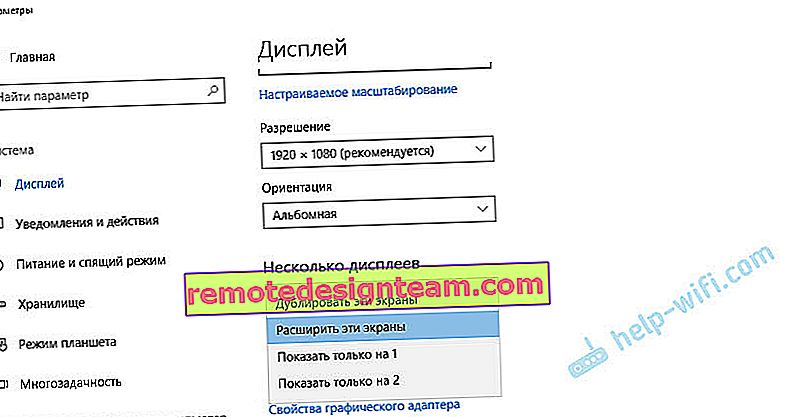
Di Windows 7, tetapan TV yang disambungkan melalui HDMI kelihatan seperti ini:

Dengan tetapan gambar di komputer disusun.
Bagaimana jika bunyi dari komputer tidak masuk ke TV?
Perkara ini sering berlaku. Gambar muncul di TV, tetapi tidak ada suara. Ia sama sekali tidak wujud, atau terdengar dari sistem pembesar suara yang disambungkan ke komputer. Sekiranya anda mahukan suaranya melalui TV, maka perkara pertama yang perlu diperiksa adalah bahawa suara di TV tidak disenyapkan atau dipusingkan.
Kemudian anda perlu pergi ke "Mainkan Peranti".

TV anda mesti ada dalam senarai peranti. Anda perlu klik kanan padanya dan tetapkan "Gunakan sebagai lalai".
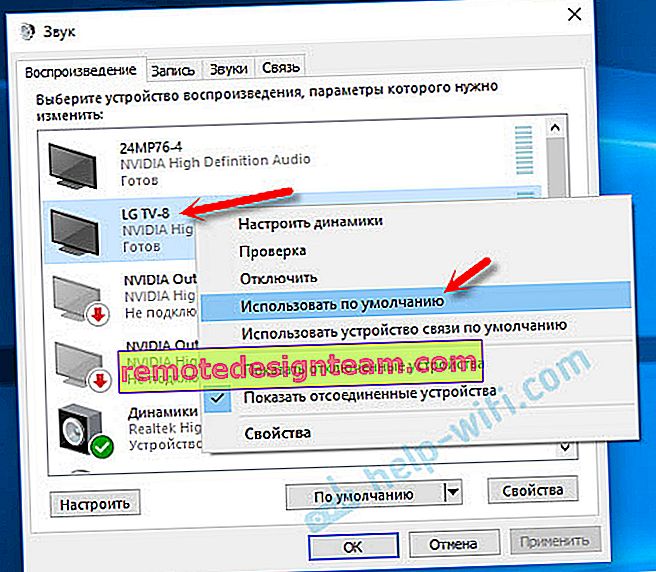
Sekiranya TV tidak ada dalam senarai, klik kanan pada kawasan kosong dan tandakan kotak di sebelah dua item: "Tunjukkan peranti terputus" dan "Tunjukkan peranti yang terputus".
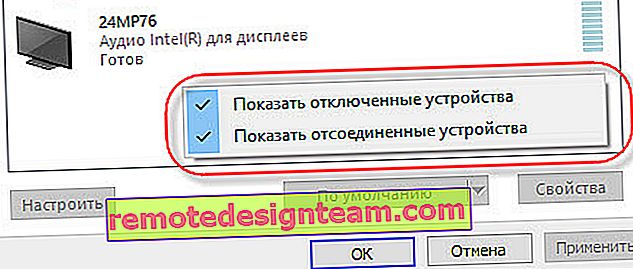
Sekiranya ini tidak membantu, dan TV masih tidak mempunyai suara dari PC, maka cuba pasang semula pemacu kad video. Muat turun sahaja dan jalankan pemasangan. Biarkan kabel HDMI disambungkan ke komputer buat masa ini.
Cara memeriksa tetapan ini di Windows 7, saya tunjukkan dalam artikel Mengapa tidak ada suara melalui HDMI di TV ketika komputer riba (PC) disambungkan. Pastikan anda menontonnya dan baca komennya. Terdapat banyak maklumat berguna di sana.
Saya tidak pernah menghadapi masalah output audio melalui HDMI. Berapa banyak yang saya sambungkan, semuanya berfungsi sebaik sahaja menyambung. Tetapi ada masalah seperti itu.
Sambungkan TV 4k ke komputer. Ultra HD melalui HDMI
Sekiranya anda mempunyai TV Ultra HD (aka 4k) dan kad video menyokong resolusi ini, maka ada peluang untuk mendapatkan gambar yang cantik dan jelas. Saya periksa, semuanya berfungsi. Saya mempunyai TV 4k dari Philips. Dan dalam kad video komputer GeForce GTX 750Ti, yang menyokong resolusi hingga 4096x2160.
Terdapat banyak nuansa. Saya bukan pemain permainan, jadi saya akan cuba menerangkan dengan sebaik mungkin. Faktanya ialah anda boleh memaparkan gambar 4k melalui HDMI, dan saya melakukannya. Tetapi kemungkinan besar kita akan mendapat kadar penyegaran 30 Hz. Yang sangat sedikit. Untuk mendapatkan 60Hz, kami memerlukan kad video dengan HDMI 2.0 dan kabel yang sama. Itulah sebabnya mereka menggunakan kabel DVI untuk menyambung ke monitor 4k. Dan saya belum melihat sesuatu di TV DVI.
Saya menyambungkan semuanya, menghidupkan komputer, dan melihat bahawa gambar di TV agak aneh, warna yang salah. Mungkin ini hanya dalam kes saya.
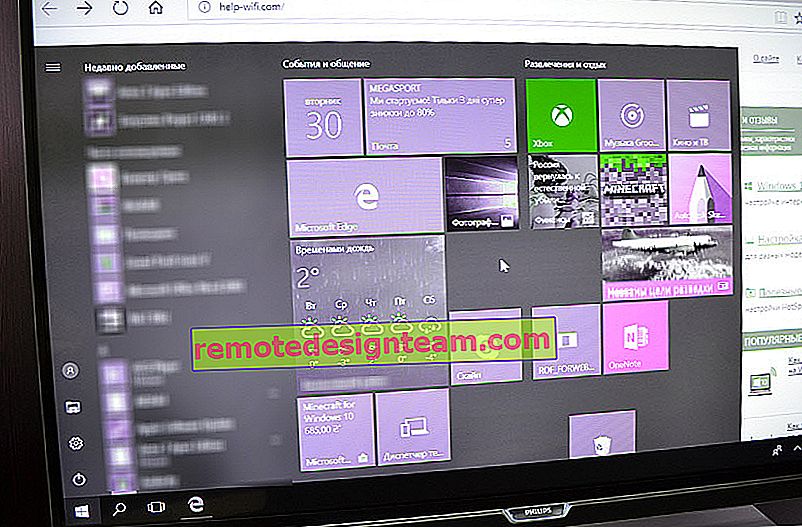
Semuanya dapat diselesaikan dengan sederhana. Pertama, saya cuba melumpuhkan UHD (Ultra HD) untuk port HDMI yang disambungkan oleh PC dalam tetapan TV. Gambarnya normal, tetapi resolusi normal, 1920x1080. Oleh itu, kaedah ini tidak begitu sesuai untuk kita.
Untuk mendapatkan gambar 4k yang nyata dengan warna semula jadi, anda hanya perlu mengubah resolusi skrin menjadi maksimum 3840x2160 pada sifat paparan pada Windows 10.
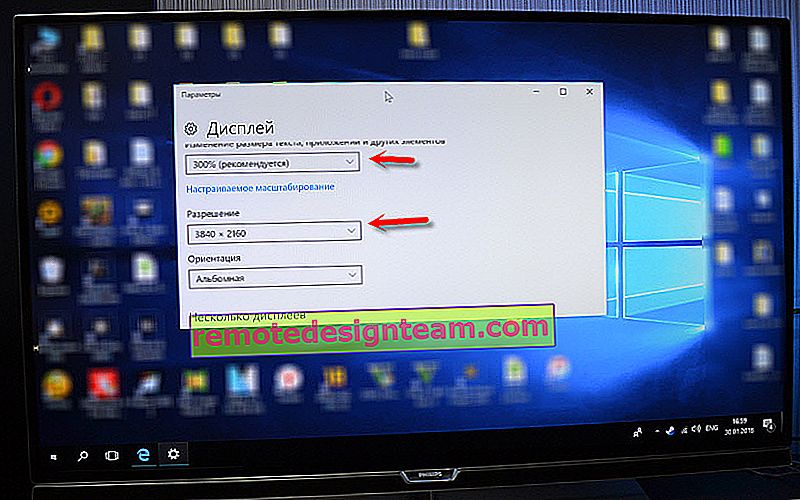
Imej itu menjadi normal. Skala juga secara automatik ditetapkan menjadi 300%. Jika tidak semuanya akan menjadi sangat kecil. Ia boleh diubah jika perlu. Saya belum cuba bermain dengan resolusi ini. Tetapi saya fikir ia tidak nyata. Lebih-lebih lagi, kad video di komputer saya bukanlah yang terbaru dan paling berkuasa.
Saya menantikan komen anda. Kemukakan soalan dan jangan lupa berkongsi petua. Semoga berjaya!
 Sekiranya TV anda mempunyai sekurang-kurangnya satu port tersebut, semuanya akan berfungsi.
Sekiranya TV anda mempunyai sekurang-kurangnya satu port tersebut, semuanya akan berfungsi. Saya mengambil gambar unit sistem dalam kedudukan mendatar. Dalam kes saya, TV boleh disambungkan ke output HDMI pada kad video. Sekiranya komputer anda tidak mempunyai output HDMI, tetapi mempunyai DVI, maka anda boleh membeli penyesuai DVI-HDMI. Dan jika hanya ada VGA lama, maka anda juga dapat menggunakan penyesuai VGA-HDMI, tetapi kemudian suaranya tidak akan dikeluarkan ke TV, kerana VGA bukan output digital. Sekiranya anda mahu menyambungkan TV dan monitor ke komputer anda pada masa yang sama, maka anda memerlukan dua HDMI, atau HDMI dan DVI. Kami juga memerlukan kabel yang sesuai.
Saya mengambil gambar unit sistem dalam kedudukan mendatar. Dalam kes saya, TV boleh disambungkan ke output HDMI pada kad video. Sekiranya komputer anda tidak mempunyai output HDMI, tetapi mempunyai DVI, maka anda boleh membeli penyesuai DVI-HDMI. Dan jika hanya ada VGA lama, maka anda juga dapat menggunakan penyesuai VGA-HDMI, tetapi kemudian suaranya tidak akan dikeluarkan ke TV, kerana VGA bukan output digital. Sekiranya anda mahu menyambungkan TV dan monitor ke komputer anda pada masa yang sama, maka anda memerlukan dua HDMI, atau HDMI dan DVI. Kami juga memerlukan kabel yang sesuai. Kabel yang paling biasa dan murah.
Kabel yang paling biasa dan murah.