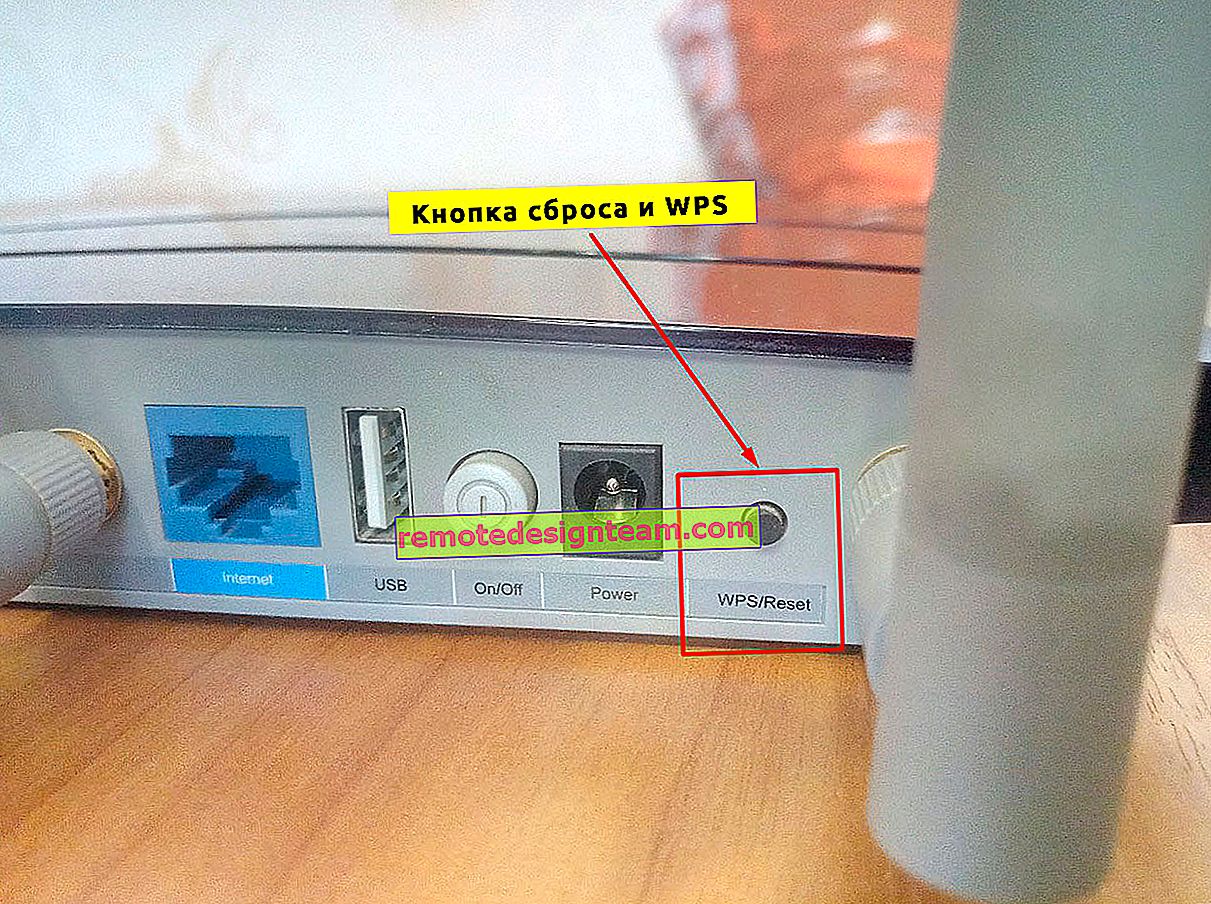Menyambung dan mengkonfigurasi penghala Wi-Fi TP-LINK Archer C8 dan Archer C9
Hari ini kita akan menyiapkan dua router yang kuat dari TP-LINK. Saya akan menunjukkan proses penyediaan menggunakan TP-LINK Archer C8 sebagai contoh. Tetapi, kerana model Archer C8 dan Archer C9 hampir sama, arahannya akan sama. Mereka sama secara luaran, dan mempunyai panel kawalan baru yang sama Tidak lagi hijau, seperti yang biasa kita lihat pada router TP-LINK, tetapi baru, moden, dengan nada biru. Dan ini akan menjadi arahan pertama di laman web ini untuk menyiapkan penghala Wi-Fi TP-LINK dengan panel kawalan baru.
Saya akan menulis mengenai penghala TP-LINK Archer C8 itu sendiri dan halaman tetapan baru dalam artikel yang berasingan. Mari kita tinjau penghala ini sebentar, dan seperti biasa, saya akan menulis ulasan saya sendiri. Bagi TP-LINK Archer C9, ia sedikit lebih mahal dan lebih berkuasa. Tidak ada perbezaan khas di dalamnya. Kedua-dua penghala berkuasa, tentunya dual-band, menyediakan rangkaian liputan rangkaian Wi-Fi yang sangat baik, dan mempunyai satu set ciri moden. Selain itu, mereka kelihatan sangat keren.

Saya gembira kerana TP-LINK akhirnya membuat antara muka web baru untuk penghala, walaupun setakat ini hanya untuk kapal induk. Panel kawalan baru sangat mudah difahami. Tetapi, sayangnya, pada TP-LINK Archer C8, yang saya ada, tidak ada bahasa Rusia dalam tetapannya. Dan untuk TP-LINK Archer C9, dalam versi perkakasan V3, anda sudah boleh memilih bahasa Rusia. Terdapat antara muka web pelbagai bahasa. Saya akan mengambil tangkapan skrin versi bahasa Inggeris, dan saya juga akan menulis nama-nama item dalam bahasa Rusia.
Kami akan mengkonfigurasinya mengikut skema standard:
- Pemasangan dan sambungan penghala TP-LINK Archer C8 (C8).
- Mengkonfigurasi penghala anda menggunakan Quick Setup Wizard. Menyiapkan Internet, rangkaian Wi-Fi dan kata laluan.
- Tukar parameter yang paling diperlukan melalui tetapan lanjutan.
- Tukar kata laluan untuk melindungi panel kawalan.
Sekiranya anda mempunyai komputer atau komputer riba pegun, maka saya menasihati anda untuk mengkonfigurasi penghala daripadanya. Sekiranya anda hanya mempunyai telefon pintar atau tablet, maka anda juga boleh mengkonfigurasinya dari mereka. Ini boleh dilakukan melalui penyemak imbas, dengan cara biasa, atau menggunakan program TP-LINK Tether miliknya.
Menyambungkan penghala TP-LINK Archer C8 (C9)
Kami menggunakan penghala kami, pasangkan antena ke sana. Seterusnya, kami pasangkan penyesuai kuasa dan pasangkan ke soket. Sekiranya petunjuk pada panel depan tidak menyala, maka daya dimatikan oleh butang di bahagian belakang penghala.
Kami mengambil kabel rangkaian yang disertakan dengan kit dan menyambungkan komputer ke penghala. Pada penghala, kami menyambungkan kabel ke penyambung LAN (Ethernet) (berwarna kuning), dan di komputer ke kad rangkaian. Sekiranya anda ingin mengkonfigurasi melalui Wi-Fi, maka sambungkan saja ke rangkaian Wi-Fi penghala, yang akan muncul segera setelah menghidupkan daya. Kata laluan Wi-Fi lalai ditunjukkan di bahagian belakang penghala, pada pelekat (Kata Laluan / PIN Tanpa Wayar). Juga, SSID (nama kilang rangkaian Wi-Fi) akan ditunjukkan di sana.

Seterusnya, anda perlu menyambungkan Internet ke penghala. Kami menyambungkan kabel dari penyedia Internet, atau dari modem ke penyambung WAN (Internet). Ia berwarna biru.

Akibatnya, perangkat dari mana kita akan mengkonfigurasi harus disambungkan ke penghala melalui kabel, atau melalui Wi-Fi.
Sekiranya penghala tidak baru , maka saya akan menasihatkan anda untuk menetapkan semula TP-LINK Archer C8 (C9). Supaya parameter lama tidak mengganggu kita. Untuk melakukan ini, dengan penghala dihidupkan selama 5 saat, anda perlu menahan butang Reset / WPS (di atas dalam foto, anda dapat melihat butang ini). Tekan, tahan, dan lihat petunjuk di panel depan. Petunjuk kuasa akan mula berkelip, kemudian semua penunjuk akan padam dan penghala akan dinyalakan semula. Dan tetapannya akan diset semula ke lalai kilang.
Penyediaan pantas penghala TP-LINK Archer C8 dan Archer C9
Bergantung pada penyedia Internet dan kaedah sambungan, segera setelah menyambungkan penghala, mereka sudah dapat menyebarkan Internet. Biasanya, ada sambungan, tetapi tidak ada akses Internet. Ini perkara biasa, penghala belum dikonfigurasikan. Walau apa pun, anda perlu pergi ke tetapan, dan mengkonfigurasi penghala untuk bekerja dengan penyedia, rangkaian Wi-Fi, menetapkan kata laluan, dll.
Untuk memasukkan tetapan penghala Archer C8, buka penyemak imbas mana pun dan pergi ke tplinklogin.net , atau 192.168.0.1. Selanjutnya, halaman kebenaran akan muncul, di mana kami menunjukkan nama pengguna, kata laluan (kilang, admin dan admin), dan klik pada butang "Login" . Alamat untuk memasukkan tetapan, nama pengguna dan login ditunjukkan di belakang penghala. Sekiranya anda tidak dapat memasukkan tetapan, maka anda dapat melihat penyelesaiannya dalam artikel ini.

Wizard persediaan cepat akan segera dibuka. Apa yang kita perlukan. Dengan bantuannya, anda dapat mengkonfigurasi penghala dengan mudah dan cepat.
Pada tetingkap pertama, kita perlu menentukan wilayah, dan zon waktu (atau, hanya zon waktu). Tiada apa yang istimewa. Tentukan dan tekan butang "Seterusnya".

Halaman seterusnya sangat penting. Anda perlu menentukan jenis sambungan, dan, jika perlu, tetapkan parameter untuk menyambung ke penyedia Internet. Sekiranya ini dilakukan dengan tidak betul, Internet tidak akan berfungsi.
Sekiranya anda mengetahui jenis sambungan yang digunakan penyedia Internet anda (Dynamic IP, Static IP, PPPoE, L2TP, PPTP), kemudian pilih dan klik "Next". Atau klik pada butang "Auto Detect", dan penghala akan cuba menentukan jenis sambungan itu sendiri. Sebagai contoh, saya mempunyai IP Dinamik.

Sekiranya anda juga mempunyai IP Dinamik, maka penghala akan bertanya kepada anda jika penyedia membuat pengikatan dengan alamat MAC. Sekiranya tidak, maka tinggalkan item "Tidak, saya tidak perlu mengklon alamat MAC", dan teruskan menyiapkan Wi-Fi. Sekiranya ada pengikatan, pilih "Ya, saya ingin menggunakan alamat MAC komputer utama". Dan penghala mengklon alamat MAC komputer dari mana anda sedang mengkonfigurasinya. Pada masa kini, sebilangan kecil penyedia menggunakan pengikatan MAC, tetapi ada beberapa.
Dengan IP dinamik, semuanya jelas. Tetapi, mari kita kembali sedikit dan memikirkan cara mengkonfigurasi PPPoE, L2TP, PPTP.
Mengkonfigurasi sambungan PPPoE, L2TP, PPTP pada TP-LINK Archer C8 (C9)
Kami memilih jenis sambungan yang sesuai, dan klik butang "Seterusnya".

Sekiranya anda mempunyai PPPoE (TTK, Rostelecom, Dom.ru), tetingkap akan muncul yang meminta log masuk dan kata laluan anda. ISP anda mengeluarkannya. Kami menunjukkannya, dan klik "Next". Tetapan rangkaian Wi-Fi akan muncul.

L2TP dan PPTP (contohnya, penyedia Beeline). Setelah memilih salah satu jenis sambungan ini, selain nama pengguna dan kata laluan, kemungkinan besar anda juga perlu menetapkan IP dan DNS statik, dan nama pelayan.

Item seterusnya ialah Tetapan Tanpa Wayar.
Menyiapkan Wi-Fi dan kata laluan pada TP-LINK Archer C8
Dalam wizard penyediaan cepat, kita hanya perlu menentukan nama untuk rangkaian Wi-Fi, dan kata laluan. Oleh kerana penghala adalah dua jalur, setiap rangkaian dikonfigurasi secara berasingan. Anda boleh mematikan salah satu rangkaian tanpa wayar, hanya menyisakan 2.4GHz, atau 5GHz.
Tetapkan SSID (nama rangkaian), kata laluan yang akan digunakan untuk melindungi rangkaian Wi-Fi anda, dan klik pada butang "Seterusnya".

Anda boleh mengubah tetapan ini kapan saja di bawah tab "Asas" - "Tanpa Wayar".
Di tetingkap penyusun penyusun seterusnya, kita akan melihat semua parameter yang ditentukan, klik "Simpan". Kami melihat mesej bahawa semuanya sudah siap, dan klik pada butang "Selesai".

Itu sahaja, peta rangkaian akan dibuka. Anda boleh menyambungkan peranti anda dan menggunakan Internet. Untuk menyambung melalui Wi-Fi, gunakan kata laluan yang anda nyatakan semasa proses penyediaan.
Konfigurasi manual parameter yang diperlukan
Di panel kawalan, anda boleh pergi ke bahagian "Asas" atau "Lanjutan", dan anda akan mendapat akses ke tetapan penghala lanjutan. Contohnya, sediakan rangkaian Wi-Fi pada tab "Asas" - "Tanpa Wayar". Atau, tetapkan parameter untuk pemacu yang disambungkan ke port USB penghala.

Dan jika anda perlu mengubah parameter yang lebih luas, saya bahkan mengatakan profesional, sebagai contoh, saluran rangkaian Wi-Fi, mod operasi, kemudian buka parameter pada tab "Lanjutan". Ini adalah bagaimana bahagian ini dengan tetapan tambahan kelihatan pada TP-LINK Archer C9:

Tetapannya sangat berbeza di sana: rangkaian tempatan, Wi-Fi, tetapan USB, kawalan ibu bapa, perlindungan, dll.
Melindungi antara muka web penghala TP-LINK Archer
Untuk memasukkan tetapan penghala, anda perlu memasukkan nama pengguna dan kata laluan. Kami sudah tahu bahawa admin dan admin kilang. Jadi, lebih baik menukar kata laluan. Untuk melakukan ini, pergi ke bahagian "Lanjutan", dan di sebelah kiri, pilih Alat Sistem - "Kata Laluan" (Pentadbiran, dalam bahasa Rusia).
Pertama, kami mendaftarkan nama dan kata laluan yang kini ditetapkan, kemudian kami menetapkan nama pengguna baru dan dua kali kata laluan. Klik "Simpan".

Tulis sahaja kata laluan yang anda tetapkan di suatu tempat. Sekiranya anda melupakannya, anda perlu melakukan tetapan semula kilang. TP-LINK Archer C9 mempunyai lebih banyak tetapan dalam tab ini. Bahkan terdapat ciri pemulihan kata laluan melalui surat, kawalan akses panel kawalan untuk peranti tertentu, dan bahkan kawalan jauh tetapan penghala. Saya rasa dalam versi perkakasan (atau firmware) seterusnya, fungsi seperti itu akan muncul di Archer C8.
By the way, saya sudah menulis arahan untuk mengemas kini firmware pada TP-LINK Archer C8.
Kata Laluan
Saya menyiapkan TP-LINK Archer C8 saya dalam tiga minit. Segala-galanya sangat sederhana dan mudah. Kesalahan paling popular yang dapat dihadapi dalam proses mengkonfigurasi penghala adalah ketika Internet tidak berfungsi selepas konfigurasi. Terdapat Wi-Fi, tetapi Internet tidak berfungsi. Untuk menyelesaikan masalah ini, saya menulis artikel yang berasingan.
Sekiranya anda mempunyai masalah semasa proses penyediaan, kemudian jelaskan dalam komen, kami akan mengatasinya. Baiklah, tinggalkan maklum balas dan tanggapan penghala ini dalam komen, akan menarik untuk dibaca.