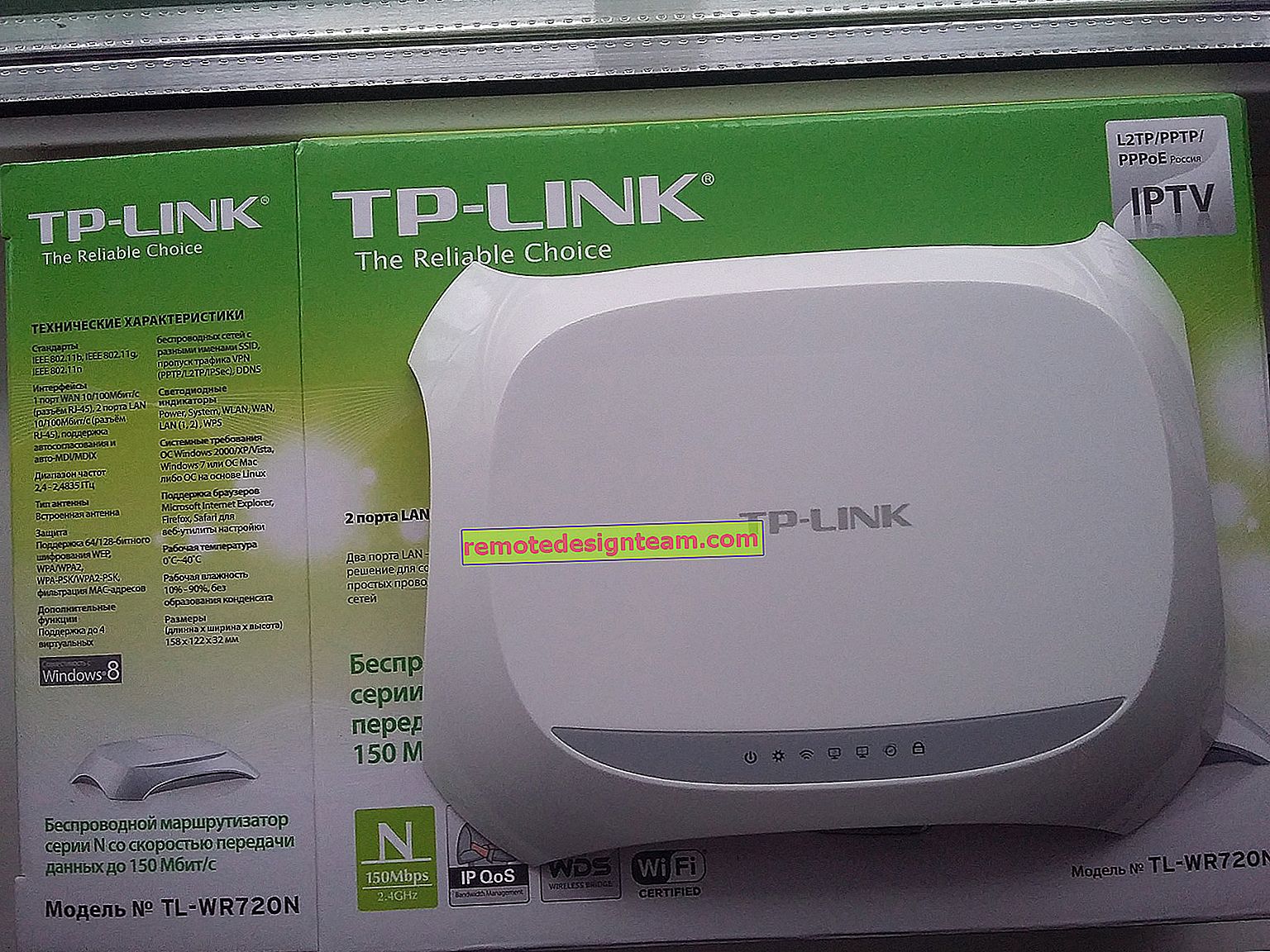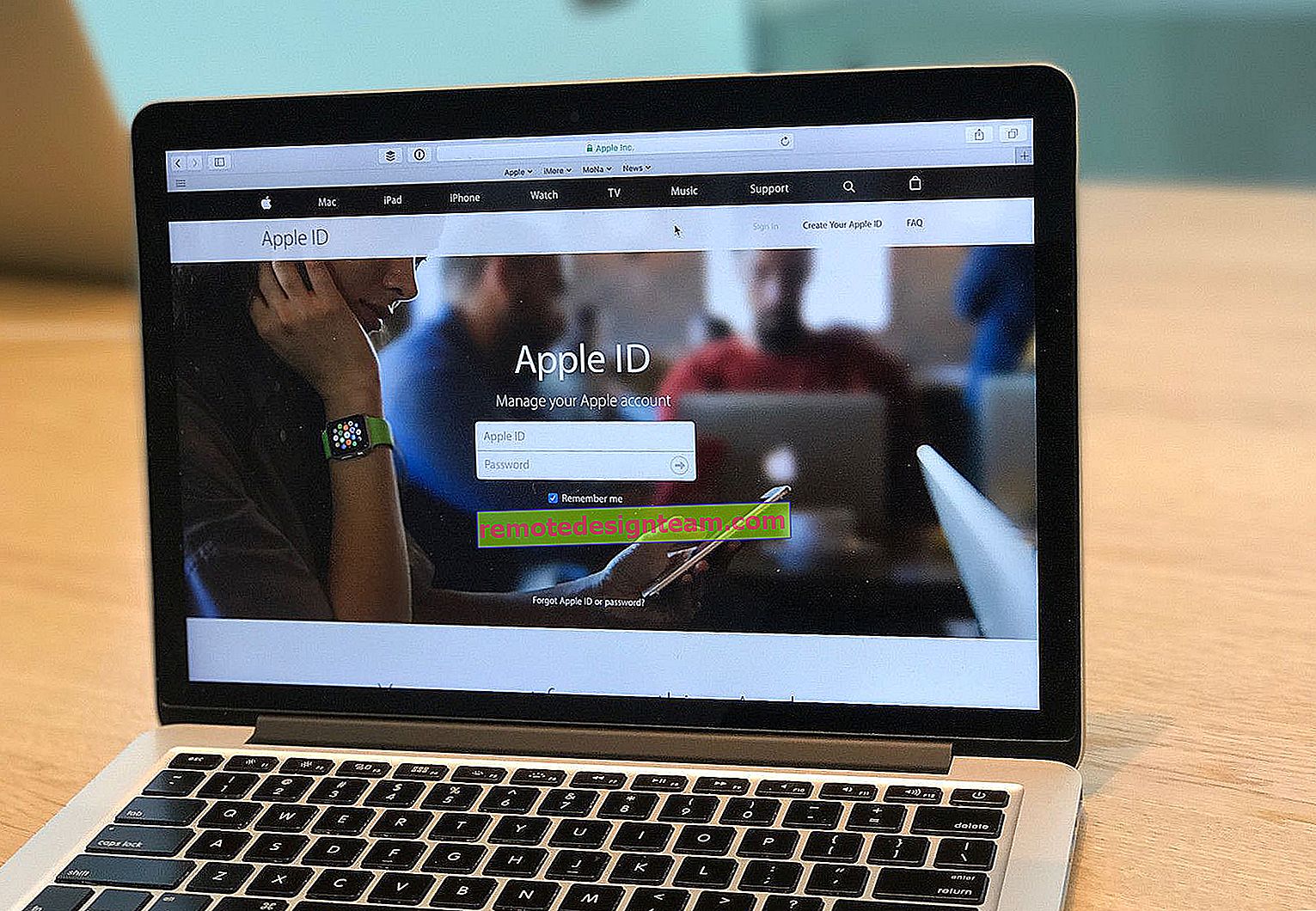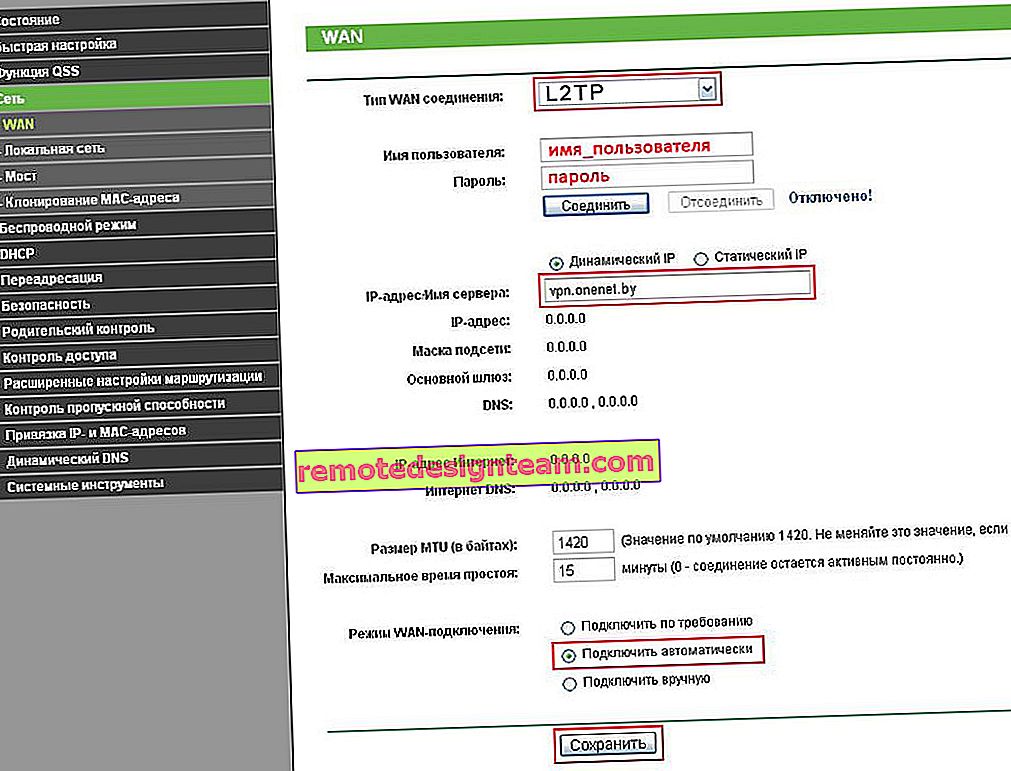TP-Link TL-WR942N. Menyiapkan rangkaian Internet dan Wi-Fi
Hari ini kita akan mengkonfigurasi penghala TP-Link TL-WR942N. Model penghala yang baik untuk rumah. Ini adalah pilihan terbaik bagi mereka yang menginginkan liputan Wi-Fi yang baik, operasi stabil, dua port USB, dan panel kawalan baru dengan banyak ciri baru. Tetapi pada masa yang sama, dia tidak mahu membayar lebih untuk sokongan Wi-Fi 5G dan 802.11ac. Anda perlu menambahkan penghala ini ke artikel tentang memilih penghala untuk rumah. Dan juga, TP-Link TL-WR942N dapat berfungsi dengan modem 3G / 4G. Benar, sepertinya hanya dengan pengendali Rusia setakat ini. Sekiranya saya memahami masalah ini, saya akan menulis artikel yang berasingan. Dan hari ini kami mempunyai arahan untuk menyiapkan TP-Link TL-WR942N untuk berfungsi dengan Internet berwayar biasa. Kami juga akan menyiapkan rangkaian Wi-Fi, menetapkan kata laluan untuk melindungi rangkaian tanpa wayar, dan melakukan tetapan lain yang diperlukan.
Menyiapkan penghala ini tidak jauh berbeza dengan menyiapkan TP-Link Archer C8 yang sama. Saya telah memperkenalkan router dengan panel kawalan baru, yang berwarna biru. Penghala ini sudah mempunyai bahasa Rusia (anda boleh memilih bahasa panel kawalan). Dalam kes saya, hanya ada bahasa Rusia dan Inggeris. Panel kawalannya sangat sejuk. By the way, saya perhatikan fungsi "Muat turun di luar talian". Ini adalah ketika anda menyambungkan pemacu kilat USB ke penghala, arahkan ke folder di atasnya, tentukan pautan ke fail, dan penghala itu sendiri memuat turun fail ke pemacu denyar USB. Anda boleh mengatur jadual supaya muat turun bermula, misalnya, pada waktu malam, dan tidak membuat muat di saluran. Sebelumnya, pada penghala TP-Link, saya belum melihat pengurus muat turun. Anda perlu menulis mengenai ciri ini dalam artikel yang berasingan.
Pasang dan sambungkan TP-Link TL-WR942N
Setelah berpuas hati dengan pembelian, kami mengeluarkan penghala dari kotak dan menyambungkan penyesuai kuasa padanya, yang seterusnya dipasang ke soket. Di port WAN, berwarna biru, kami menyambungkan Internet. Kabel dari pembekal internet.

Seterusnya, anda perlu menentukan dari mana peranti dan melalui sambungan mana anda akan mengkonfigurasi penghala. Anda boleh mengkonfigurasinya dari PC, komputer riba, dan dari tablet atau telefon pintar. Anda boleh menyambung ke TL-WR942N melalui Wi-Fi, atau melalui kabel rangkaian. Sekiranya anda akan mengkonfigurasi dari komputer riba atau komputer, lebih baik mengambil kabel rangkaian yang anda dapati di dalam kotak dengan penghala dan sambungkan peranti.

Sekiranya anda ingin mengkonfigurasi penghala melalui Wi-Fi, maka segera setelah menyalakannya akan menyebarkan rangkaian Wi-Fi dengan nama kilang. Nama rangkaian, dan kod PIN yang perlu dinyatakan semasa menyambung, ditunjukkan pada penghala itu sendiri (pada pelekat di bawah).

Dan jika anda memutuskan untuk mengkonfigurasi penghala dari peranti mudah alih, anda boleh mencubanya melalui aplikasi TP-LINK Tether. Walaupun, melalui penyemak imbas dari peranti mudah alih, anda juga dapat mengkonfigurasi semuanya, tetapi tidak begitu mudah.
Memasuki tetapan penghala
Setelah menyambung ke penghala, buka penyemak imbas apa pun, dan di bar alamat kita pergi ke alamat tplinkwifi.net (atau 192.168.0.1). Halaman kebenaran mesti dipaparkan. Sekiranya tidak ada, dan anda tidak dapat masuk ke dalam tetapan, maka lihat artikel apa yang harus dilakukan jika tidak masuk ke tetapan penghala untuk 192.168.0.1 atau 192.168.1.1.
Di halaman kebenaran, anda perlu menentukan nama pengguna dan kata laluan. Kilang admin dan admin .

Penghala akan segera meminta anda untuk mengubah nama pengguna dan kata laluan, yang harus ditentukan ketika memasuki pengaturan. Tukar mereka. Anda boleh meninggalkan pentadbir nama pengguna, tetapi menukar kata laluan menjadi milik anda sendiri. Jangan lupa kata laluan, jika tidak, anda perlu menetapkan semula tetapan ke tetapan kilang, anda tidak akan dapat memasuki panel kawalan.

Sekiranya anda sudah mencuba untuk mengkonfigurasi penghala, maka saya sangat menyarankan anda untuk melakukan tetapan semula kilang pada TP-Link TL-WR942N. Hidupkan penghala dan tahan butang WPS / Reset selama 10 saat.

LED panel depan memberitahu anda bila tetapan semula berlaku.
Persiapannya sudah selesai, anda boleh teruskan ke persediaan.
Mengkonfigurasi Sambungan Internet pada TP-Link TL-WR942N
Ini adalah langkah paling penting dalam mengkonfigurasi penghala anda. Kita perlu mengkonfigurasi tetapan untuk menyambung ke internet. Tanpa mereka, penghala tidak akan dapat menyambung ke ISP anda dan mengedarkan Internet.
Penting! Sebelum meneruskan konfigurasi, anda perlu mengetahui jenis sambungan Internet yang digunakan ISP anda. Dan sudah, bergantung pada jenis sambungan, anda perlu mengetahui data untuk sambungan tersebut (nama pengguna, kata laluan). Juga periksa sama ada penyedia membuat pengikatan dengan alamat MAC.
Hanya jika jenis sambungan anda adalah "Dynamic IP" (tidak mengikat dengan alamat MAC), tetapan tidak diperlukan. Dan setelah menyambungkan Internet ke penghala, ia akan menyebarkannya (jika penghala mempunyai tetapan kilang). Anda boleh melangkau bahagian ini.
Biasanya, semua maklumat ditunjukkan dalam dokumen yang diberikan kepada anda semasa anda menyambung ke Internet. Sekiranya anda tidak mengetahui tetapan apa yang perlu anda tentukan pada tahap ini, maka tidak ada gunanya meneruskan konfigurasi.
Segera setelah memasuki tetapan, wizard penyiapan cepat akan terbuka, di mana anda perlu menentukan wilayah, parameter sambungan Internet, mengkonfigurasi Wi-Fi, kata laluan, dan lain-lain. Perkara itu keren dan mudah, jika anda mahu, anda boleh mengkonfigurasinya melalui wizard ini. Saya akan menunjukkan tetapannya di bahagian yang berasingan.
Oleh itu, untuk mengkonfigurasi Internet, pergi ke tab "Tetapan Tambahan" - "Rangkaian" - "Internet".
Kami memilih jenis sambungan Internet dan menetapkan parameter yang diperlukan. Sebagai contoh, saya memilih PPPoE. Anda boleh mempunyai "Dynamic IP", "L2TP", "PPTP". Kami memilih jenis dan menetapkan parameter: nama pengguna, kata laluan, alamat pelayan.
Di bahagian bawah terdapat bahagian dengan mengklon alamat MAC. Sekiranya penyedia anda tidak mengikat, maka kami meninggalkan "Gunakan alamat MAC lalai". Sekiranya ada pengikatan, dan anda mengkonfigurasi (melalui kabel) dari komputer yang disambungkan ke Internet, kemudian tetapkan "Gunakan alamat MAC komputer semasa", atau anda boleh mendaftarkan MAC secara manual. Klik "Simpan".
Setelah anda menentukan semua parameter, klik pada butang "Sambung". Sekiranya semuanya betul, penghala akan menyambung ke Internet. Kami menyimpan tetapan penghala dengan butang "Simpan".

Apabila TP-Link TL-WR942N menyambung ke Internet, penunjuk WAN pada panel depan akan menjadi hijau. Sekiranya berwarna jingga menyala, maka periksa tetapannya (saya menulis tentang masalah ini dalam artikel "Mengapa penunjuk Internet (WAN) pada penghala TP-Link menyala oren." Anda boleh menghubungi sokongan penyedia, mereka harus memberitahu anda. Sekiranya penghala tidak disambungkan ke Internet, maka tidak masuk akal untuk terus menala.
Menyiapkan rangkaian tanpa wayar. Menetapkan kata laluan Wi-Fi
Oleh itu, Internet telah dikonfigurasi, kami terus menyiapkan rangkaian Wi-Fi. Yang perlu kita lakukan hanyalah menukar nama rangkaian lalai, dan menukar kata laluan untuk melindungi rangkaian kita.
Untuk melakukan ini, pergi ke tab "Tetapan Lanjutan" - "Mod Tanpa Wayar".
Di medan "Nama Rangkaian Tanpa Wayar (SSID)", masukkan nama untuk rangkaian Wi-Fi anda. Dalam huruf Inggeris, anda boleh menggunakan nombor, tanda hubung dan garis bawah.
Di medan "Kata Laluan", masukkan kata laluan yang perlu ditentukan semasa menyambung ke rangkaian Wi-Fi anda. Kata laluan sekurang-kurangnya 8 aksara.
Simpan parameter menggunakan butang "Simpan".

Itu sahaja, persediaan selesai. Anda perlu memulakan semula penghala anda. Klik pada butang "Mulakan semula" di sudut kanan atas halaman.
Selepas reboot, anda perlu menyambung semula ke rangkaian Wi-Fi (yang akan diberi nama lain), menentukan kata laluan baru semasa menyambung. Sekiranya anda lupa kata laluan Wi-Fi anda di masa hadapan, maka artikel ini akan sangat berguna: bagaimana mengetahui kata laluan Wi-Fi anda, atau apa yang harus dilakukan jika anda terlupa kata laluan anda.
Beberapa petua berguna
- Di panel kawalan penghala, anda dapat mematikan lampu yang menyala pada penghala. Cukup tekan butang "Petunjuk LED" dan mereka akan padam. Tekan butang sekali lagi dan mereka akan menyala.
 Perkara yang berguna jika penghala berada di bilik tidur, misalnya. Dan pada tab "Tetapan tambahan" - "Alat sistem" - "Tetapan sistem" di bahagian paling bawah halaman, anda boleh mengkonfigurasi mod penunjuk malam. Tetapkan masa mereka akan mati dan hidupkan secara automatik.
Perkara yang berguna jika penghala berada di bilik tidur, misalnya. Dan pada tab "Tetapan tambahan" - "Alat sistem" - "Tetapan sistem" di bahagian paling bawah halaman, anda boleh mengkonfigurasi mod penunjuk malam. Tetapkan masa mereka akan mati dan hidupkan secara automatik. - Pada tab "Tetapan tambahan" - "Alat sistem" - "Tetapan masa", adalah wajar untuk menetapkan zon waktu anda. Ingatlah untuk menyimpan tetapan anda.
- Untuk masa depan, jika tetapan penghala salah, atau yang lain, saya sarankan membuat salinan sandaran tetapan segera setelah menyiapkan penghala. Anda boleh melakukannya di bahagian "Tetapan Lanjutan" - "Alat Sistem" - "Sandaran dan Pulihkan". Klik pada butang "Sandaran" dan simpan fail ke komputer anda di tempat yang selamat. Pada masa akan datang, pada tab yang sama, anda boleh memulihkan tetapan TP-Link TL-WR942N dari fail.
- Anda dapat mengkonfigurasi batas kecepatan untuk setiap perangkat dalam pengaturan, pada tab "Tetapan tambahan" - "Keutamaan data".
- Sekiranya anda memerlukan rangkaian Wi-Fi tetamu, anda boleh menyiapkannya menggunakan arahan ini: //help-wifi.com/tp-link/nastrojka-gostevoj-wi-fi-seti-na-routere-tp-link/
- Mengkonfigurasi IPTV pada TP-Link TL-WR942N dilakukan di bahagian "Tetapan lanjutan" - "Rangkaian" - "IPTV".
Itu sahaja. Saya suka penghala. Sekiranya anda membelinya, maka saya fikir anda akan berpuas hati. Anda boleh meninggalkan soalan mengenai topik artikel dalam komen. Juga, tinggalkan maklum balas anda pada penghala TP-Link TL-WR942N. Semoga berjaya!
 Perkara yang berguna jika penghala berada di bilik tidur, misalnya. Dan pada tab "Tetapan tambahan" - "Alat sistem" - "Tetapan sistem" di bahagian paling bawah halaman, anda boleh mengkonfigurasi mod penunjuk malam. Tetapkan masa mereka akan mati dan hidupkan secara automatik.
Perkara yang berguna jika penghala berada di bilik tidur, misalnya. Dan pada tab "Tetapan tambahan" - "Alat sistem" - "Tetapan sistem" di bahagian paling bawah halaman, anda boleh mengkonfigurasi mod penunjuk malam. Tetapkan masa mereka akan mati dan hidupkan secara automatik.