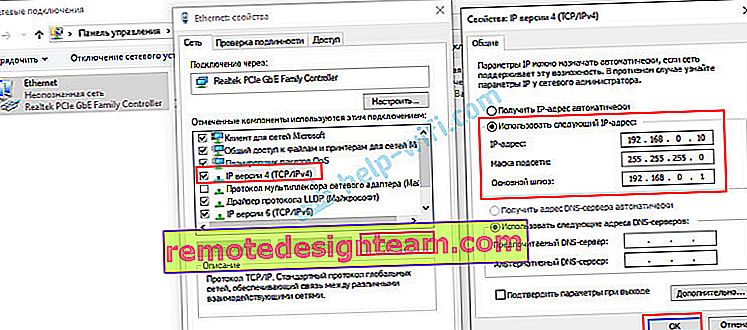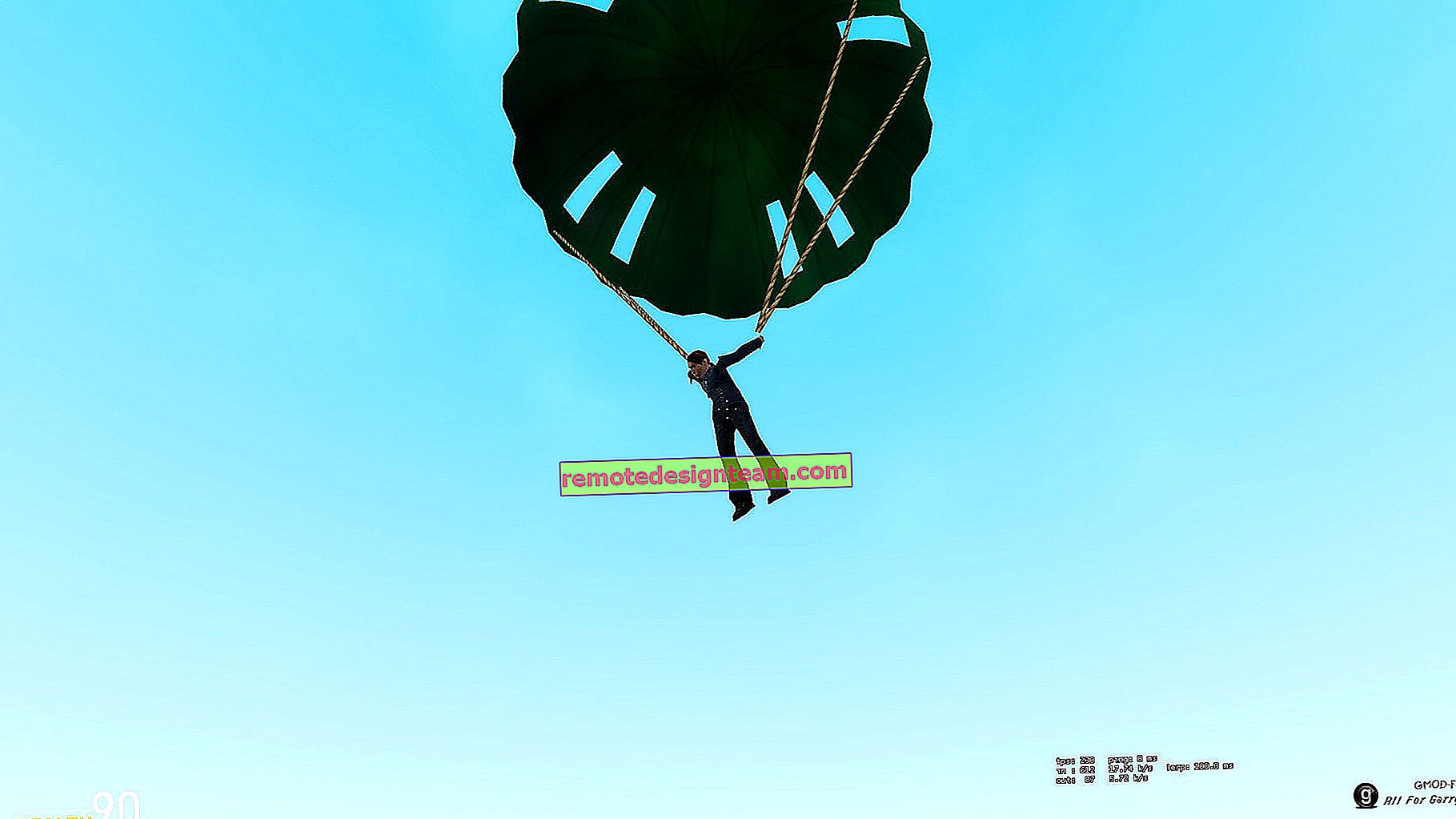Bagaimana cara masuk ke penghala dalam mod repeater, bridge, access point? Tetapan tidak terbuka setelah menukar mod operasi
Dalam artikel ini, saya akan membincangkan penyelesaian masalah apabila anda tidak dapat memasuki tetapan penghala yang mod operasi diubah. Apabila kita mengkonfigurasi penghala biasa dalam mod penguat isyarat Wi-Fi, jambatan tanpa wayar (WDS), penerima, titik akses, atau hanya mematikan pelayan DHCP secara manual. Dan setelah itu kita tidak dapat membuka pengaturan router ini, atau pengaturan router lain terbuka. Saya telah menulis banyak arahan untuk menukar mod operasi pada router dari pengeluar yang berbeza. Dia menunjukkan cara mengkonfigurasi router yang berbeda sebagai pengulang (penguat isyarat), jambatan tanpa wayar, titik akses, dan lain-lain. Dan salah satu pertanyaan paling kerap dalam komen pada artikel ini: "Apa yang harus dilakukan jika setelah mengubah modus penghala Anda tidak dapat masuk tetapan ".
Sebenarnya, semuanya sangat sederhana. Ketika kita mengubah mod operasi router, setelah mengubah mod (misalnya, ke "Wi-Fi signal booster"), pelayan DHCP secara automatik dinonaktifkan pada penghala. Dan dia bertanggungjawab untuk mengeluarkan alamat IP ke peranti yang kita sambungkan ke penghala. Oleh kerana ia adalah pelayan DHCP, perangkat (komputer riba atau PC yang sama) tidak dapat memperoleh alamat IP dari penghala dan menyambungkannya. Sekiranya peranti tidak disambungkan ke penghala, maka kami tidak dapat memasukkan tetapan daripadanya. Kisah yang sama dengan tetapan mod jambatan (WDS). Contohnya, pada penghala TP-Link. Semasa proses konfigurasi, saya cadangkan untuk mematikan pelayan DHCP secara manual. Selepas itu, sambungan dengan penghala terputus dan kami tidak lagi dapat memasuki tetapannya (antara muka web).
Ini bermaksud bahawa sebab utama adalah bahawa pelayan DHCP tidak berfungsi pada penghala dalam mod penguat, jambatan, titik akses atau penerima. Inilah kisahnya dengan semua router yang mempunyai mod operasi yang berbeza: ASUS, TP-Link, D-Link, Tenda, Zyxel Keenetic, Netis, Mercusys, Totolink, dll. Terdapat beberapa penyelesaian:
- Cukup tetapkan semula penghala ke tetapan kilang. Secara lalai, peranti beroperasi dalam mod penghala, pelayan DHCP diaktifkan. Kemudian anda boleh membuka tetapan dan mencuba lagi untuk mengkonfigurasi mod operasi yang diinginkan, atau melakukan tetapan lain. Saya sangat mengesyorkan kaedah ini. Ia adalah yang paling mudah.
- Pada perangkat (komputer, komputer riba, telefon) dari mana kita ingin memasukkan pengaturan penghala (di mana mod operasi diubah dan sambungannya terputus), kita perlu mendaftarkan alamat IP, topeng dan gerbang secara manual. Apabila pelayan DHCP berjalan di penghala, peranti akan menerima alamat ini secara automatik. Oleh kerana setelah menukar mod operasi, pelayan DHCP dilumpuhkan, mereka mesti didaftarkan secara langsung pada pelanggan.
- Sekiranya penghala tidak hanya beralih ke mod operasi lain, tetapi sambungan dibuat ke penghala utama (misalnya, penghala kedua dalam mod pengulang disambungkan ke yang pertama), maka anda dapat melihat alamat IP (dengan mana anda boleh pergi ke tetapan) di antara muka web utama penghala. Dalam senarai peranti yang disambungkan. Walau bagaimanapun, kaedah ini tidak berfungsi dalam semua mod dan tidak pada semua penghala.
Saya akan tunjukkan secara terperinci cara menggunakan ketiga-tiga penyelesaian ini kemudian. Pilih cara yang paling tepat untuk menyelesaikan masalah ini untuk diri anda sendiri.
Memulihkan mod operasi standard penghala melalui tetapan semula kilang
Setelah menyiapkan WDS (jambatan tanpa wayar), atau mengubah modus operasi, anda sentiasa dapat mengembalikan penghala ke keadaan semula hanya dengan melakukan reset kilang. Untuk ini, anda tidak perlu pergi ke antara muka web. Reset boleh dilakukan dengan butang. Ia ada di setiap penghala. Selalunya ia dilabel Reset (RST, Default).

Proses penetapan semula kilang mungkin berbeza pada model yang berbeza. Tetapi dalam kebanyakan kes, skema berikut berfungsi:
- Kami menghidupkan penghala dan menunggu kira-kira satu minit.
- Kami dapati butang Reset. Sekiranya ia masuk ke dalam badan, maka kita memerlukan penjepit kertas, tusuk gigi, atau benda nipis lain.
- Tekan butang dan tahan selama kira-kira 10 saat.
- Pada masa ini (sambil menahan butang), kami melihat petunjuknya. Dari mereka anda dapat memahami bahawa tetapan semula telah berlaku.
- Penghala akan seperti baru selepas reboot.
Setelah menyelesaikan langkah-langkah ini, anda boleh menyambung ke penghala dan membuka tetapannya melalui penyemak imbas. Sebagai contoh, saya meninggalkan pautan ke artikel di mana saya menunjukkan secara terperinci cara menetapkan semula tetapan penghala TP-Link.
Kami secara manual mendaftarkan IP, mask dan gateway
Dalam kebanyakan mod operasi tambahan (reipter, titik akses), pelayan DHCP secara automatik dilumpuhkan. Selepas itu, penghala tidak mengeluarkan alamat IP, peranti tidak tersambung dan tetapan tidak dibuka. Setelah konfigurasi yang betul dalam mod operasi tertentu (setelah sambungan berjaya ke penghala utama), alamat IP dikeluarkan oleh pelayan DHCP yang berjalan di penghala utama.
Jika kita mempunyai penghala yang telah dialihkan ke modus operasi tertentu dan komunikasi dengannya hilang, tidak ada sambungan ketika penghala disambungkan secara langsung ke komputer, kemudian di komputer, dalam sifat sambungan rangkaian (LAN), atau bahkan sambungan tanpa wayar (Wi-Fi) secara manual mendaftarkan alamat yang diperlukan. Selepas itu, sambungan dengan penghala akan muncul dan kami dapat memasuki panel kawalannya.
- Sambungkan komputer anda ke penghala (pengaturannya tidak dapat dimasukkan) melalui kabel.
- Buka tetingkap "Sambungan Rangkaian". Ini dapat dilakukan melalui parameter, atau dengan menekan Win + R untuk menjalankan perintah ncpa.cpl.
- Buka sifat sambungan Ethernet (Local Area Connection). Sekiranya anda merancang untuk menyambung ke penghala melalui Wi-Fi, maka ubah tetapan sambungan tanpa wayar.
- Pilih "IP versi 4 (TCP / IPv4)" dan klik pada butang "Properties".
- Letakkan suis di sebelah "Gunakan alamat IP berikut" dan masukkan alamat secara manual. Kita perlu mengetahui alamat IP LAN penghala. Selalunya, lalai (jika anda belum mengubahnya) ialah 192.168.1.1 atau 192.168.0.1. Biasanya alamat dalam borang ini ditunjukkan di bahagian bawah penghala. Dalam kes saya, alamat IP LAN penghala adalah 192.168.0.1. Oleh itu, dalam bidang alamat IP yang kita tulis, misalnya, 192.168.0.10 (ubah digit terakhir), "Subnet mask" akan didaftarkan secara automatik ketika anda menetapkan kursor, dan "Default gateway" adalah alamat IP penghala. Dalam kes saya 192.168.0.1. Seperti ini:
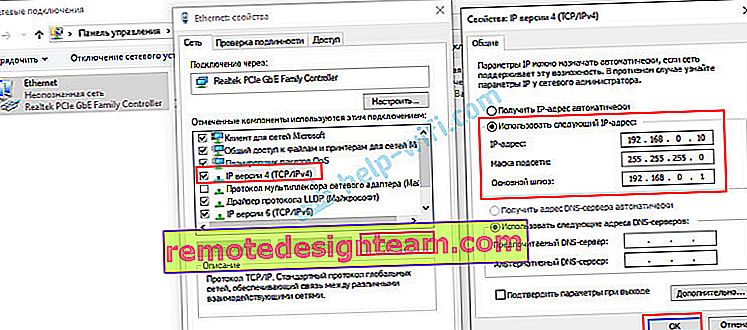
- Setelah itu, sambungan ke penghala akan muncul (jika anda telah mendaftarkan alamat dengan betul). Status sambungan "Rangkaian yang tidak dikenali" akan hilang. Anda akan dapat masuk ke antara muka web menggunakan alamat IP penghala (yang anda nyatakan di bidang "Gerbang lalai").
Ini adalah bagaimana anda dapat membuka tetapan penghala yang atas sebab tertentu pelayan DHCP dinonaktifkan. Sudah dalam tetapan, anda boleh mengubah modus operasi, atau meneruskan konfigurasi dalam mod yang anda perlukan.
Kami melihat alamat IP penghala (repeater, jalur akses) dalam tetapan penghala utama
Penting! Kaedah ini mungkin tidak sesuai untuk kes anda. Bergantung pada kedua-dua penghala dan mod operasi yang dipilih. Sekiranya penghala kedua tidak ada dalam senarai yang dihubungkan pada yang pertama, maka gunakan salah satu kaedah yang saya tulis di atas.Sekarang saya akan cuba menerangkan bagaimana ia berfungsi. Kami mempunyai penghala utama yang menyebarkan internet. Kami ingin menggunakan penghala kedua untuk menyelesaikan beberapa tugas tertentu dengan menghubungkannya ke penghala pertama. Dalam modus jalur akses (melalui kabel), penguat isyarat Wi-Fi, jambatan, dll. Sekiranya penghala kedua disambungkan ke yang utama (sambungan dibuat), maka ia akan menerima alamat IP dari yang utama. Alamat IP ini dipaparkan di antara muka web penghala utama. Dan menggunakannya anda boleh membuka antara muka web penghala kedua.
Kita perlu pergi ke tetapan penghala utama, cari di sana senarai peranti yang disambungkan (atau daftar klien pelayan DHCP), cari penghala kami dan lihat alamat IP mana yang diberikan kepadanya. Kemudian pergi ke tetapan di alamat ini.