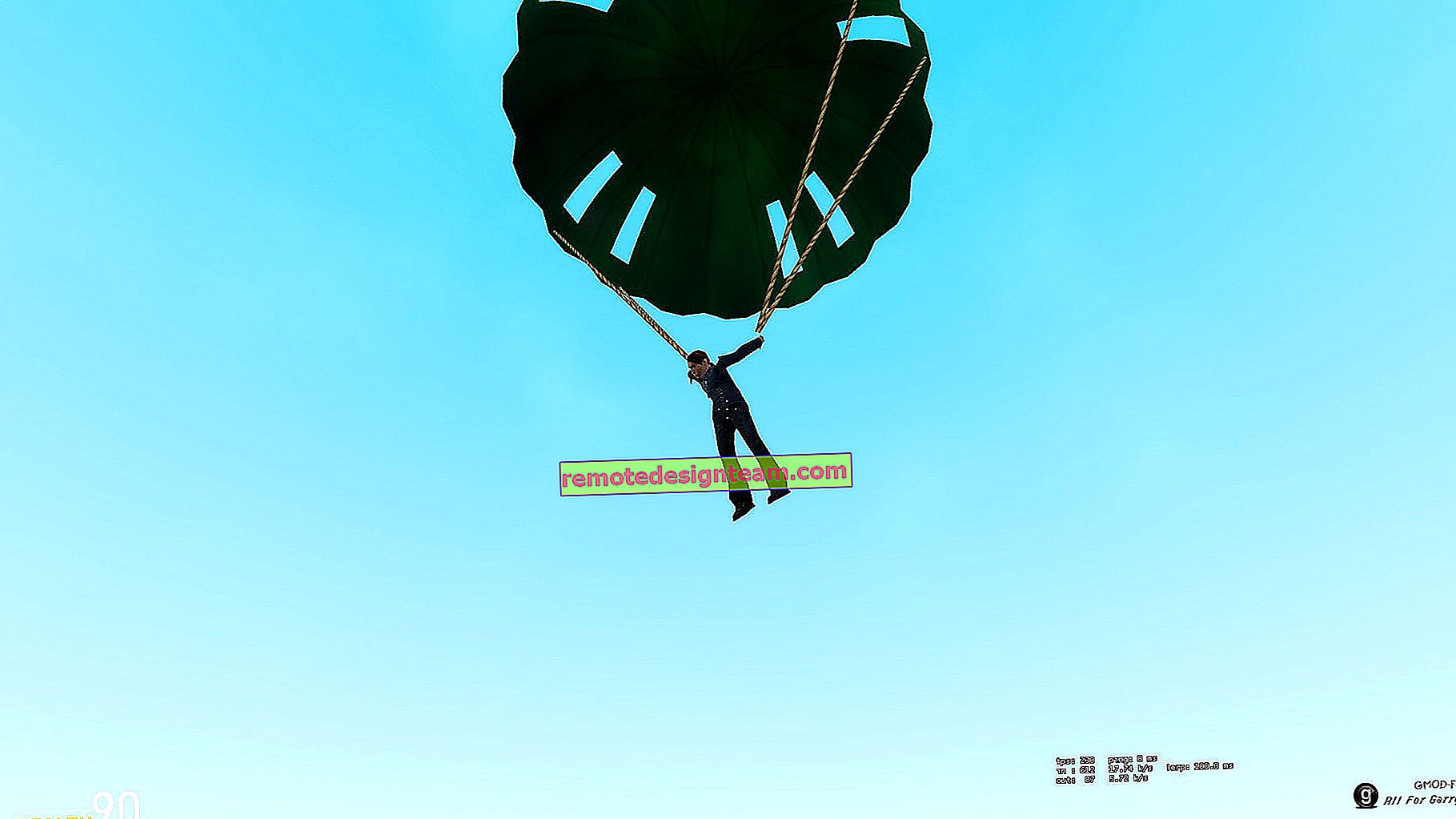Menyiapkan dua penghala pada rangkaian yang sama. Kami menghubungkan dua penghala melalui Wi-Fi dan kabel
Pertimbangkan dalam artikel ini dua pilihan di mana anda dapat menghubungkan router antara satu sama lain di rangkaian yang sama. Pilihan pertama adalah menyambungkan dua router melalui Wi-Fi, dan pilihan kedua adalah menyambungkan router melalui kabel rangkaian. Bagaimanapun, router akan berfungsi dalam rangkaian yang sama, dan masing-masing akan mengedarkan Internet melalui kabel dan Wi-Fi.
Mengapa bersusah payah mengkonfigurasi skema sedemikian dan mengapa menghubungkan satu penghala ke yang lain? Terdapat situasi yang berbeza. Selalunya, ini adalah lanjutan dari kawasan liputan rangkaian Wi-Fi, walaupun untuk tugas seperti ini, saya mengesyorkan menggunakan pengulang, atau penghala yang dapat berfungsi dalam mod pengulang. Semuanya sangat sederhana di sini. Kami sudah memasang dan mengkonfigurasi penghala, atau modem yang menyebarkan Internet. Kami menyambungkan yang kedua ke penghala ini, tanpa wayar, atau menggunakan kabel rangkaian. Dengan memasang penghala kedua di ruangan lain, atau di lantai yang berbeza, ia akan menyebarkan Wi-Fi lebih jauh.
Atau, dengan cara ini, anda boleh menyambungkan Internet dari jiran. Bayar satu sambungan, dan bahagikannya kepada dua penghala. Sebenarnya, ada banyak pilihan. Dan jika anda telah mengunjungi halaman ini, kemungkinan besar anda sudah mengetahui mengapa anda perlu menyambungkan satu penghala ke yang kedua. Oleh itu, mari kita turun ke perniagaan.
Nasihat! Sekiranya anda ingin mengkonfigurasi skema semacam itu hanya untuk memperluas rangkaian Wi-Fi yang sudah ada, maka yang terbaik adalah mengkonfigurasi penghala dalam mod pengulang jika mendukung fungsi ini. Peranti dari Asus dan Zyxel boleh melakukan ini, berikut arahannya:
- Menyiapkan Zyxel Keenetic dalam mod pengulang (penguat).
- Menyiapkan penghala Asus sebagai pengulang (mod pengulang rangkaian Wi-Fi).
- Penghala Netis sebagai pengulang, pengulang rangkaian Wi-Fi
Dua penghala pada rangkaian yang sama: pilihan sambungan
Terdapat dua pilihan:
- Sambungkan penghala melalui rangkaian Wi-Fi . Dalam mod WDS, atau mod jambatan. Ia sama. Dalam kes ini, anda boleh memasangnya pada jarak yang agak besar. Anda tidak perlu meletakkan kabel. Tetapi ada juga kekurangannya, sambungan Wi-Fi tidak begitu stabil, dan kelajuan wayarles juga akan menurun. Sekiranya anda menghadapi masalah menggunakan kabel untuk menyambung, maka pilihan wayarles akan berfungsi untuk anda. Tidak, setiap penghala menyokong mod WDS (terutamanya dari peranti lama).
- Pilihan kedua adalah menyambungkan dua penghala menggunakan kabel rangkaian pada rangkaian yang sama. Kaedahnya boleh dipercayai, terbukti, tetapi tidak selalu sesuai kerana anda harus meletakkan kabel, dan kabel itu sendiri, sebagai peraturan, memerlukan yang panjang dan anda sudah semestinya perlu membelinya atau membuatnya sendiri. Anda boleh menggunakan yang disertakan dengan penghala, tetapi pendek.
Saya rasa anda sudah memilih kaedah sambungan yang sesuai untuk diri anda. Sekarang kita akan mempertimbangkannya dengan lebih terperinci.
Kami menghubungkan dua penghala melalui Wi-Fi (dalam mod WDS)
Mari lihat contoh pengeluar yang paling popular: Asus, Tp-Link, Zyxel, dan D-link.
Ini bermaksud bahawa anda mesti mempunyai penghala utama, yang seharusnya menyebarkan rangkaian Wi-Fi, yang akan kami sambungkan kedua. Ia boleh menjadi apa sahaja. Dalam arti bahawa tidak perlu, misalnya, dua penghala Tp-Link (walaupun diinginkan).
Adakah saya perlu mengubah tetapan penghala utama? Ya. Dalam tetapan penghala utama, anda perlu menetapkan saluran statik rangkaian tanpa wayar. Jika tidak, masalah sambungan mungkin berlaku. Cara menukar saluran pada router yang berbeza, saya tulis dalam buku panduan ini. Tetapkan sebagai contoh saluran 6 statik. Dan ingatlah, ia tetap berguna untuk kita.
Itu sahaja, anda tidak perlu mengubah tetapan pada peranti utama.
Menyiapkan sambungan WDS pada penghala Tp-Link
Untuk mengkonfigurasi skema seperti itu pada Tp-Link, kami memiliki instruksi terperinci yang terpisah: Mengkonfigurasi penghala Tp-Link dalam mod jambatan (WDS). Kami menghubungkan dua penghala melalui Wi-Fi. Sekiranya anda mempunyai Tp-Link (TL-WR740ND, TL-WR841N, TL-WR941ND, TL-MR3220, TL-WR842ND, dan lain-lain), maka anda boleh mengikuti pautan tersebut dengan selamat.
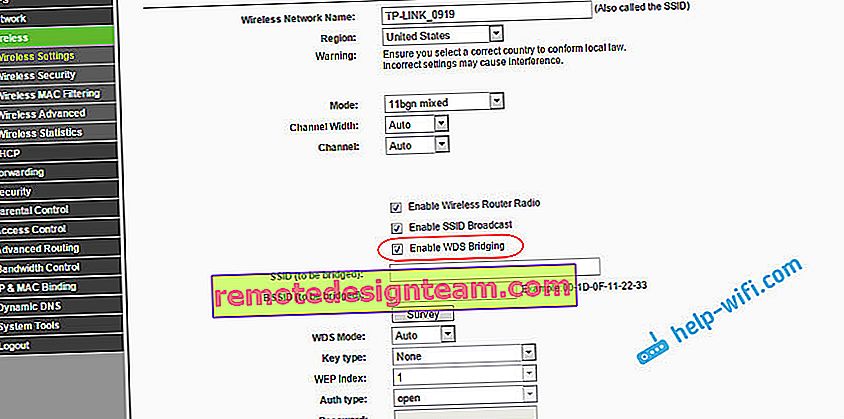
Segala-galanya sangat mudah: pergi ke tetapan, ubah alamat IP penghala, dan sediakan mod WDS. Saya tidak akan menerangkan semuanya secara terperinci di sini, kerana terdapat arahan yang sangat terperinci di pautan di atas. Dengan Tp-Link yang tersusun, mari beralih ke model dari pengeluar lain.
Menyiapkan mod jambatan pada penghala Asus
Saya hanya duduk selama lebih dari satu jam, memikirkan apa yang berlaku dengan mod jambatan pada penghala Asus, dan saya dapat mengatakan bahawa mereka melakukan semua perkara di sana dengan sangat rumit dan membingungkan. Sejauh yang saya faham, anda boleh mengkonfigurasi WDS pada penghala Asus hanya jika anda mempunyai penghala utama Asus. Di sana, pada kedua-dua penghala, anda perlu mendaftarkan alamat MAC, dll. Mungkin saya salah, betulkan saya (dalam komen). Diuji pada Asus RT-N12, dan RT-N18.
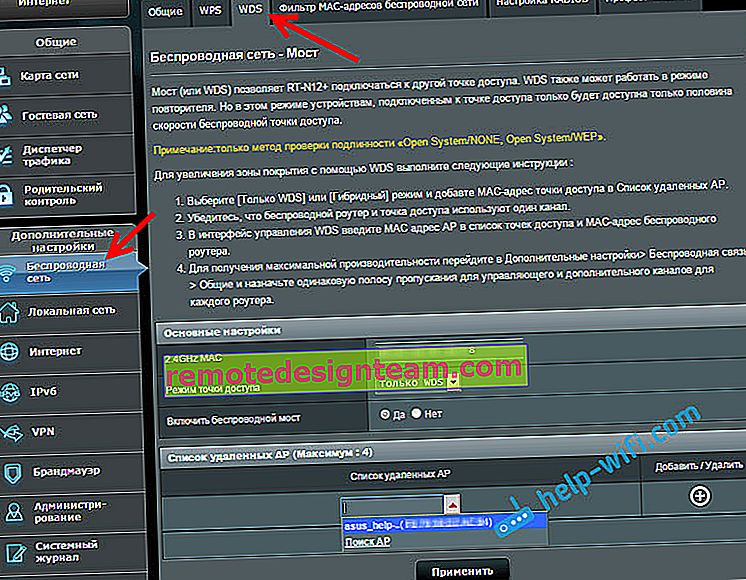
Semuanya berfungsi untuk Tp-Link tanpa semua masalah ini. Saya memberikan pautan ke arahan penyediaan di laman web Asus rasmi: //www.asus.com/ua/support/faq/109839. Dan saya pasti akan menangani tetapan ini, dan menyiapkan artikel terpisah mengenai mengkonfigurasi mod jambatan pada penghala Asus.
Atau saya menasihati anda untuk mengkonfigurasinya dalam mod pengulang. Semuanya jauh lebih sederhana di sana, dan semuanya berfungsi. Diperiksa.
Menyambungkan penghala D-Link ke penghala lain melalui Wi-Fi (mod pelanggan)
Dengan D-Link, saya mengetahuinya. Di sana mod ini dipanggil "Client Mode". Siapkan dan semuanya berfungsi dengan baik. Penghala utama saya adalah Asus, dan saya menyambungkan D-link DIR-615 ke dalamnya (dengan firmware baru 2.5.20).
Pertama, kita menyambung ke D-Link melalui kabel, dan pergi ke tetapan di 192.168.0.1. Pergi terus ke tab Wi-Fi - Pelanggan . Kami meletakkan tanda centang di sebelah Aktifkan , dalam senarai rangkaian kami memilih rangkaian kami (penghala utama), di bidang penyulitan WPA , masukkan kata laluan untuk rangkaian anda dan klik pada butang Terapkan . Dan jika muncul mesej lain mengenai menukar saluran, kemudian klik Ok .
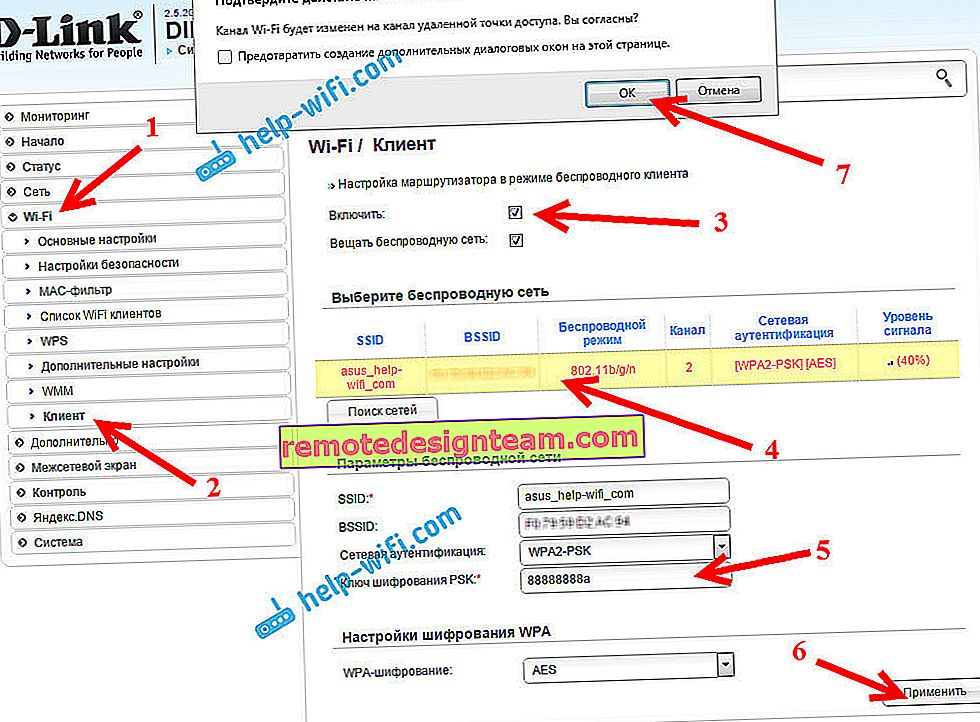
Kemudian pergi ke tab Rangkaian - WAN . Pilih semua profil yang ada dan klik butang Padam .
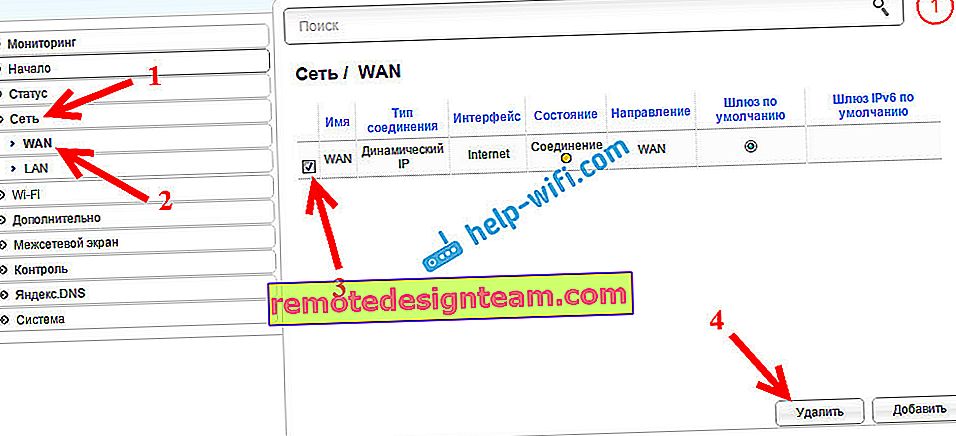
Kemudian, klik butang Tambah dan pilih IP Dinamik dari senarai . Di medan Antaramuka , pilih item WiFiClient , dan klik butang Terapkan .
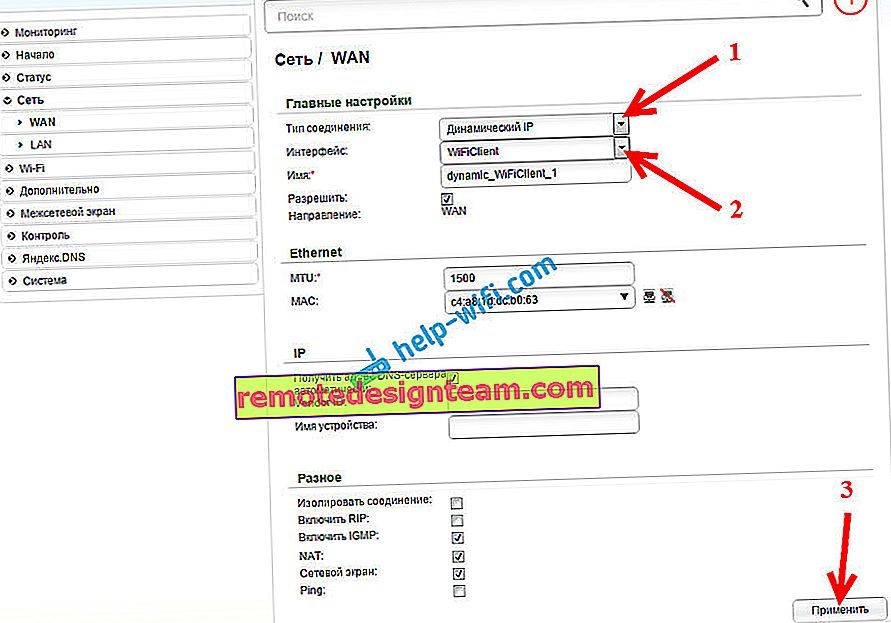
Selepas itu, anda perlu menyimpan tetapan dengan mengklik item Sistem dan memilih Simpan . Kemudian arahkan tetikus ke item Sistem sekali lagi dan pilih Mulakan semula .
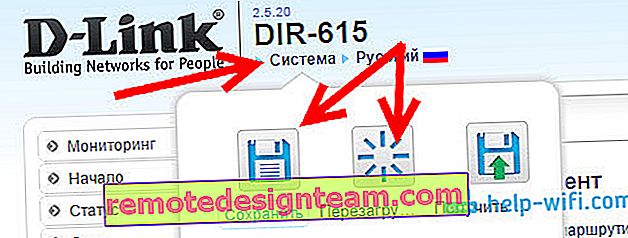
Setelah tetapan ini, D-Link kami akan menyambung ke penghala utama melalui rangkaian Wi-Fi, menerima Internet darinya, dan menyebarkannya lebih jauh melalui Wi-Fi, atau melalui kabel. Jangan lupa meletakkan kata laluan di rangkaian Wi-Fi. Semuanya berjaya, terbukti.
Menyambungkan dua penghala melalui Wi-Fi di Zyxel
Semuanya dilakukan dengan sempurna pada peranti Zyxel Keenetic. Di sana, untuk menggunakan penghala Zyxel Keenetic dalam mod jambatan, anda perlu mengkonfigurasinya untuk menyambung ke penyedia melalui Wi-Fi. Mod ini juga dipanggil WISP. Dalam kes kami, penghala utama, yang sudah menyiarkan rangkaian Wi-Fi, akan bertindak sebagai penyedia. Saya telah menulis arahan terperinci dengan gambar untuk menyediakan skema ini. Lihat artikel: mod pelanggan (jambatan tanpa wayar) pada penghala Zyxel Keenetic.
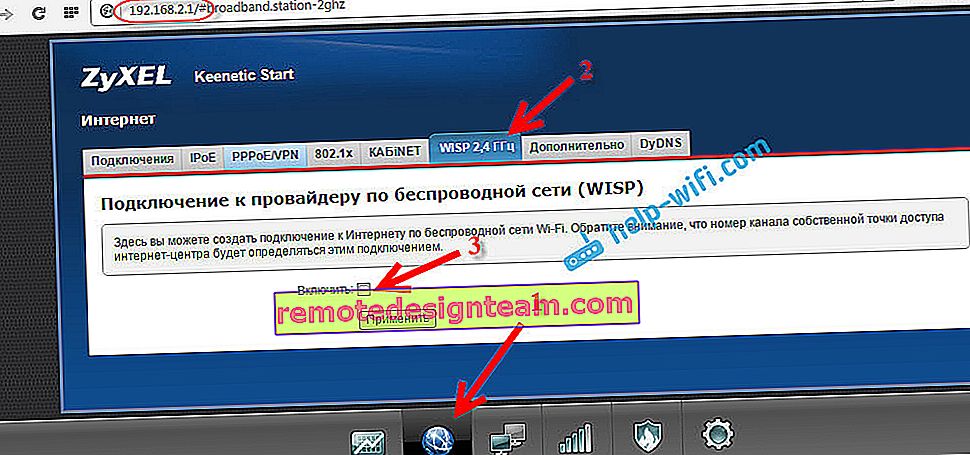
Baiklah, atau tetapkan Zyxel Keenetic anda sebagai pengulang. Dia menjalankan tugas ini dengan baik. Perbezaan antara mod ini adalah bahawa dalam kes pertama (ketika menyiapkan WISP) penghala kedua akan menyebarkan Internet melalui rangkaian Wi-Finya, iaitu, akan ada dua daripadanya. Dan anda boleh menggunakan semua fungsi penghala. Dan apabila dikonfigurasi dalam mod pengulang, rangkaian wayarles akan menjadi satu, hanya diperkuat oleh peranti kedua.
Bagaimana menghubungkan dua penghala melalui kabel?
Mari kita lihat dengan lebih dekat pilihan kedua - sambungan kabel rangkaian. Sangat sesuai jika tidak ada masalah dengan pemasangan kabel, atau ketika modem anda (yang, misalnya, diberikan kepada anda oleh penyedia anda) tidak tahu bagaimana mengedarkan Wi-Fi. Dalam kes ini, anda hanya boleh menyambungkan penghala Wi-Fi ke sana menggunakan skema ini.
Penting! Oleh kerana kami mempunyai arahan untuk menyiapkan dua router dalam rangkaian yang sama , skema sambungan LAN-WAN yang dijelaskan di bawah tidak berfungsi . Semuanya akan berfungsi, tetapi router tidak akan berada di rangkaian yang sama, kerana pelayan DHCP diaktifkan pada penghala kedua. Agar router berada di rangkaian yang sama, anda perlu mematikan pelayan DHCP pada kedua dan menyambungkannya mengikut skema LAN-LAN. Baca lebih lanjut dalam arahan: bagaimana menjadikan penghala sebagai pusat akses Wi-Fi.Kami memerlukan kabel rangkaian yang mudah. Contohnya, yang disertakan dengan penghala. Sekiranya anda memerlukan kabel yang lebih panjang, maka anda boleh memesannya dari beberapa kedai komputer, mereka mesti membuat kabel sepanjang yang anda perlukan.
Anda tidak perlu mengkonfigurasi apa-apa pada penghala utama (modem). Perkara utama adalah bahawa pelayan DHCP diaktifkan di atasnya. Pengedaran alamat IP secara automatik. Kemungkinan besar ia diaktifkan secara lalai.
Saya akan menunjukkan kepada anda menggunakan contoh menyambungkan penghala Tp-Link ke D-Link (ini adalah yang utama dan hitam). Oleh itu, kami mengambil kabel, dan pada penghala utama kami menyambungkannya ke penyambung LAN (ke salah satu daripada empat, jika anda mempunyai 4). Dan pada penghala kedua, kami menyambungkan kabel ke penyambung WAN . Lihat tangkapan skrin di bawah. Penghala saya disambungkan dengan kabel hitam. Kabel putih adalah Internet yang disambungkan ke penghala utama.

Ternyata Tp-Link akan menerima Internet dari D-Link, dan menyebarkannya secara wayarles, atau melalui kabel.
Sekiranya, setelah menyambung, Internet dari penghala kedua tidak berfungsi, pertama sekali, tetapkan semula tetapan di atasnya, dan kemudian periksa bahawa penerimaan alamat IP secara automatik (Dynamic IP) ditetapkan dalam tetapan penghala yang kita sambungkan. Pada Tp-Link, ini dilakukan seperti ini:
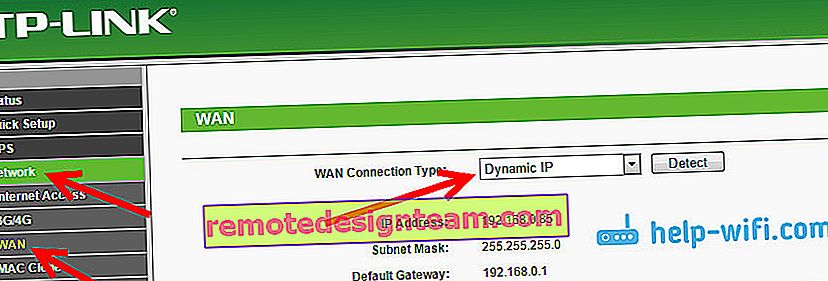
Pada penghala lain, tetapan ini ditetapkan di panel kawalan, pada tab WAN, Internet, dll.
Di sini, sebagai contoh, adalah gambarajah lain yang menghubungkan dua penghala melalui kabel: Tp-Link ke Zyxel. Dalam kes ini, kami mempunyai Tp-Link utama. Internet dihubungkan dengannya.

Skema yang sama digunakan untuk menghubungkan penghala ke modem ADSL.
Kata Laluan
Semua yang saya tulis dalam artikel ini, saya memeriksanya sendiri, dan semuanya berfungsi. Saya cuba menyediakan arahan yang paling mudah dan mudah difahami. Tetapi, jika sesuatu tidak berjaya untuk anda, maka anda boleh menerangkan kes anda dalam komen, saya akan cuba menasihati sesuatu.
Baiklah, anda berkongsi pengalaman anda. Sekiranya ada maklumat berguna, saya pasti akan mengemas kini artikelnya.