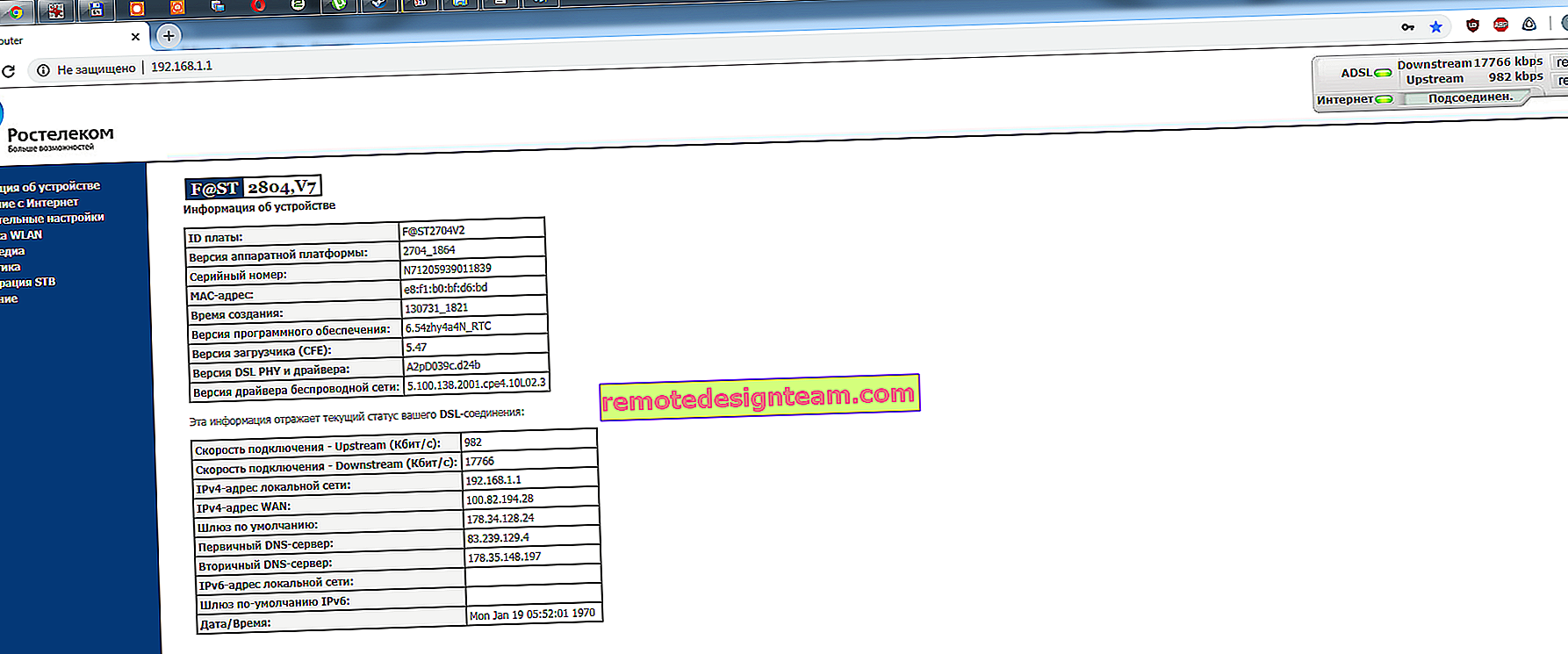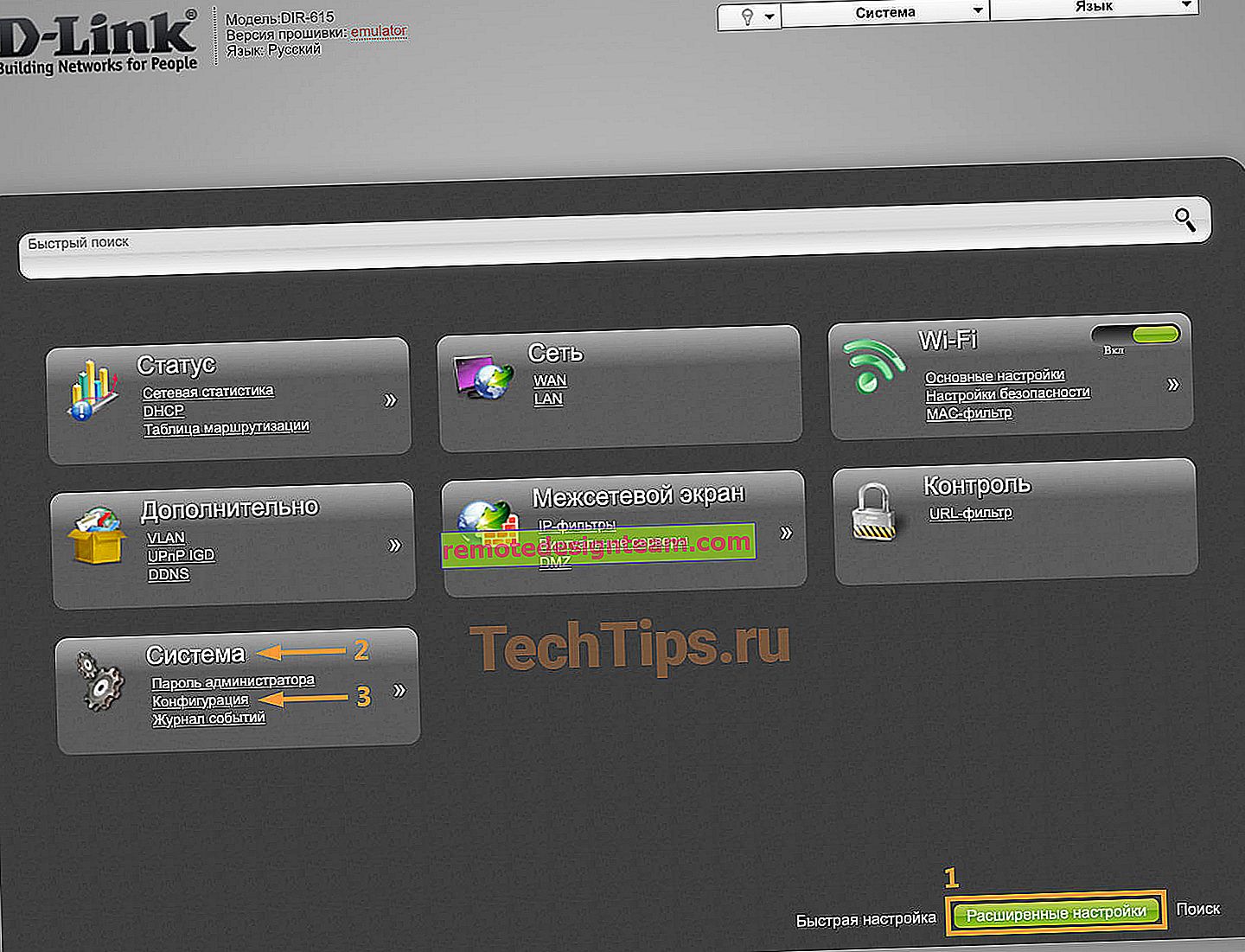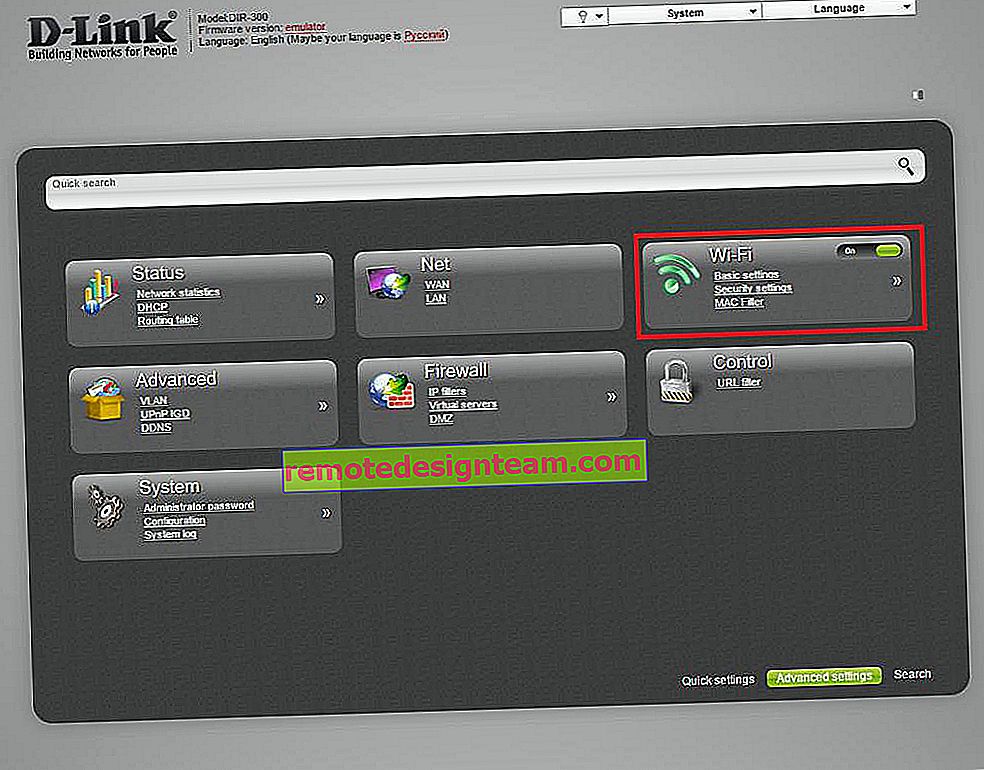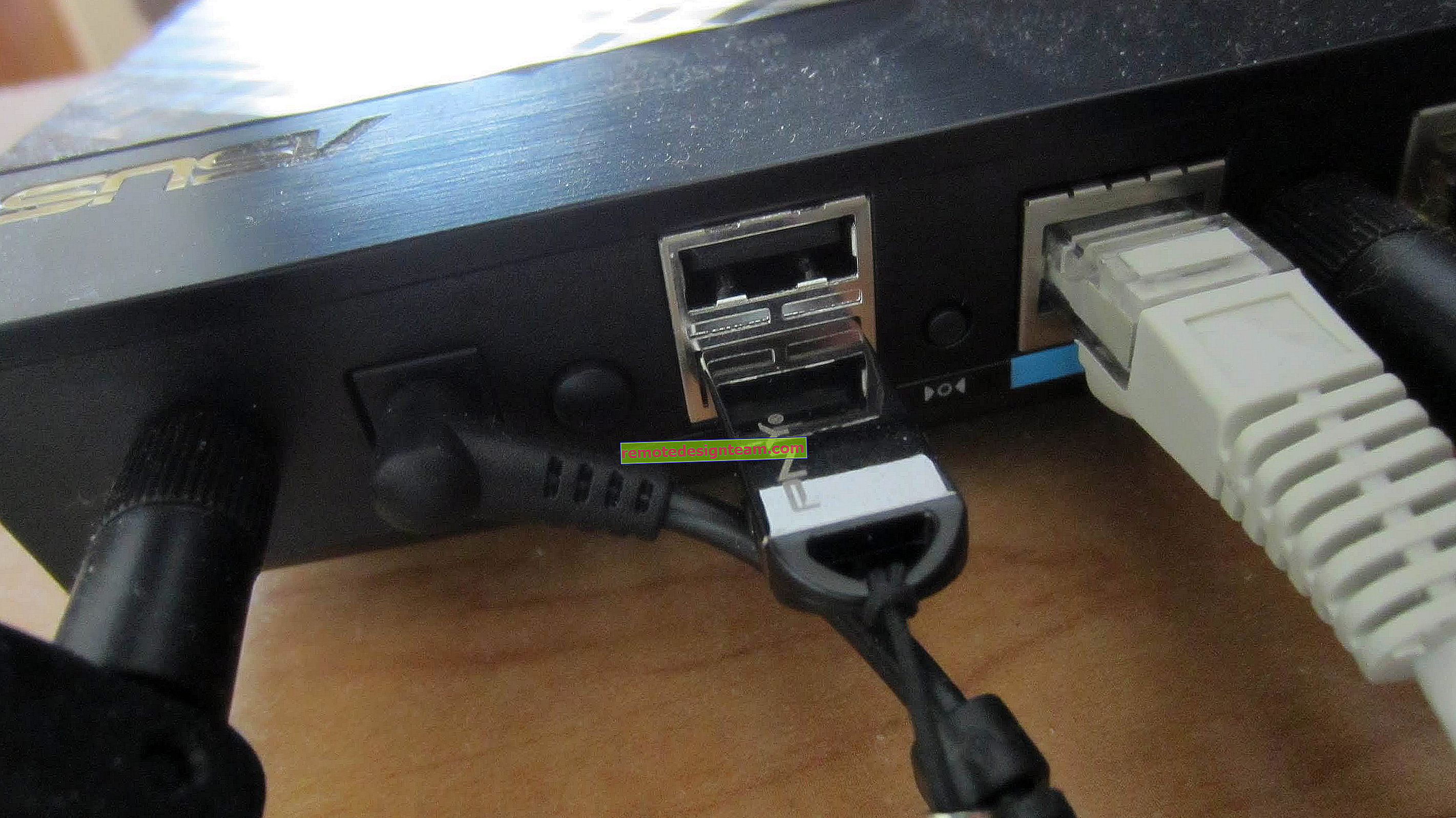Bagaimana cara menyambungkan TV ke komputer riba melalui Wi-Fi atau kabel HDMI di Windows 10?
Sekiranya anda memutuskan untuk menyambungkan TV anda ke komputer, atau komputer riba di Windows 10, sekarang saya akan menunjukkan kepada anda dan memberitahu anda cara melakukannya. Kami akan berhubung dengan dua cara: melalui rangkaian Wi-Fi tanpa wayar, dan menggunakan kabel HDMI. Di bawah sambungan Wi-Fi, saya akan memasukkan sambungan melalui penghala Wi-Fi, dan tetapan teknologi DLNA. Semasa dari komputer, anda dapat menonton filem, foto, dan mendengar muzik di TV. Oleh itu, menyambung menggunakan kabel HDMI adalah sambungan HDMI biasa 🙂 Dengan sambungan ini, kita akan mempunyai TV seperti monitor di Windows 10.
Sejujurnya, tidak banyak perbezaan sama ada anda mempunyai Windows 7 atau Windows 10. Menyambung ke TV melalui HDMI atau Wi-Fi hampir sama. Tetapi, mari kita lihat contoh komputer riba dengan Windows 10. Saya fikir artikel ini akan relevan dan berguna untuk masa yang lama.
Kami menyambungkan TV ke komputer riba (Windows 10) melalui Wi-Fi. Persediaan DLNA
Kami tidak akan mempertimbangkan untuk menyiapkan teknologi Wi-Fi Direct (apabila anda dapat menyambungkan TV ke komputer riba tanpa penghala, tanpa wayar) dan Miracast (tidak semua peranti menyokong teknologi ini). Ini adalah topik untuk artikel individu.
Sekiranya anda ingin menyambungkan TV ke komputer anda secara wayarles, anda boleh melakukan ini seperti berikut:
- Sambungkan komputer riba anda (Windows 10) ke penghala melalui Wi-Fi.
- Sambungkan TV anda ke rangkaian yang sama. Berikut adalah arahan untuk menyambungkan TV LG, dan arahan untuk menyiapkan Wi-Fi di TV Philips (Android TV).
Perkara utama ialah komputer riba dan TV disambungkan ke penghala yang sama. By the way, tidak semestinya melalui Wi-Fi. Salah satu peranti (atau kedua-duanya) boleh disambungkan ke penghala melalui kabel.
Setelah anda menyambungkan semuanya, anda boleh meneruskan penyediaan pelayan DLNA di komputer anda. Dengan menjalankan pelayan di komputer anda, anda dapat menonton filem di TV anda. Harap maklum bahawa TV tidak akan memaparkan desktop ketika menggunakan kaedah ini. Anda hanya dapat melihat fail tertentu. Semasa menyediakan pelayan DLNA, kami mempunyai tiga artikel:
- Pelayan DLNA di Windows 10. Menyiapkan, mengeluarkan ke TV - dalam artikel ini kami memulakan pelayan tanpa program pihak ketiga, menggunakan alat standard pada Windows 10.
- Penyediaan pelayan DLNA untuk Philips TV. Menonton filem dari komputer di TV
- Bagaimana cara menonton filem dari komputer di TV LG (melalui wi-fi, atau rangkaian)? Penyediaan DLNA melalui Smart Share
Walaupun kenyataannya ditulis pada contoh Windows 7, pada Windows 10, penyediaan pelayan DLNA akan sama. Saya memeriksa bahawa pelayan DLNA yang berjalan pada komputer riba dengan Windows 10 terpasang dipaparkan di TV tanpa masalah.
Saya mempunyai arahan mengenai pautan di atas untuk TV LG dan Philips. Tetapi, pelayan yang dilancarkan dengan kaedah di atas akan berfungsi tanpa masalah di TV lain: Samsung, Sony, Toshiba, dll. Konfigurasikan DLNA menggunakan program "Home Media Server (UPnP, DLNA, HTTP)" (seperti yang saya lakukan di (Lihat artikel untuk Philips TV). Ia boleh disebut universal.
Dengan sambungan tanpa wayar, saya fikir diselesaikan. Bergerak ke wayar.
Sambungan HDMI di Winodows 10
Sekiranya anda mempunyai Windows 7, lihat panduan ini mengenai cara menyambungkan TV LG ke komputer anda melalui HDMI.Kami menggunakan kabel HDMI biasa. Kami menyambungkan satu hujung kabel ke TV di penyambung HDMI. Terdapat beberapa daripadanya, bersambung dengan mana-mana.

Kami menyambungkan hujung kabel yang lain ke komputer riba atau komputer pegun.

Sekiranya gambar dari komputer tidak muncul di TV, kemungkinan besar, anda perlu memilih sumber isyarat di TV. Alat kawalan jauh mesti mempunyai butang khusus. Biasanya, ia ditandatangani dengan INPUT, atau SUMBER. Klik padanya, dan pilih penyambung HDMI yang kami sambungkan kabel sebagai sumbernya.
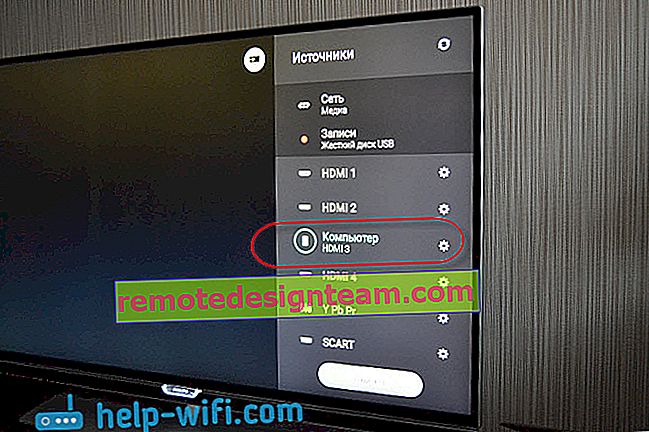
Gambar mesti muncul di TV.

Di Windows 10, anda boleh mengawal skrin kedua. Dalam kes kami, ini adalah TV. Dalam sepuluh teratas ini disebut "Unjuran". Untuk mengakses menu ini, hanya tekan pintasan papan kekunci Win + P . Menu akan muncul di sebelah kanan di mana anda boleh memilih salah satu daripada 4 pilihan.

Sebagai contoh, anda boleh memaparkan gambar hanya di TV.
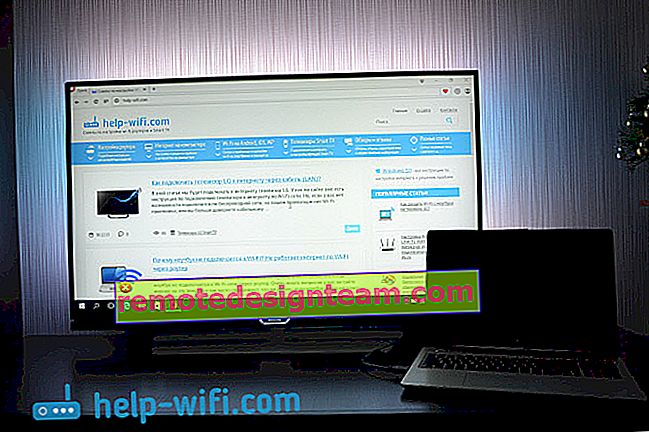
Berikut adalah semua tetapannya.
Sekiranya suara di TV tidak berfungsi ketika disambungkan ke Windows 10 melalui HDMI
Mungkin, setelah menyambungkan TV ke komputer, suaranya tidak akan dimainkan dari pembesar suara TV, tetapi dari pembesar suara komputer riba, atau pembesar suara yang bersambung. Ini boleh diperbaiki dengan mudah.
Klik kanan pada ikon penyesuaian suara di bar pemberitahuan dan pilih Peranti main balik .
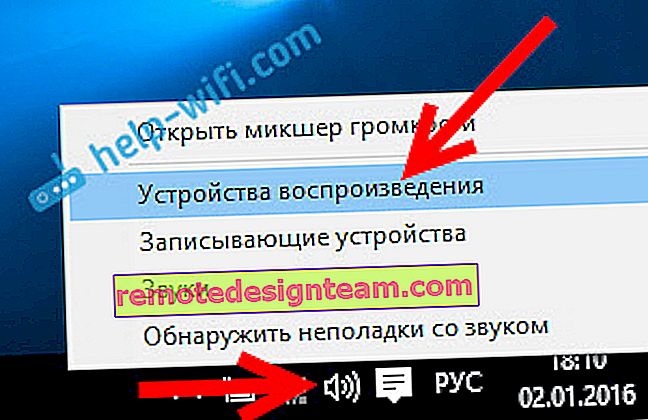
TV anda mesti ada dalam senarai. Klik kanan padanya dan pilih Gunakan sebagai lalai .
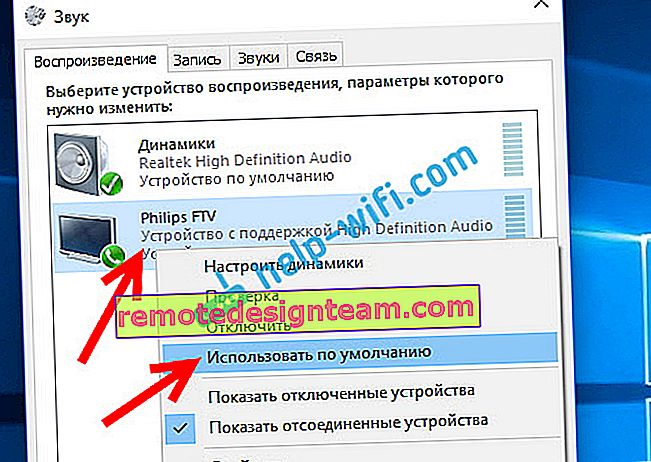
Suara sekarang akan didengar dari pembesar suara TV anda.