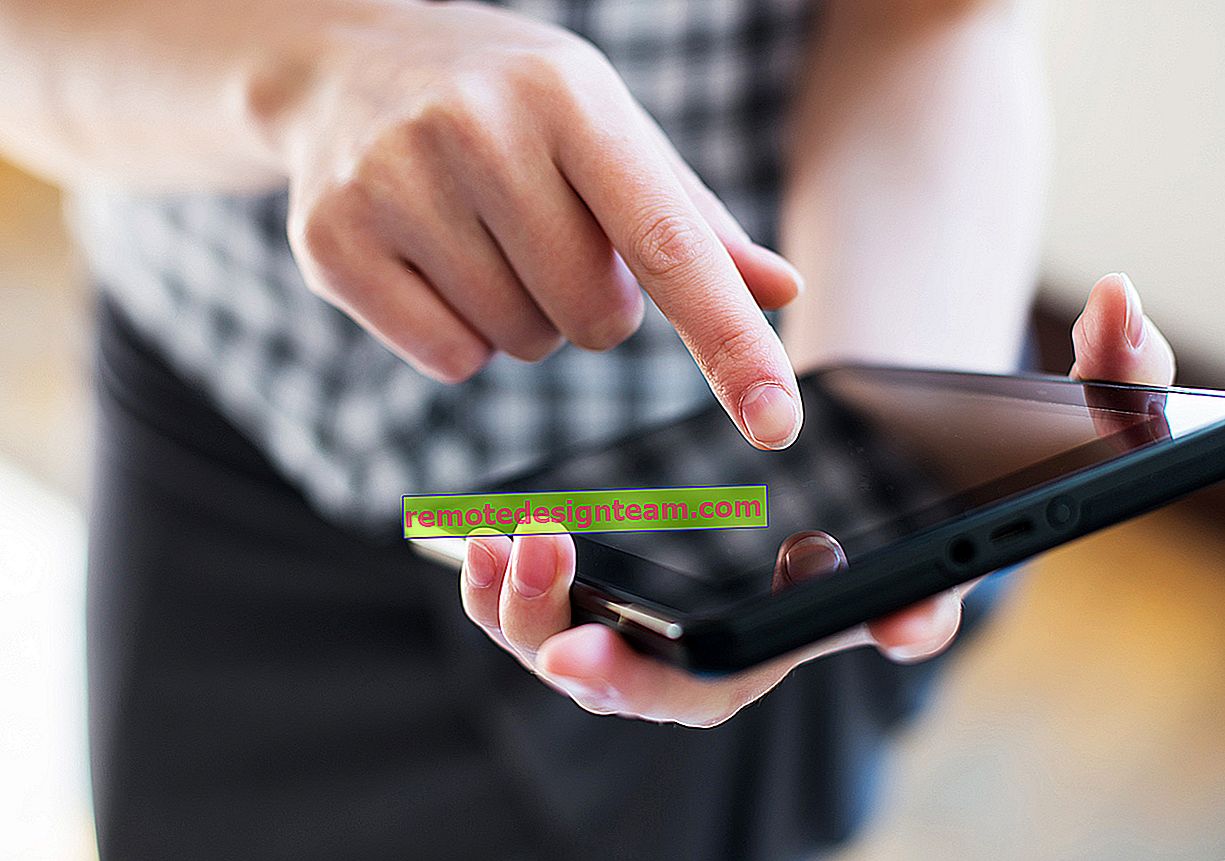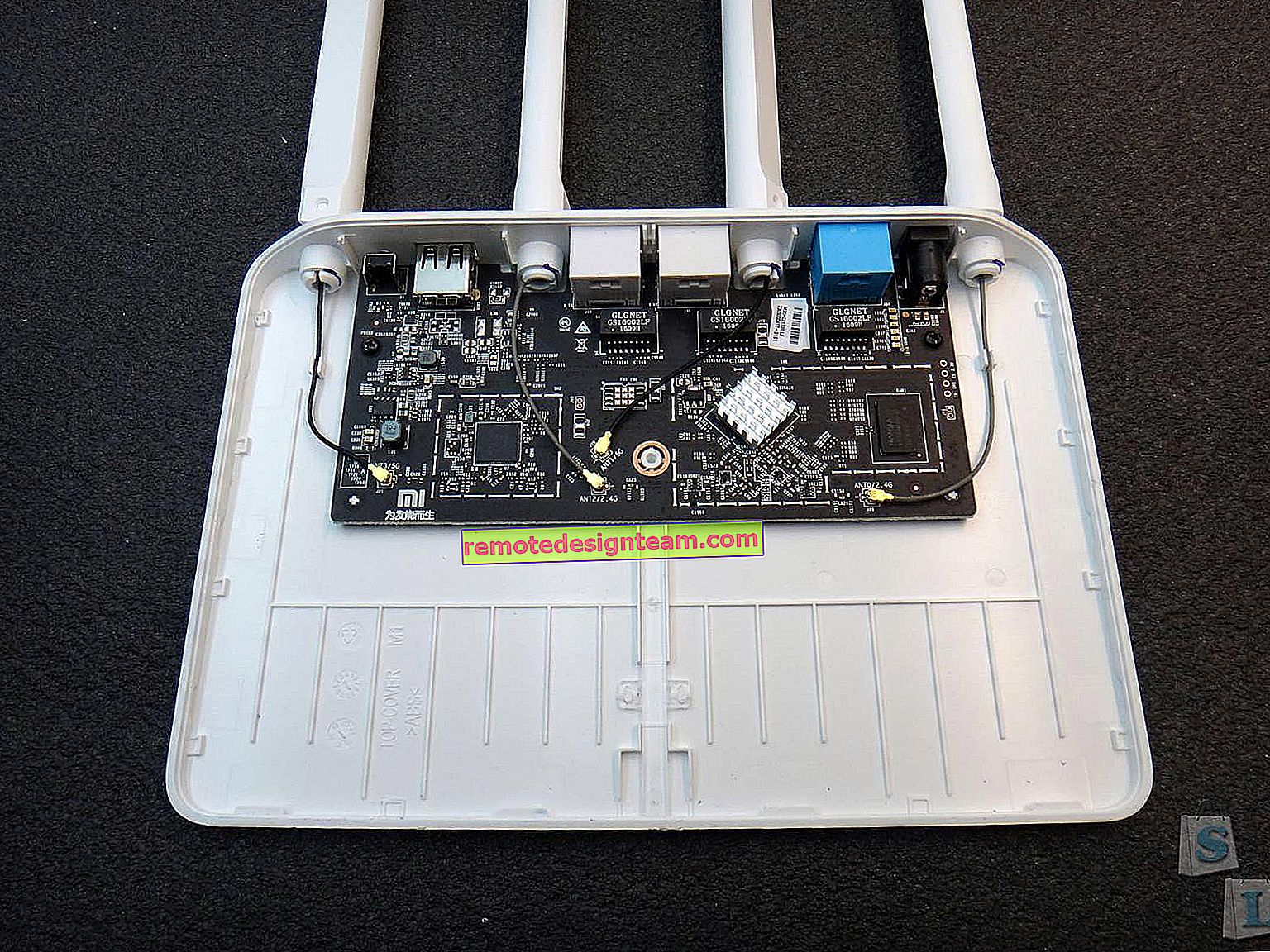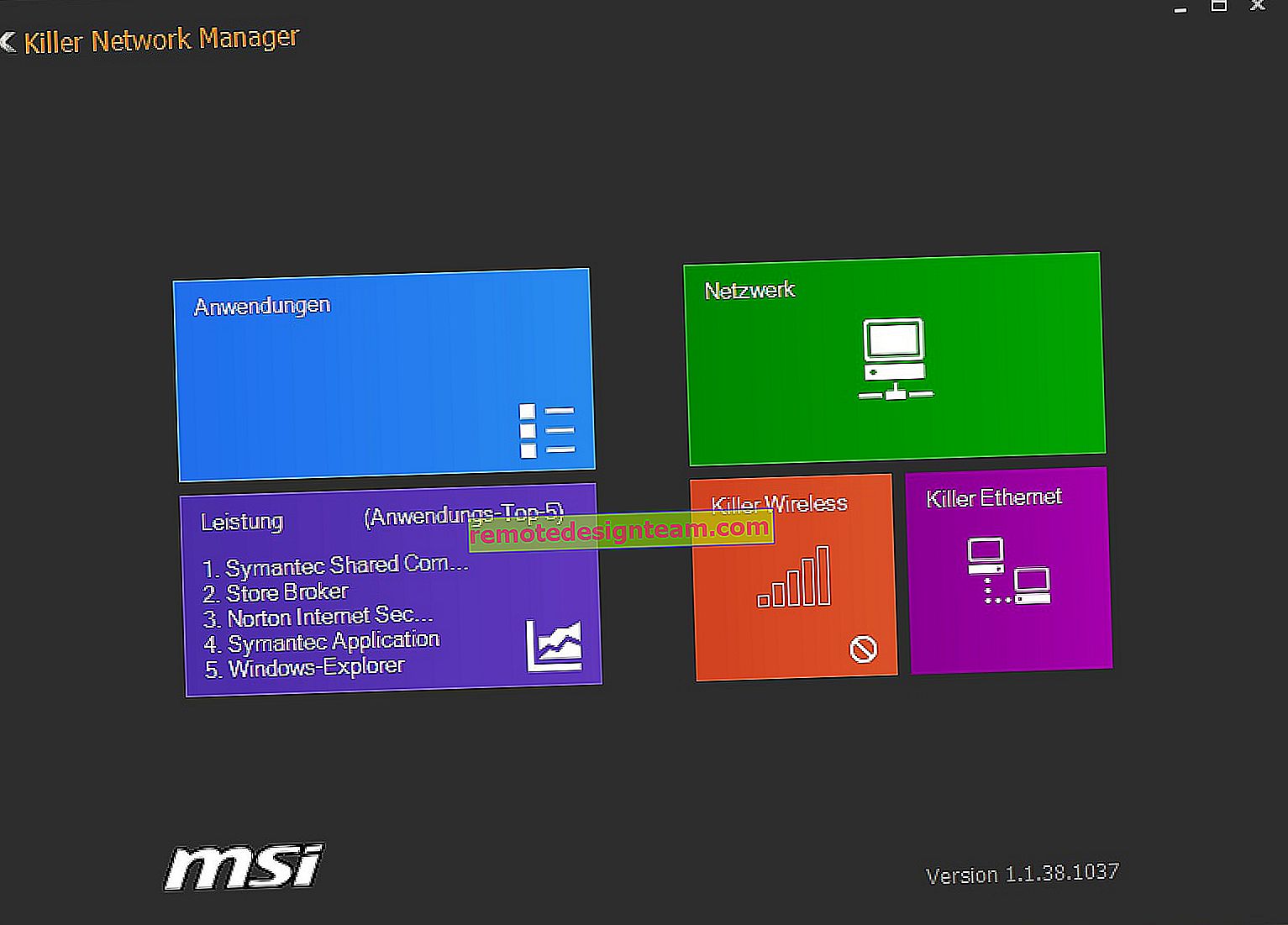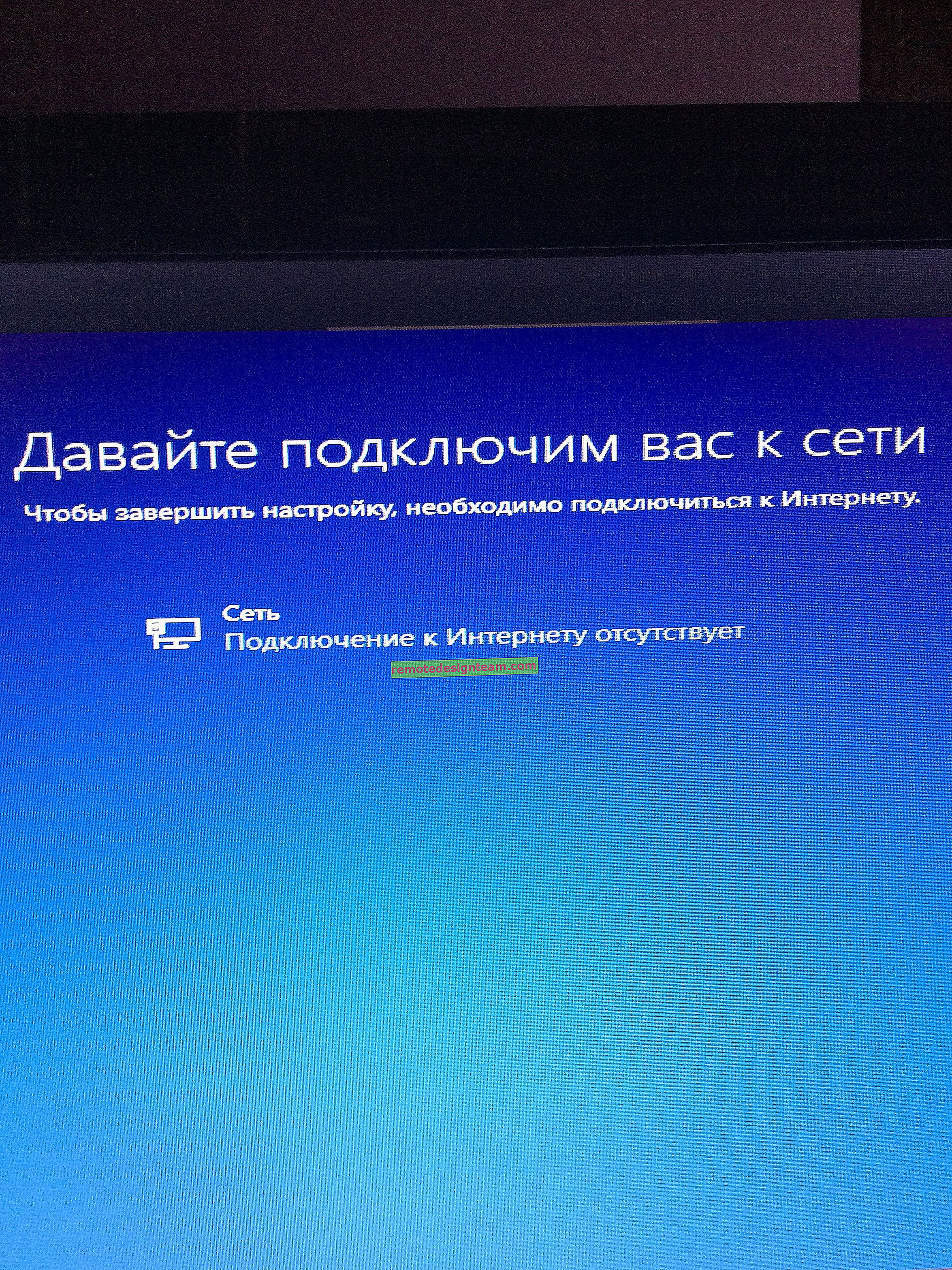Arahan untuk menyediakan penghala Wi-Fi TP-Link Archer A6
Membeli penghala tidak sukar. Pilihannya, ya, sukar. Tetapi andaikan anda membaca artikel saya dengan petua memilih penghala Wi-Fi untuk rumah atau pangsapuri anda, kemudian baca ulasan di TP-Link Archer A6 dan memilih router ini. Pilihan terbaik! Tetapi ia masih perlu disambungkan dan dikonfigurasi. Sekarang, dengan menggunakan TP-Link Archer A6 saya sebagai contoh, saya akan menunjukkan kepada anda cara melakukannya dengan betul. Terdapat panduan persediaan kecil di dalam kit, tetapi hanya merangkumi asas dan menjawab soalan yang paling popular. Dan saya akan cuba menunjukkan keseluruhan proses penyediaan dengan foto dan tangkapan skrin.
Seperti penghala lain, TP-Link Archer A6 kami perlu disambungkan terlebih dahulu dan bersedia untuk konfigurasi. Untuk melakukan ini, pasangkan penyesuai kuasa dan pasangkan ke soket kuasa. Hidupkan kuasa dengan butang Power On / Off (jika dilumpuhkan) dan sambungkan Internet itu sendiri (kabel dari penyedia, modem) ke port Internet (aka WAN). Ia mesti kelihatan seperti ini:

Sekiranya penunjuk WAN bertukar menjadi oren, tidak mengapa. Cuma Internet pada penghala belum dikonfigurasikan. Jangan beri perhatian. Kita perlu menyambung ke penghala dari beberapa peranti untuk memasuki antara muka web penghala dan menetapkan parameter yang diperlukan. Sebaiknya gunakan PC atau komputer riba. Dengan menyambungkannya ke penghala melalui kabel rangkaian (kabel disertakan).
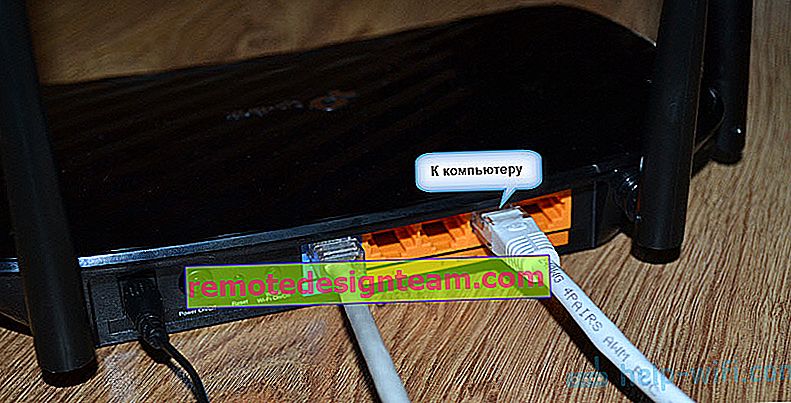
Sekiranya anda ingin mengkonfigurasi penghala dari telefon, tablet, atau komputer riba yang hanya dapat disambungkan melalui Wi-Fi, maka anda perlu menyambung ke rangkaian Wi-Fi Archer A6. Nama rangkaian kilang (SSID) dan kata laluan (kata laluan Wi-Fi) terdapat di bahagian bawah penghala.

Kami memilih rangkaian, yang namanya ditunjukkan pada penghala, masukkan kata laluan dan sambungkan.
Ia berlaku bahawa penghala sudah dikonfigurasi. Akibatnya, nama atau kata laluan rangkaian dapat diubah. Log masuk dan kata laluan router dan parameter lain juga dapat diubah. Dalam kes ini, anda perlu melakukan tetapan semula kilang. Untuk melakukan ini, tekan butang Reset dengan sesuatu yang tajam dan tahan selama kira-kira 5 saat (sehingga penunjuk kuasa mula berkedip). Selepas itu, kami menunggu penghala boot. Kami menyambungkannya menggunakan kabel, atau tanpa wayar dan cuba memasuki antara muka web.
Menyiapkan TP-Link Archer A6
Sekiranya anda akan mengkonfigurasi penghala dari peranti mudah alih, maka lebih mudah bagi anda untuk melakukan ini menggunakan aplikasi TP-LINK Tether.
Pada peranti yang kami sambungkan ke Archer A6, kami perlu melancarkan penyemak imbas dan pergi ke alamat: //192.168.0.1 atau //tplinkwifi.net . Sekiranya tetapan penghala tidak terbuka, lihat artikel ini dan ini. Pada yang pertama, saya menunjukkan dengan lebih terperinci cara memasukkan tetapan penghala TP-Link, dan pada yang kedua saya menulis tentang menyelesaikan masalah apabila tetapan ini tidak terbuka.
TP-Link Archer A6 menemui kami dengan cadangan untuk menukar kata laluan pentadbir. Lakukannya. Datang dengan kata laluan yang kuat dan masukkan dua kali. Tuliskannya supaya anda tidak lupa. Kata laluan ini akan melindungi pengaturan router (saat berikutnya Anda mencoba membuka pengaturan router, halaman otorisasi akan muncul, di mana Anda harus memasukkan kata sandi ini). Jangan mengelirukan kata laluan ini dengan kata laluan rangkaian Wi-Fi anda.
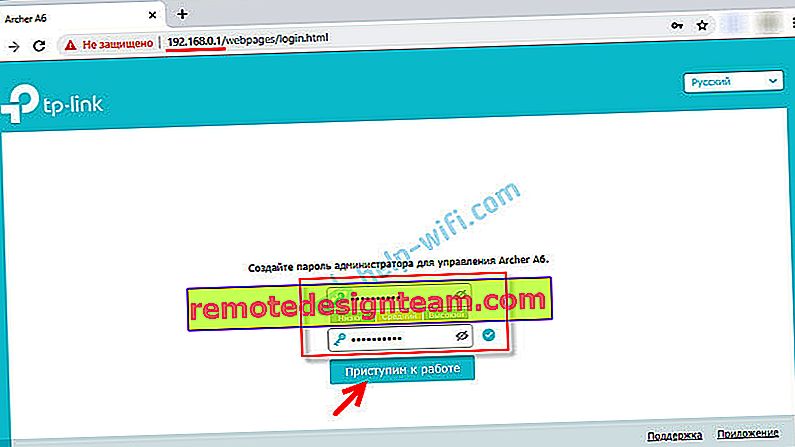
Sekiranya perlu, anda boleh menukar bahasa antara muka web.

Kali pertama anda masuk ke antara muka web, "Quick Setup" akan dilancarkan secara automatik. Sekiranya perlu, anda boleh pergi ke tetapan asas atau lanjutan dan menetapkan parameter yang diperlukan dalam bahagian yang berasingan. Tetapi menyiapkan penghala anda menggunakan Quick Setup Wizard sangat mudah. Mari kita cuba.
Masukkan zon waktu anda.

Agar tidak memasukkan semua tetapan untuk menyambung ke Internet secara manual, anda boleh mencari penyedia Internet anda dalam tetapan yang telah ditetapkan dan klik "Next". Bergantung pada jenis sambungan, anda mungkin perlu memasukkan parameter yang diperlukan. Ini biasanya nama pengguna, kata laluan, dan alamat pelayan (untuk PPTP dan L2TP). Mereka dikeluarkan oleh penyedia.
Sekiranya tidak ada penyedia yang diperlukan untuk negara dan bandar anda, maka tandai kotak "Saya tidak menemui tetapan yang sesuai".
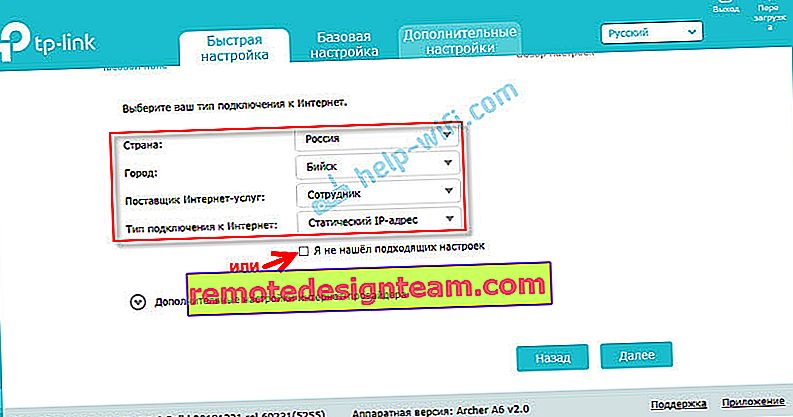
Dalam kes ini, anda perlu memilih jenis sambungan secara manual. Sekiranya anda tidak tahu sambungan apa yang digunakan penyedia anda, periksa dengan sokongan.

Sekiranya "Alamat IP Dinamik" - tetapan tambahan tidak perlu dimasukkan. Sekiranya PPoE - anda perlu menentukan nama pengguna dan kata laluan. Dan untuk PPTP dan L2TP juga alamat pelayan. Izinkan saya mengingatkan anda bahawa semua maklumat ini diberikan kepada anda oleh penyedia Internet anda.
Contohnya: persediaan PPPoE.
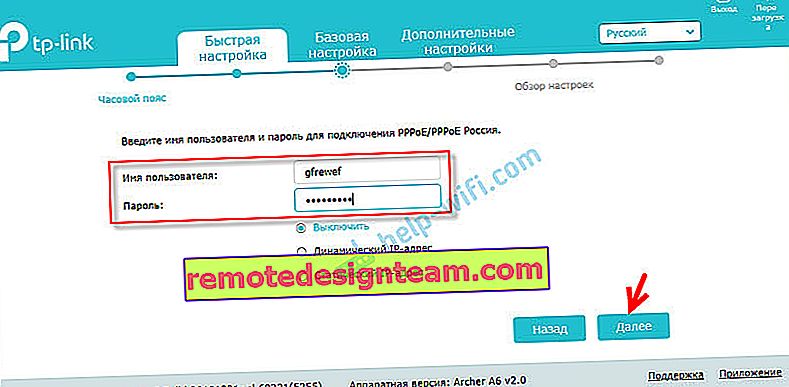
Tetapan Tanpa Wayar
Di sini anda perlu mengkonfigurasi tetapan Wi-Fi. Tukar nama dan kata laluan rangkaian (tetapkan kata laluan yang kuat, sekurang-kurangnya 8 aksara). Secara berasingan untuk rangkaian 2.4GHz dan 5GHz. Jika, misalnya, router tidak perlu menyebarkan rangkaian dalam julat 5 GHz, maka router dapat dimatikan. Nyahtanda kotak di sebelah Enable Wireless.
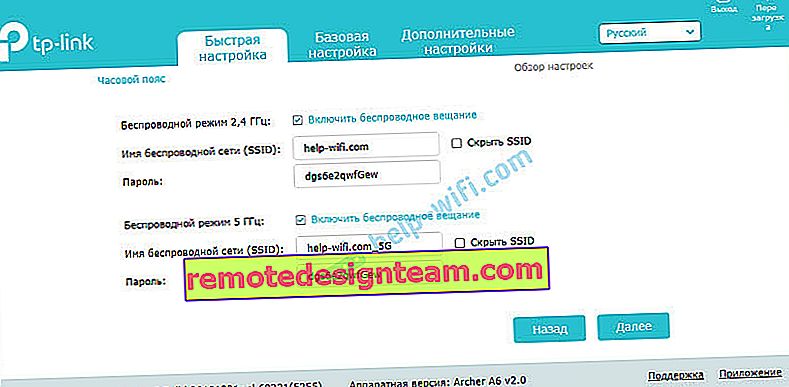
Kami memeriksa semua tetapan dan menyimpannya.
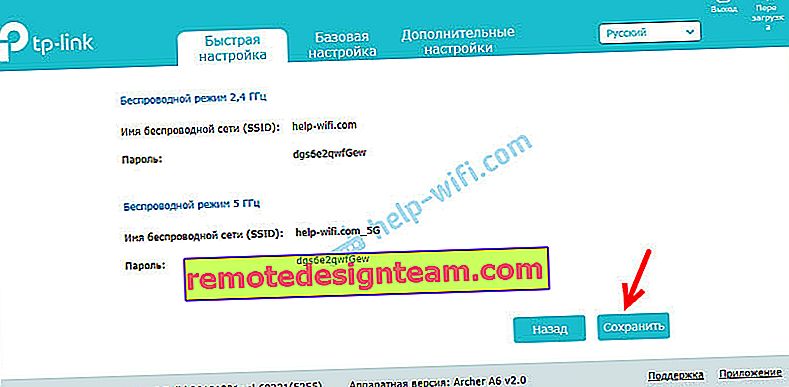
Setelah menyimpan parameter, mesej berikut muncul:

Sekiranya anda menyambung dan mengatur melalui Wi-Fi, maka sambungkan ke rangkaian Wi-Fi baru, kerana kami menukar nama dan kata laluannya. Setelah disambungkan, klik Seterusnya.
Penghala akan menyimpan semula tetapan dan meminta Anda mengikat penghala ke ID TP-Link, kerana TP-Link Archer A6 mendukung fungsi cloud.
Anda boleh, misalnya, mengawal penghala melalui Internet. Melalui aplikasi Tether. Anda boleh membaca lebih lanjut mengenai penyediaan dalam kawalan jauh artikel penghala TP-Link.
Sekiranya anda ingin melangkau tetapan ini - klik pada butang "Log masuk kemudian".
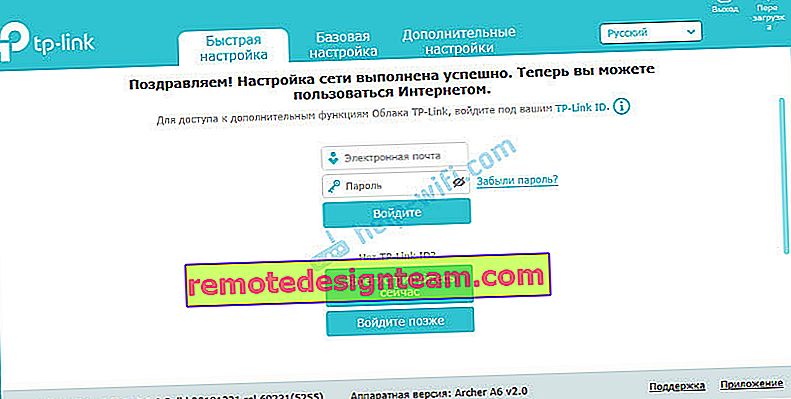
Konfigurasi penghala selesai.
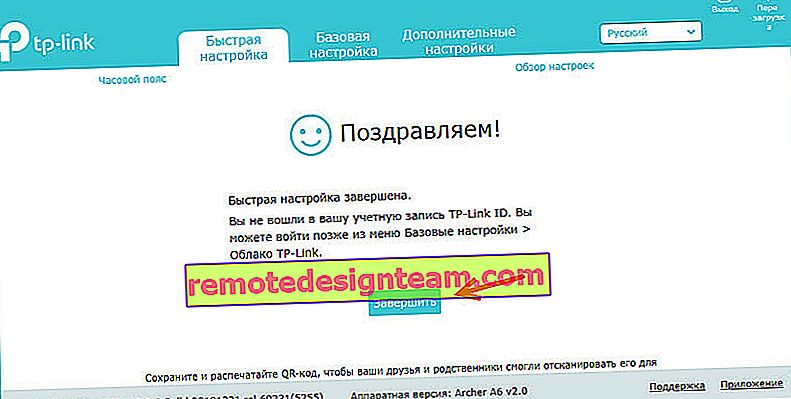
Halaman kebenaran akan muncul. Anda perlu memasukkan kata laluan yang kami tetapkan pada awal persediaan.
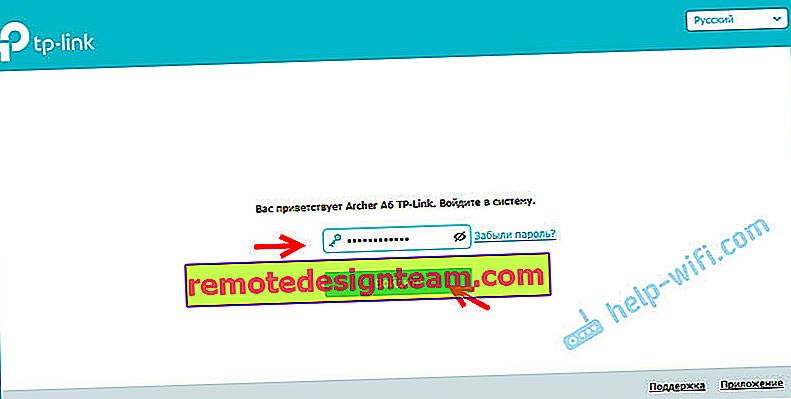
Halaman Diagram Rangkaian dibuka.
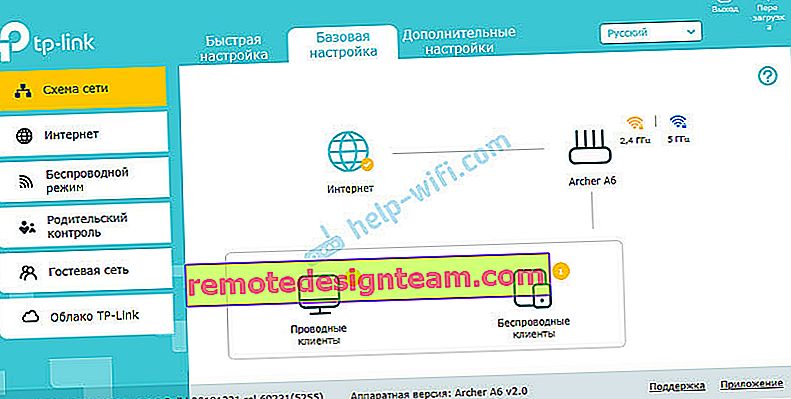
Anda dapat melihat maklumat mengenai sambungan Internet, maklumat mengenai penghala (rangkaian Wi-Fi), klien berwayar dan tanpa wayar. Cukup klik pada item yang diperlukan dan lihat maklumat di bawah.
Maklumat tambahan
Sekiranya anda perlu mengubah tetapan apa pun, anda dapat melakukannya di tab "Tetapan asas" atau "Tetapan tambahan". Memilih bahagian yang diingini di sebelah kiri.
Sebagai contoh, anda boleh mengubah tetapan untuk menyambung ke Internet di bahagian "Rangkaian" - "Internet".
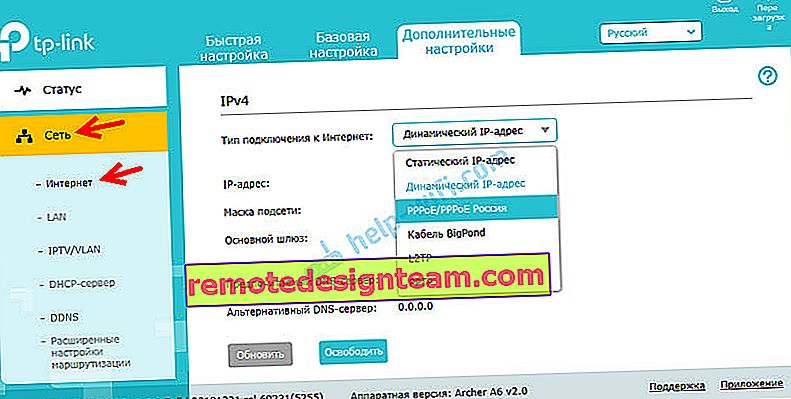
Dan tetapan Wi-Fi dapat diubah di bahagian "Mod Tanpa Wayar".

Sekiranya anda perlu mengkonfigurasi fungsi tambahan, anda dapat melihat petunjuk di bahagian "TP-Link". Sebagai contoh, terdapat arahan untuk menyiapkan IPTV.
Sekiranya setelah menyiapkan Internet melalui penghala tidak berfungsi dan penunjuk WAN (Internet) berwarna jingga, maka anda perlu memeriksa dengan semua penyedia parameter untuk menyambung ke Internet dan mengubahnya dalam tetapan penghala.

Saya membincangkan masalah ini secara terperinci dalam artikel mengapa penunjuk Internet (WAN) pada penghala TP-Link berwarna jingga.
Sekiranya anda mempunyai maklumat mengenai masalah dengan TP-Link Archer A6, penyelesaian, atau maklumat berguna yang tidak terdapat dalam artikel - tulis di komen. Di sana anda juga boleh mengemukakan soalan mengenai penghala ini dan memberikan maklum balas.