Cara menyambungkan fon kepala Bluetooth ke komputer atau komputer riba Windows 10
Saya baru-baru ini membeli fon kepala Bluetooth sendiri, dan memutuskan untuk menulis arahan kecil mengenai cara menyambungkannya ke komputer riba atau komputer dengan pemasangan Windows 10. Sebenarnya, semuanya sangat mudah di sana. Dan jika semuanya baik, proses penyambungan memakan masa kurang dari satu minit. Tetapi ada kalanya sesuatu tidak berjaya. Sebagai contoh, tidak boleh menghidupkan Bluetooth pada Windows 10, komputer tidak melihat fon kepala tanpa wayar, sambungan gagal, bunyi tidak dapat dimainkan, dan lain-lain. Oleh itu, dalam arahan ini saya akan menunjukkan kepada anda cara menyambungkan fon kepala Bluetooth ke komputer. Dan jika sesuatu tidak berjalan sesuai dengan rancangan, ada kesalahan yang muncul, atau masalah lain timbul, maka anda akan menerangkan kes anda dalam komen. Saya akan berusaha menolong semua orang.
Bluetooth jauh lebih baik di Windows 10 berbanding versi sebelumnya. Sistem itu sendiri hampir selalu mencari dan memasang pemacu penyesuai Bluetooth secara automatik, memahami peranti mana yang telah anda sambungkan ke komputer, dan bagaimana "berkomunikasi" dengannya. Setelah menyambungkan fon kepala JBL E45BT saya ke komputer riba ASUS melalui Bluetooth, saya menyedari bahawa sekurang-kurangnya sesuatu di Windows 10 berfungsi dengan stabil.

Dalam tetapan peranti main balik, saya mengatur semuanya sedemikian rupa sehingga setelah mematikan daya ke fon kepala, suaranya secara automatik masuk ke pembesar suara. Dan setelah menghidupkan fon kepala, secara harfiah dalam beberapa saat mereka secara automatik menyambung ke komputer riba dan suaranya masuk ke fon kepala. Maksudnya, saya membuat sambungan sekali, dan kemudian fon kepala disambungkan secara automatik. Saya juga akan menulis mengenai perkara ini pada akhir artikel. Anda mungkin mendapati maklumat ini berguna.
Apa yang anda perlukan untuk menyambungkan fon kepala Bluetooth ke komputer atau komputer riba?
Terdapat beberapa nuansa:
- Sekiranya anda mempunyai komputer riba, komputer riba mungkin mempunyai penyesuai Bluetooth terbina dalam. Sangat mudah untuk diperiksa dengan melihat spesifikasi komputer riba anda. Yang perlu anda lakukan ialah memasang pemacu pada penyesuai Bluetooth jika Windows 10 belum memasangnya sendiri. Selalunya, pemacu dipasang secara automatik. Dalam pilihan, di bawah "Peranti", anda harus mempunyai tab "Bluetooth dan peranti lain". Saya menulis mengenai perkara ini dengan lebih terperinci dalam artikel: Cara mengaktifkan dan mengkonfigurasi Bluetooth pada komputer riba dengan Windows 10.
- Sekiranya anda mempunyai komputer pegun (PC), kemungkinan besar tidak ada Bluetooth di dalamnya. Walaupun, jika saya tidak salah, beberapa papan induk baru mempunyai penyesuai terbina dalam. Sekiranya tidak ada di sana, maka anda tidak akan dapat menyambungkan fon kepala. Tetapi ada penyelesaiannya, anda boleh membeli penyesuai Bluetooth USB. Cara memilihnya, saya menulis dalam artikel Penyesuai Bluetooth untuk komputer. Cara memilih. Ia menyambung ke port USB komputer, pemacu dipasang di atasnya (secara automatik, dari cakera yang disertakan, atau dari Internet), dan anda boleh menyambungkan fon kepala Bluetooth ke PC. Harga untuk penyesuai sedemikian rendah. Seperti sebungkus kerepek yang baik 🙂 Sudah tentu, ada juga model yang mahal.
Dan tentu saja, kita memerlukan fon kepala sendiri, yang boleh disambungkan melalui sambungan Bluetooth. Ini biasanya ditulis pada pembungkusan, spesifikasi, dll.
Menyambungkan fon kepala Bluetooth ke Windows 10
Saya rasa lebih baik melakukan semuanya langkah demi langkah. Ini akan menjadikannya lebih difahami, dan lebih mudah bagi saya untuk menulis arahan.
1 Pertama, anda perlu mengaktifkan Bluetooth pada komputer riba atau PC kami. Sekiranya belum diaktifkan. Jika diaktifkan, harus ada ikon biru di bar pemberitahuan. Dan jika tidak ada, maka anda boleh membuka pusat pemberitahuan dan menghidupkannya dengan mengklik butang yang sesuai.
Tetapi anda tidak perlu melakukan ini, tetapi teruskan ke parameter dan aktifkan di sana.
2 Buka Mula dan pilih Tetapan. Di sana, pergi ke bahagian yang disebut "Peranti". Lihat tangkapan skrin.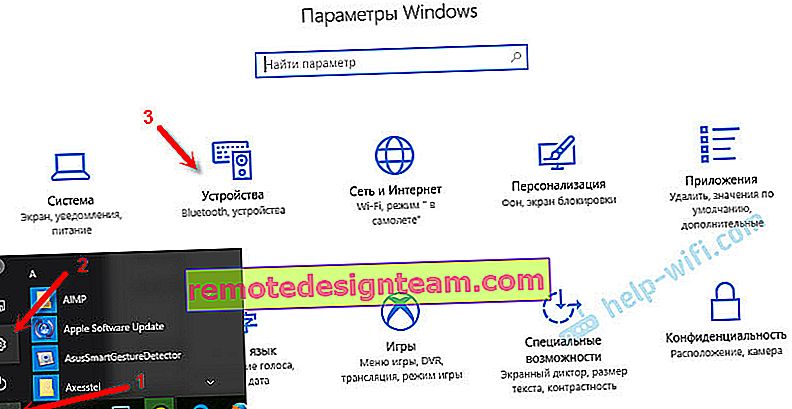
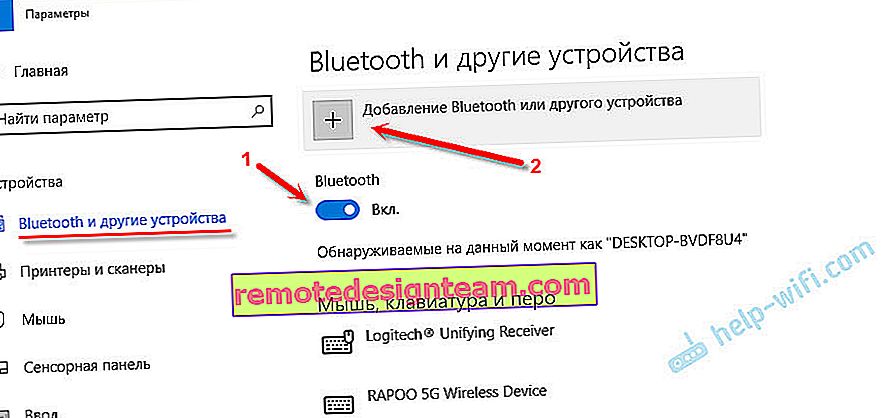

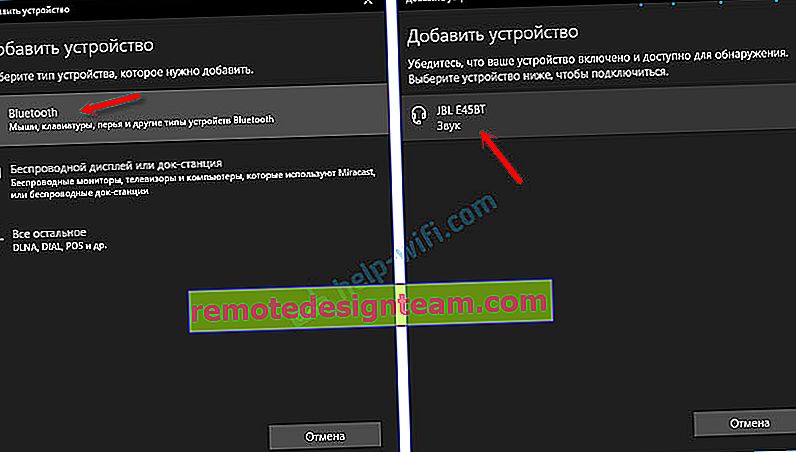
Statusnya harus "Bersambung", atau "Suara, muzik" yang bersambung.

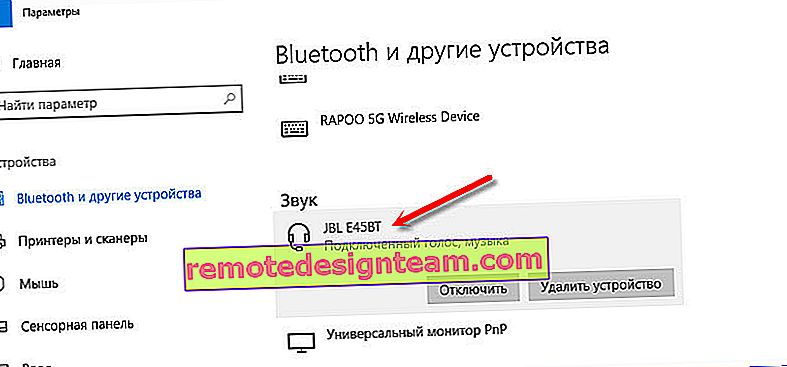
Setelah menghidupkan kuasa fon kepala, mereka harus menyambung ke komputer secara automatik. Ini adalah bagaimana ia berfungsi untuk saya, tanpa tetapan tambahan. Tetapi suaranya mungkin tidak masuk ke fon kepala secara automatik. Ia perlu diubah dalam kawalan peranti main balik. Sekarang saya akan memberitahu anda bagaimana memperbaikinya. Pastikan bahawa setelah menghidupkan fon kepala, bunyi dari komputer dimainkan secara automatik melalui fon kepala. Dan setelah memutuskan sambungan - melalui pembesar suara, atau pembesar suara komputer riba terbina dalam.
Tukar audio ke fon kepala Bluetooth secara automatik
Kami pergi ke "Playback Devices".
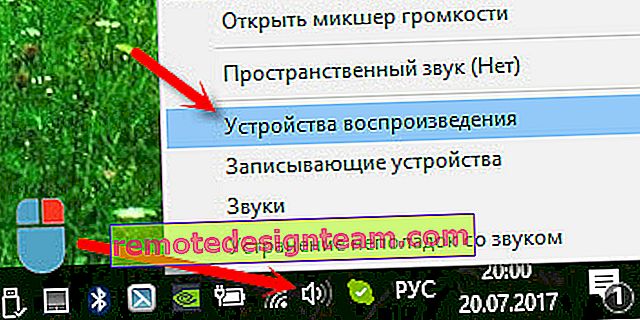
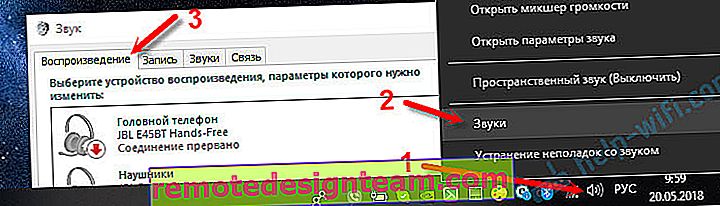
Atau pilih "Open Sound Options" dari menu dan tetapkan peranti yang diperlukan untuk input dan output audio dalam pilihannya.

Ia akan memilih fon kepala Bluetooth anda sebagai peranti output, atau input (jika anda mempunyai fon kepala dengan mikrofon dan anda memerlukannya).
Kemudian klik kanan pada fon kepala dan pilih "Gunakan sebagai lalai".
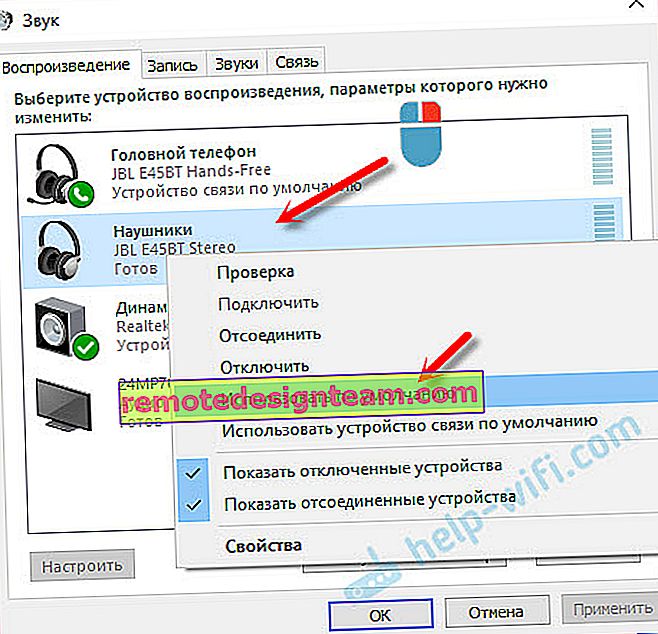
Itu sahaja. Apabila saya menghidupkan fon kepala saya, mereka secara automatik menyambung dan muzik mula bermain melalui mereka. Apabila saya mematikannya, pembesar suara berbunyi. Sangat selesa.
Masalah sambungan mungkin berlaku
Mari lihat beberapa masalah biasa:
- Masalah: Tidak ada butang Bluetooth dan tidak ada bahagian dalam tetapan dalam tetapan komputer. Penyelesaian: anda perlu memasang pemacu pada penyesuai Bluetooth. Periksa sama ada terdapat dalam pengurus peranti. Anda juga perlu memastikan bahawa penyesuai itu sendiri ada di komputer anda. Pada komputer pegun, biasanya tidak. Anda perlu menggunakan yang luaran yang disambungkan melalui USB.
- Masalah: Komputer tidak dapat mencari fon kepala. Jangan sambungkan ke komputer. Penyelesaian: Pastikan fon kepala dihidupkan dan dicari. Penunjuk pada fon kepala mesti berkelip biru. Lumpuhkannya dan aktifkan lagi. Mereka juga mesti berada berhampiran komputer. Anda boleh mencuba menghubungkannya ke peranti lain. Contohnya, ke telefon pintar.
- Masalah: Fon kepala disambungkan ke komputer, tetapi tidak ada suara. Jangan mainkan suara. Penyelesaian: tetapkan status untuk mereka "Gunakan secara lalai" dalam tetapan Windows 10. Seperti yang saya tunjukkan di atas.
Dalam beberapa kes, anda mungkin perlu memasang pemacu, atau program yang boleh dimuat turun dari laman web pengeluar untuk alat dengar stereo Bluetooth anda. Dalam kes saya, tidak ada masalah, semuanya berfungsi seperti jam. Sekiranya sesuatu tidak berjaya untuk anda, tuliskannya di dalam komen.









