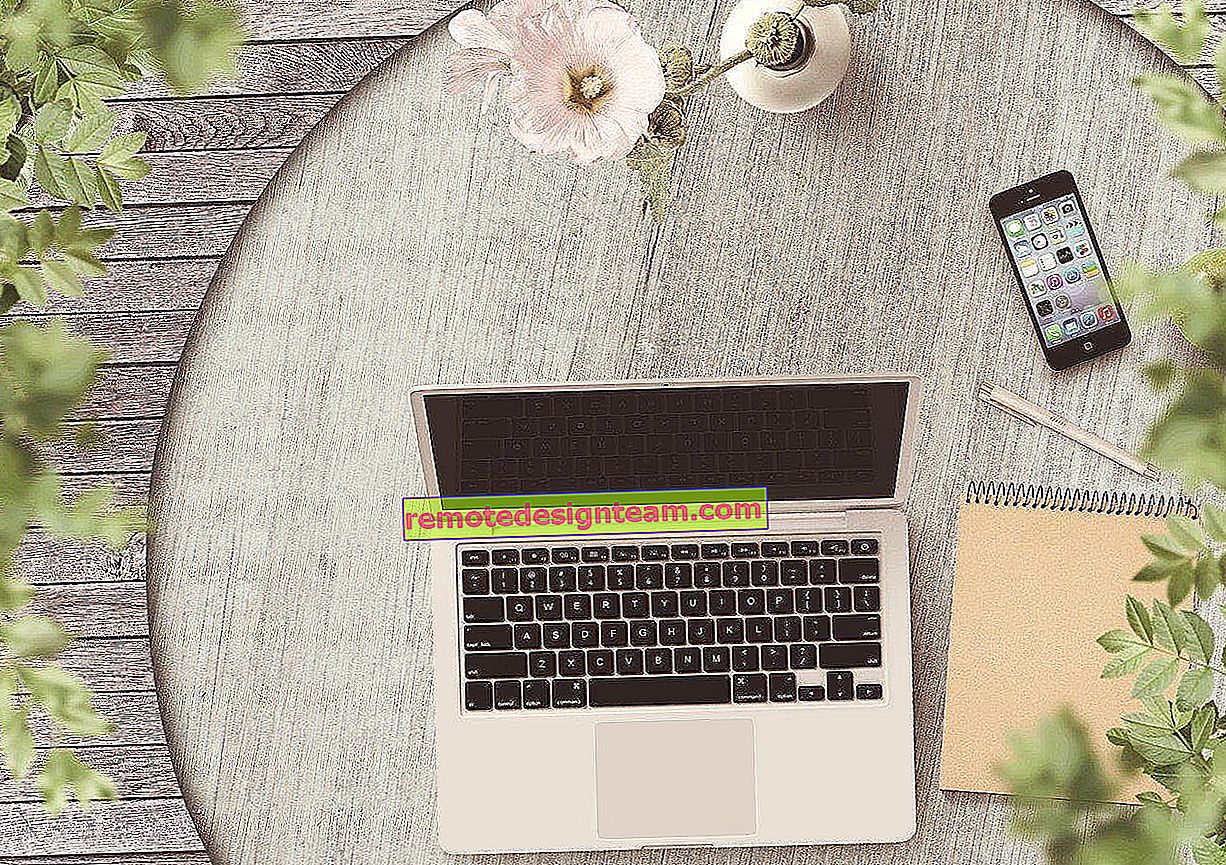Menyelesaikan masalah dengan pemacu penyesuai Wi-Fi tanpa wayar di Windows 10
Sebilangan besar pengguna yang telah mengemas kini atau baru memasang Windows 10 menghadapi masalah dengan Wi-Fi. Komputer riba seseorang sama sekali tidak melihat penyesuai wayarles, rangkaian yang tersedia untuk sambungan tidak dipaparkan, masalah timbul semasa menyambung ke Wi-Fi. Dan jika semuanya bersambung, masalah "Sambungan terhad" mungkin timbul, apabila Internet tidak berfungsi.
Dan dalam hampir semua kes ini, hanya ada satu sebab: pemacu penyesuai Wi-Fi tanpa wayar. Sama ada ia tidak dipasang sama sekali, atau dipasang tetapi tidak berfungsi dengan betul. Windows 10 biasanya memasang pemacu pada penyesuai Wi-Fi itu sendiri, tetapi pemacu ini tidak selalu berfungsi sebagaimana mestinya. Dan pengeluar komputer riba dan penyesuai wayarles belum mengeluarkan pemacu baru untuk model mereka. Dan Windows 10 dikemas kini sepanjang masa, dan masalah biasanya muncul setelah kemas kini ini (dilihat dari komen pada artikel di laman web ini).
Jadi, hampir semua masalah dan kesilapan disebabkan oleh pemandu. Pemandu mengarahkan sistem bagaimana "berkomunikasi" dengan perkakasan dengan betul. Dalam kes kami, dengan penyesuai tanpa wayar. Dan jika penyesuai itu sendiri dan Windows 10 tidak saling memahami, komputer kita mempunyai masalah dengan Internet ketika disambungkan melalui Wi-Fi. Oleh itu, langkah pertama adalah memeriksa dan bereksperimen dengan pemacu penyesuai wayarles.
Sekiranya anda tidak melihat rangkaian yang tersedia untuk sambungan sama sekali, tidak ada butang Wi-Fi pada komputer riba, ralat "Tidak dapat menemui peranti tanpa wayar di komputer ini", maka kemungkinan besar pemacu tidak dipasang sama sekali, dan anda perlu memasangnya. Mengenai topik ini, anda dapat langsung membaca artikel: Cara menghidupkan Wi-Fi di Windows 10 apabila tidak ada butang Wi-Fi dan kesalahan "Tidak dapat mencari peranti tanpa wayar di komputer ini".Kami akan melihat kes di mana pemacu masih dipasang (mungkin Windows 10 itu sendiri), tetapi masalah dengan Wi-Fi muncul. Atau, anda tidak dapat menyambung ke rangkaian tanpa wayar menggunakan skema standard yang dijelaskan dalam artikel ini.
Mengganti pemacu penyesuai Wi-Fi di Windows 10
Sebagai peraturan, sekiranya terdapat beberapa masalah, memasang semula (mengemas kini) pemacu tidak membantu. Walau apa pun, anda boleh mencuba memuat turun pemacu baru untuk model anda dari laman web rasmi pengeluar komputer riba (penyesuai), dan memasangnya. Sekiranya anda mempunyai masalah, ini harus dilakukan terlebih dahulu. Namun, adalah mungkin untuk memilih salah satu daripada beberapa pemacu yang dipasang dalam sistem. Apa yang kita cuba lakukan sekarang.
Untuk membuka Device Manager, klik pada butang carian dan masukkan "device manager". Dalam hasil carian, klik pada penghantar itu sendiri. Seperti ini:

Selanjutnya, dalam pengurus peranti itu sendiri, kita dapati tab "Penyesuai rangkaian" . Penyesuai wayarles anda mesti ada. Namanya akan menjadi perkataan "Wi-Fi", atau "Wireless". Sekiranya penyesuai seperti itu tidak ada, maka tidak dipasang sama sekali. Anda perlu memasang. Saya mempunyai penyesuai Qualcomm Atheros, sebab itulah pemacu disebut itu. Anda mungkin mempunyai nama yang berbeza (Intel, Broadcom).
Mungkin terdapat tanda seru kuning di sebelah penyesuai wayarles. Klik kanan pada penyesuai itu sendiri dan pilih Kemas kini Pemacu .

Pilih Cari pemacu di komputer ini .

Klik pada Pilih pemacu dari senarai pemacu yang sudah dipasang .

Sekarang perhatikan, di tetingkap anda harus mempunyai beberapa pilihan pemandu (saya ada 2). Pilih yang tidak dipasang pada masa ini . Yang berbeza dengan yang ada di pengurus peranti. Ternyata kami mencuba versi pemacu lain. Pilihnya dan klik Seterusnya .

Pemacu yang diperlukan akan dipasang. Sekarang, kita mulakan semula komputer dan menguji operasi Wi-Fi. Sekiranya ia tidak membantu, dan masih ada pilihan pemandu lain, maka kami melakukan semuanya lagi, hanya kami yang memilih pemacu lain dari senarai. Saya rasa maksud tindakan ini jelas. Saya ingat pada Windows 8, kaedah ini membantu menyelesaikan masalah dengan menyambung tanpa akses Internet (terhad).
Keluarkan pemacu penyesuai wayarles
Tidak ada yang salah dengan itu. Sekiranya kaedah yang dijelaskan di atas tidak membantu menyelesaikan masalah anda, misalnya, dengan status "Sambungan terhad", maka anda boleh mencuba mengeluarkan pemandu Tanpa Wayar di pengurus peranti.
Pergi ke Pengurus Peranti, seperti yang saya tunjukkan di atas. Klik kanan pada penyesuai wayarles kami dan pilih Nyahpasang .

Amaran akan muncul. Klik Ok .

Selepas itu kami mulakan semula komputer. Pemacu akan dipasang semula secara automatik.
Mencuba untuk mengembalikan pemacu penyesuai wayarles pada Windows 10
Mengembalikan pemacu adalah cara lain untuk menjadikan Wi-Fi berfungsi dengan stabil, atau sekurang-kurangnya hanya berfungsi :). Tidak ada jaminan bahawa ia akan membantu, tetapi jika tidak ada yang membantu, maka patut dicuba. Semua dalam pengurus peranti yang sama, klik kanan pada penyesuai Wi-Fi yang sama. Dan pilih Properties dari menu .

Pergi ke tab Driver dan klik butang Roll Back . Mungkin butang rollback tidak aktif. Tidak ada kaitan di sini, yang bermaksud tidak ada pemandu yang lebih tua dalam sistem.

Mesej akan muncul yang menyatakan bahawa memutar kembali ke versi pemacu yang lebih lama boleh menurunkan fungsi dan sebagainya. Klik Ya .

Kami but semula komputer riba dan periksa bagaimana Wi-Fi berfungsi.
Inilah petua. Sekiranya saya mempelajari sesuatu yang baru mengenai topik ini, saya pasti akan mengemas kini artikel tersebut. Sekiranya anda mempunyai maklumat berguna untuk menyelesaikan masalah dengan Wi-Fi di Windows 10, anda boleh berkongsi di komen.