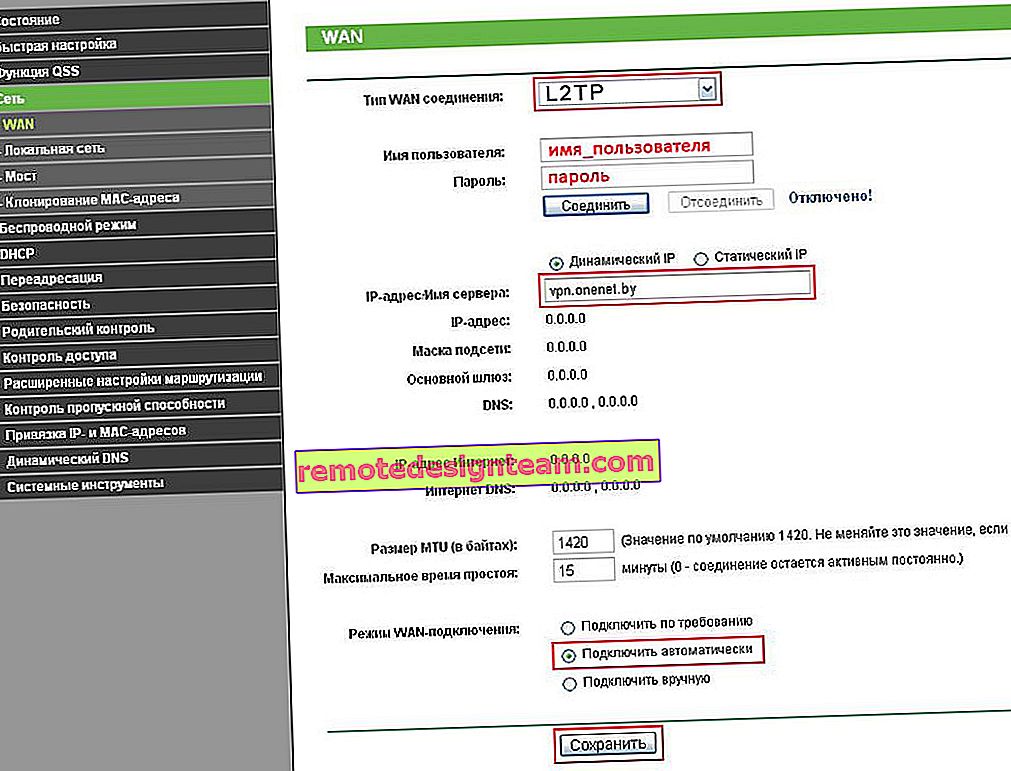Tetapkan semula tetapan rangkaian di Windows 10
Terdapat banyak masalah Internet di Windows 10. Apa yang anda tidak akan dapati dalam komen untuk pelbagai artikel di laman web kami. Saya telah menulis banyak arahan untuk menyelesaikan pelbagai masalah yang sering dihadapi oleh pengguna Windows 10. Dan untuk hampir setiap masalah atau ralat, saya menasihati anda untuk menetapkan semula tetapan rangkaian anda. Prosedur frekuensi ini adalah penyelesaian untuk pelbagai masalah yang berbeza, dan kadang kala tidak dapat difahami.
Di Windows 10, anda boleh menetapkan semula tetapan rangkaian melalui tetapan. Peluang ini muncul setelah pemasangan pembaruan 1607. Sebelumnya, mengatur ulang cache DNS, tetapan TCP / IP, dan lain-lain hanya dapat dilakukan melalui baris perintah, menggunakan perintah khusus. Pada prinsipnya, ini dapat dilakukan sekarang dengan melaksanakan perintah yang diperlukan, tetapi anda dapat membuat semuanya lebih mudah dengan mengklik satu butang dalam tetapan.
Menetapkan semula tetapan rangkaian (internet) itu sendiri akan sepenuhnya menghapus semua tetapan rangkaian dan memasang semula penyesuai rangkaian. Penyesuai tanpa wayar (jika ada), dan kad rangkaian. Ringkasnya, setelah tetapan rangkaian diset semula dan reboot, semua yang berkaitan dengan rangkaian dan sambungan internet akan dihapus ke tetapan kilang. Ke keadaan yang segera setelah memasang Windows 10.
Kaedah ini dapat membantu menyelesaikan sejumlah besar kesalahan. Antaranya: sambungannya terhad, ralat "Tidak dapat menyambung ke rangkaian ini" apabila Internet tidak berfungsi melalui Wi-Fi, atau kesalahan "Komputer ini tidak mempunyai satu atau lebih protokol rangkaian" muncul di Windows 10. Hanya jika masalahnya di komputer anda, bukan penyedia perkhidmatan internet anda, atau penghala Wi-Fi anda.
Lebih-lebih lagi, menetapkan semula tetapan rangkaian boleh berguna sekiranya terdapat masalah yang dihadapi pengguna dalam proses menyebarkan Wi-Fi di Windows 10. Saya menasihatkan kaedah ini dalam artikel bahawa peranti tidak menyambung ke titik akses pada Windows 10. Hanya di sana saya menunjukkan cara menetapkan semula tetapan TCP / IP melalui baris arahan.
Perkara penting! Seperti yang saya tulis di atas, prosedur ini akan menghapus semua tetapan sambungan internet dan rangkaian. Sekiranya anda telah mengatur beberapa jenis sambungan Internet, maka anda perlu mengkonfigurasinya semula. Sekiranya anda sendiri tidak dapat, maka lihat artikel: cara menyiapkan Internet di Windows 10. Walau apa pun, anda perlu bersiap sedia untuk fakta bahawa setelah menetapkan semula masalahnya tetap ada, atau lebih buruk lagi.Bagaimana menetapkan semula tetapan internet dan rangkaian di Windows 10?
Semuanya sangat sederhana di sini. Buka "Mula" dan pergi ke "Pilihan".

Pergi ke bahagian "Rangkaian dan Internet".

Pada tab "Status", klik pada "Reset Network".

Klik pada butang "Tetapkan Semula Sekarang".

Kami mengesahkan tetapan semula dengan mengklik "Ya".

Komputer akan dimulakan semula.
Semua tetapan rangkaian akan ditetapkan semula ke lalai kilang. Sekiranya anda menghadapi masalah menyambung ke rangkaian Wi-Fi, maka cuba sambungkan semula. Sekiranya Internet disambungkan terus ke komputer, dan anda perlu mengkonfigurasi sambungan (PPPoE), kemudian buatlah. Atau cuba mulakan hotspot jika anda mempunyai masalah dengan ini.