Penyesuai rangkaian tidak mempunyai tetapan IP yang sah (Windows 10, 8, 7)
Selalunya, dalam komen saya ditanya bagaimana menyelesaikan ralat "Penyesuai rangkaian tidak mempunyai tetapan IP yang sah". Kesalahan ini muncul semasa mendiagnosis masalah sambungan internet. Dan kami menjalankan diagnostik kerana Internet berhenti berfungsi di komputer. Dan penyemak imbas memaparkan ralat "Tidak ada sambungan internet", "Gagal membuka halaman" dan seumpamanya.
Kesalahan "Penyesuai rangkaian tidak mempunyai tetapan IP yang sah" muncul di Windows 10, Windows 8 (8.1) dan Windows 7. Sebenarnya, tidak masalah sistem mana yang dipasang di komputer atau komputer riba anda. Penyelesaiannya juga hampir sama. Saya akan menunjukkan perbezaannya, dan saya akan mencuba menunjukkannya menggunakan Windows 10 sebagai contoh.
Kesalahan itu juga dapat muncul ketika menyambung ke Internet melalui kabel rangkaian (Ethernet) dan melalui rangkaian Wi-Fi. Selalunya, terdapat masalah dengan sambungan Internet, dan ralat ini muncul dalam hasil diagnostik kerana tetapan alamat IP penyesuai di mana anda disambungkan ke Internet. Kesalahan kelihatan seperti ini:
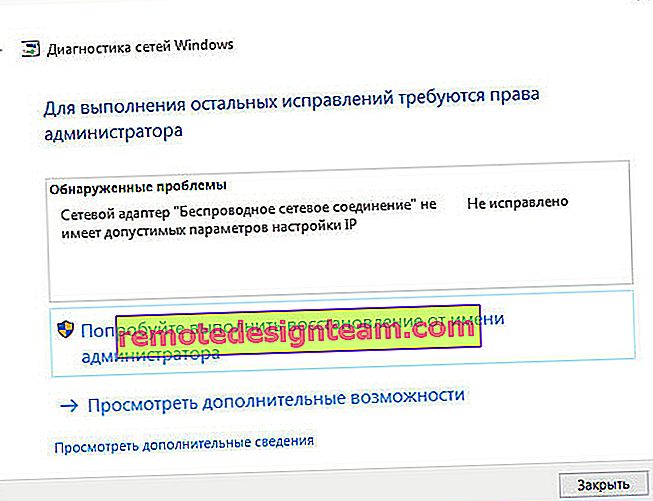
Di atasnya tertulis bahawa penyesuai rangkaian "Sambungan Rangkaian Tanpa Wayar" tidak mempunyai tetapan IP yang sah. Kesalahan yang sama boleh muncul untuk penyesuai "Tanpa Wayar", atau "Ethernet" pada Windows 10. atau "Sambungan Kawasan Setempat" di Windows 7.
Bagaimana jika penyesuai rangkaian tidak mempunyai tetapan IP yang sah?
Untuk memulakan, berikut adalah beberapa petua mudah untuk dicuba terlebih dahulu. Sekiranya mereka tidak membantu, pertimbangkan penyelesaian lain yang lebih kompleks.
- Sekiranya internet disambungkan melalui penghala, mulakan semula. Cabut plag selama beberapa minit dan sambungkan semula. Berikut adalah arahan terperinci.
- Nyalakan semula komputer yang mendapat ralat tanpa tetapan IP yang sah.
- Ingatlah apa yang anda buat sebelum masalah ini muncul, dan kemudian Internet berhenti berfungsi. Mungkin ada sesuatu yang dipasang, dikonfigurasi atau dikeluarkan. Sekiranya ralat muncul setelah memasang program, maka hapus.
- Sekiranya Internet anda disambungkan dengan kabel Ethernet terus ke komputer anda (tanpa penghala), kemungkinan masalahnya ada di pihak penyedia. Hubungi sokongan penyedia anda dan jelaskan masalahnya.
Sekiranya penyelesaian ini tidak membantu menghilangkan ralat, dan Internet tidak berfungsi, maka kami cuba mengikuti cadangannya, yang akan saya bincangkan di bawah dalam artikel ini.
Tetapkan semula parameter protokol TCP / IP, cache DNS dan WInsock
Sudah lama saya berfikir tentang keputusan mana yang hendak ditulis terlebih dahulu. Anda boleh memeriksa tetapan IP untuk penyesuai masalah terlebih dahulu, dan cuba menulis parameternya secara manual. Tetapi saya memutuskan untuk menasihati anda untuk menetapkan semula tetapan rangkaian terlebih dahulu. Kami akan membersihkan parameter TCP / IP, DNS, dan WInsock.
Penting! Kaedah ini akan menghapus semua tetapan rangkaian yang anda tetapkan secara manual dalam sifat penyesuai rangkaian. Ini tidak mengapa, tetapi anda mungkin perlu mengatur semula beberapa tetapan. Terutama jika ini bukan komputer rumah anda dan rangkaian itu dibentuk oleh pakar. Contohnya, di pejabat.Kaedah ini membolehkan anda menyelesaikan banyak masalah yang berbeza dalam pengendalian sambungan Internet, termasuk ralat dengan ketiadaan tetapan IP yang sah untuk penyesuai wayarles atau Ethernet.
Sekiranya anda mempunyai Windows 10, maka anda boleh menetapkan semula rangkaian melalui pilihan. Terdapat bahagian yang berasingan untuk ini:
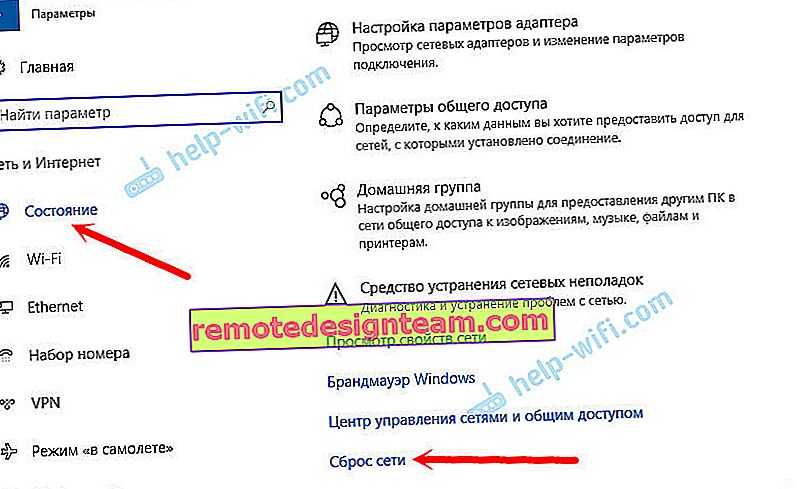
Saya menulis dengan lebih terperinci mengenai menetapkan semula tetapan rangkaian di Windows 10 dalam artikel yang berasingan: //help-wifi.com/reshenie-problem-i-oshibok/sbros-nastroek-seti-v-windows-10/
Juga, semua ini dapat dilakukan melalui baris perintah. Kaedah ini berguna jika anda mempunyai Windows 7, atau Windows 8. Dalam sepuluh teratas, perintah ini juga berfungsi.
Pertama, anda perlu menjalankan Prompt Perintah sebagai pentadbir. Cara termudah adalah dengan membuka Start, dan mula menaip "command line" di bar carian. Dalam hasil carian, klik kanan padanya dan pilih "Jalankan sebagai pentadbir".
Kami melaksanakan perintah berikut secara bergantian:
Tetapkan semula Tetapan TCP / IP
netsh int ip reset netsh int tcp resetMenetapkan semula cache DNS
ipconfig / flushdnsMengosongkan Pilihan Winsock
tetapan semula netsh winsockMenetapkan semula jadual penghalaan
laluan -fIni adalah bagaimana semuanya kelihatan:

Kami menghidupkan semula komputer dan melihat sama ada Internet berfungsi. Sekiranya tidak berjaya, jalankan penyelesaian masalah sekali lagi, dan lihat apakah ralat muncul lagi bahawa penyesuai tidak mempunyai tetapan IP yang sah. Sekiranya masalah itu tidak dapat diselesaikan, maka kami mencuba kaedah lain.
Memeriksa tetapan IP dan DNS Wi-Fi tanpa wayar dan penyesuai Ethernet
Sekiranya anda mempunyai Windows 7, maka dengan lebih terperinci lihat artikel: Bagaimana cara mendaftarkan alamat IP di Windows 7? Kami menetapkan tetapan TCP / IP secara manual. Dan di sini kita akan melihat contoh Windows 10.
Klik kanan pada ikon sambungan internet, pilih "Pusat Kawalan Rangkaian ...", dan "Ubah tetapan penyesuai."
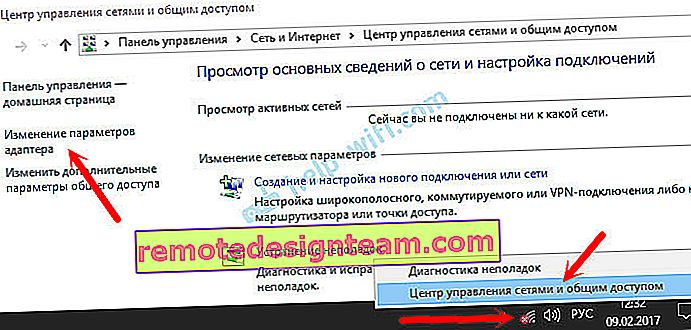
Seterusnya, klik kanan pada penyesuai yang kita sambungkan ke Internet (dan ralat muncul), dan pilih "Properties". Sebagai contoh, saya membuka sifat penyesuai "Rangkaian tanpa wayar" (sambungan Wi-Fi).
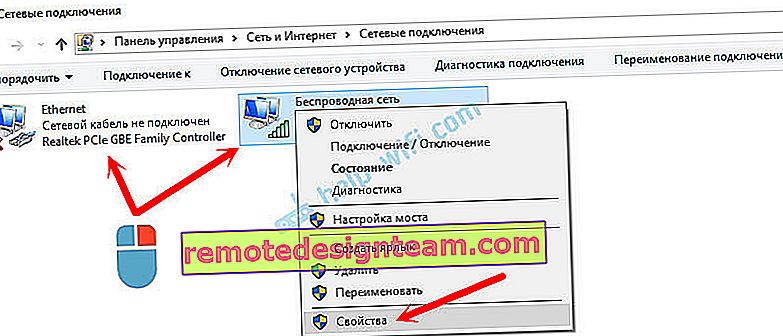
Di tetingkap seterusnya, pilih item "IP versi 4 (TCP / IPv4)", dan klik pada butang "Properties". Tetingkap lain akan dibuka dengan tetapan IP dan DNS untuk penyesuai ini.
Sekiranya anda mempunyai alamat penerimaan secara automatik di sana, anda boleh mencuba untuk mendaftarkan alamat secara manual. Dan segera tetapkan alamat DNS dari Google. Ia kelihatan seperti ini:

Sekarang saya akan menerangkan sedikit. Anda boleh mencuba mendaftarkan alamat DNS statik (8.8.8.8 / 8.8.4.4) dalam apa jua keadaan, tidak kira bagaimana anda mempunyai sambungan Internet.
Kami mendaftarkan IP statik hanya apabila kami mempunyai sambungan melalui penghala (dan bukan secara langsung dari penyedia, hanya jika penyedia tidak mengeluarkan alamat statik).
- Gerbang utama adalah alamat IP penghala. Kami melihatnya pada penghala itu sendiri, pada pelekat. Ini kemungkinan besar 192.168.1.1, atau 192.168.0.1.
- Topeng pelawat akan ditetapkan secara automatik setelah anda menentukan alamat IP.
- Dan alamat IP adalah alamat penghala yang sama, hanya dengan digit terakhir yang diubah. Contohnya, saya menukar nombor dari 1 hingga 30.
Selepas itu, klik Ok, dan mulakan semula komputer anda. Sekiranya ini tidak membantu menyelesaikan masalah dan menyingkirkan ralat, maka lebih baik menetapkan kembali alamat automatik, atau hanya mendaftar DNS statik.
Avast Antivirus - penyebab ralat tanpa tetapan IP yang sah
Kemas kini. Mesej mula muncul di komen bahawa mungkin untuk menyingkirkan ralat ini hanya setelah menghapus antivirus Avast. Oleh kerana komen seperti itu sering muncul, saya memutuskan untuk memeriksa semuanya dan menambahkan maklumat ini ke dalam artikel.
Saya memasang Avast dengan semua komponen di komputer saya, tetapi tidak menyedari masalah. Internet berfungsi. Dan ini dapat difahami, kerana kesalahan itu kemungkinan besar berlaku dalam keadaan tertentu. Di mana Avast tidak lengkap.
Sergey dalam komen mencadangkan bahawa menetapkan semula tetapan antivirus Avast membantunya . Selepas kilang menetapkan semula dan menghidupkan semula komputer, ralat itu hilang.Cuba tetapkan semula sebelum menyahpasang antivirus anda. Dalam tetapan pergi ke bahagian "Penyelesaian Masalah" dan pada tab "Pulihkan lalai" klik pada butang "Reset". Sahkan dengan mengklik "Ya".
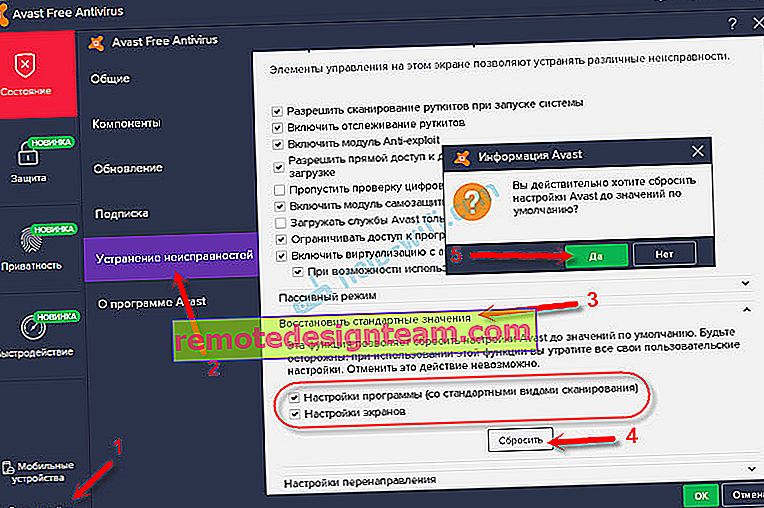
Nyalakan semula komputer anda.
Oleh itu, jika anda mempunyai ralat ini dan Avast dipasang, cuba hapuskannya.
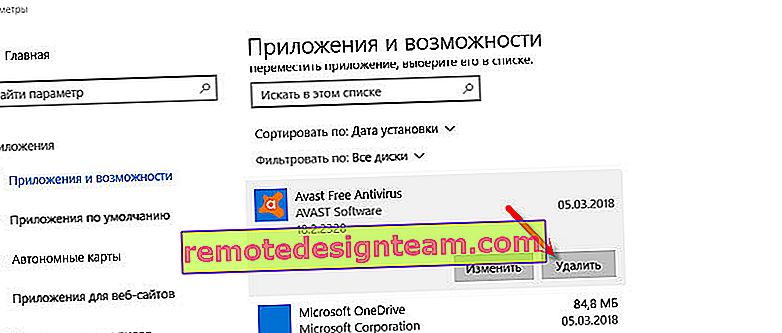
Tetapi ia tidak begitu baik tanpa antivirus. Walaupun internet berfungsi.
Oleh itu, cuba muat turun Avast sekali lagi dari laman web rasmi dan pasang semula. Hanya semasa proses pemasangan, matikan semua komponen yang tidak diperlukan. Sebenarnya, tidak ada yang memerlukannya, mereka hanya memuatkan sistem. Dan mungkin kerana salah satu komponen ini Internet berhenti berfungsi.
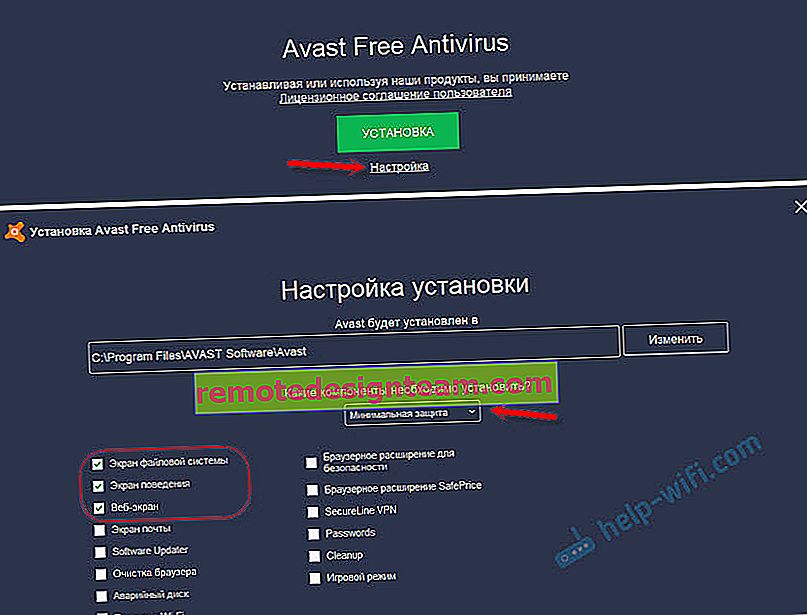
Namun, kemungkinan juga masalahnya disebabkan oleh komponen "Skrin web".
Pilihan lain. Kami memeriksa sama ada terdapat komponen dari antivirus Avast dalam sifat sambungan (Rangkaian tanpa wayar, atau Ethernet). Dalam beberapa artikel saya sudah menulis mengenai perkara ini.
Buka sifat sambungan di mana komputer kita disambungkan ke Internet dan lihat apakah senarai komponen mengandungi perkataan "Avast" dalam namanya.
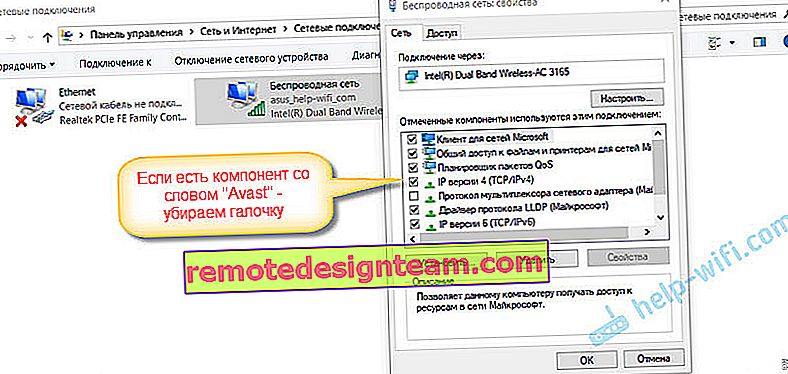
Sekiranya ada, hapus centang kotak di sebelahnya.
Kemas kini : dalam komen, Dima berkongsi penyelesaian lain yang berkaitan dengan antivirus Avast. Dia memulakan masalah ini setelah menghidupkan "mod Offline". Periksa sama ada mod luar talian diaktifkan dalam tetapan Avast anda. Untuk melakukan ini, klik kanan pada ikon antivirus di dulang.

Periksa sama ada ini adalah kes anda.
Keluarkan penyesuai rangkaian dan pasang semula pemacu
Sekiranya semuanya gagal, anda masih boleh bereksperimen dengan pemacu penyesuai wayarles, atau kad rangkaian. Bergantung pada sambungan di mana anda mendapat ralat tanpa tetapan IP yang sah.
Pergi ke pengurus peranti, pada tab "Penyesuai rangkaian". Klik kanan pada penyesuai di mana Internet tidak berfungsi dan pilih "Padam".
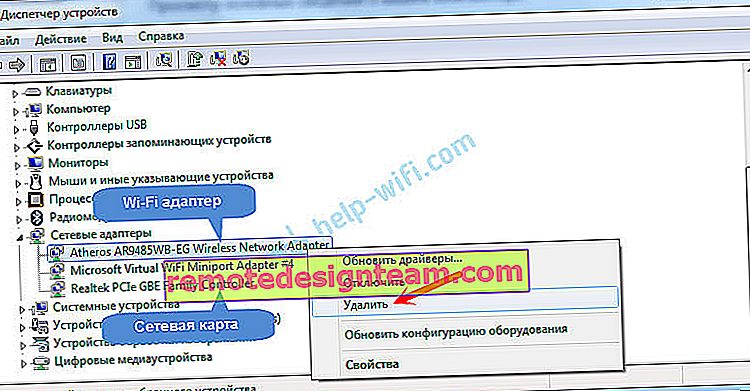
Kemudian mulakan semula komputer anda. Penyesuai akan dikesan dan dipasang dalam sistem semula.
Anda juga boleh mencuba memuat turun pemacu penyesuai wayarles (Wi-Fi) atau berwayar (Ethernet) anda dari laman web pengeluar dan mula memasangnya.
Saya menulis mengenai pemasangan pemacu penyesuai Wi-Fi di sini. Juga, ada artikel terpisah mengenai pemasangan pemacu kad rangkaian.
Beberapa petua lagi
- Matikan antivirus dan Windows firewall terbina dalam anda.
- Seperti yang saya tulis di awal artikel, cuba ingat apa yang anda ubah atau pasang sebelum Internet berhenti berfungsi dan ralat ini muncul. Sistem mungkin mempunyai kemas kini yang dipasang. Fikirkan tentang program apa yang dipasang pada komputer anda yang mempengaruhi operasi penyesuai rangkaian.
- Cuba lumpuhkan program yang tidak diperlukan dari permulaan.
- Periksa sama ada Bonjour dipasang di komputer anda. Sekiranya dipasang, nyahpasangnya.
Sekiranya salah satu penyelesaian yang dicadangkan membantu anda, maka tulislah di komen. Mungkin anda tahu penyelesaian lain - tulis mengenainya. Juga tanyakan soalan mengenai topik artikel, kita akan menyelesaikannya bersama.









