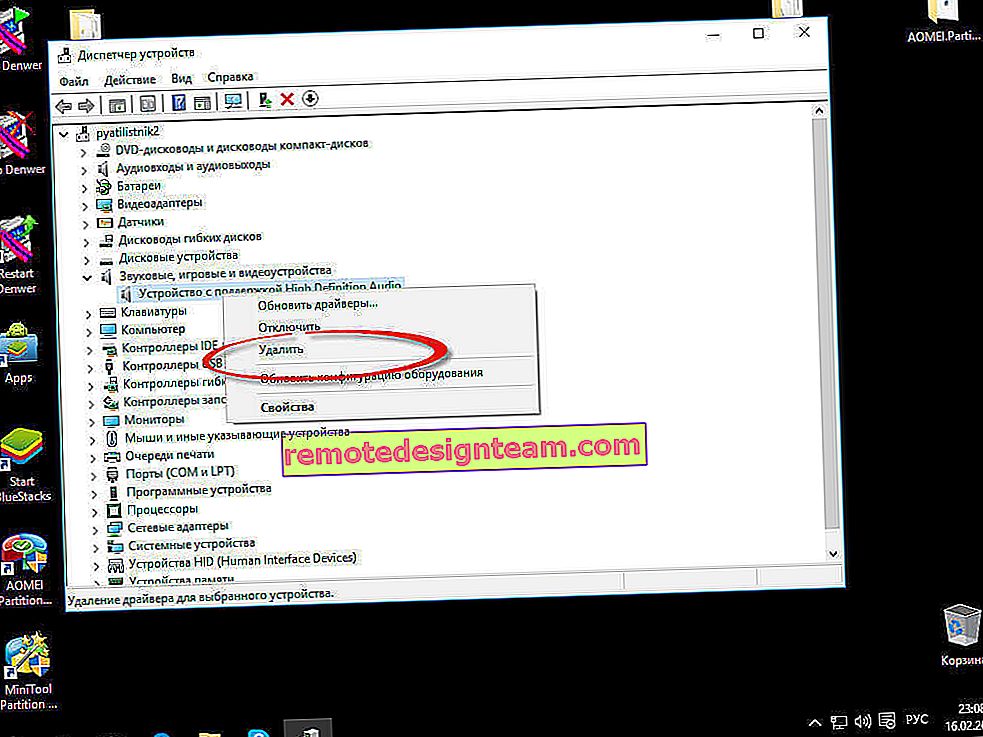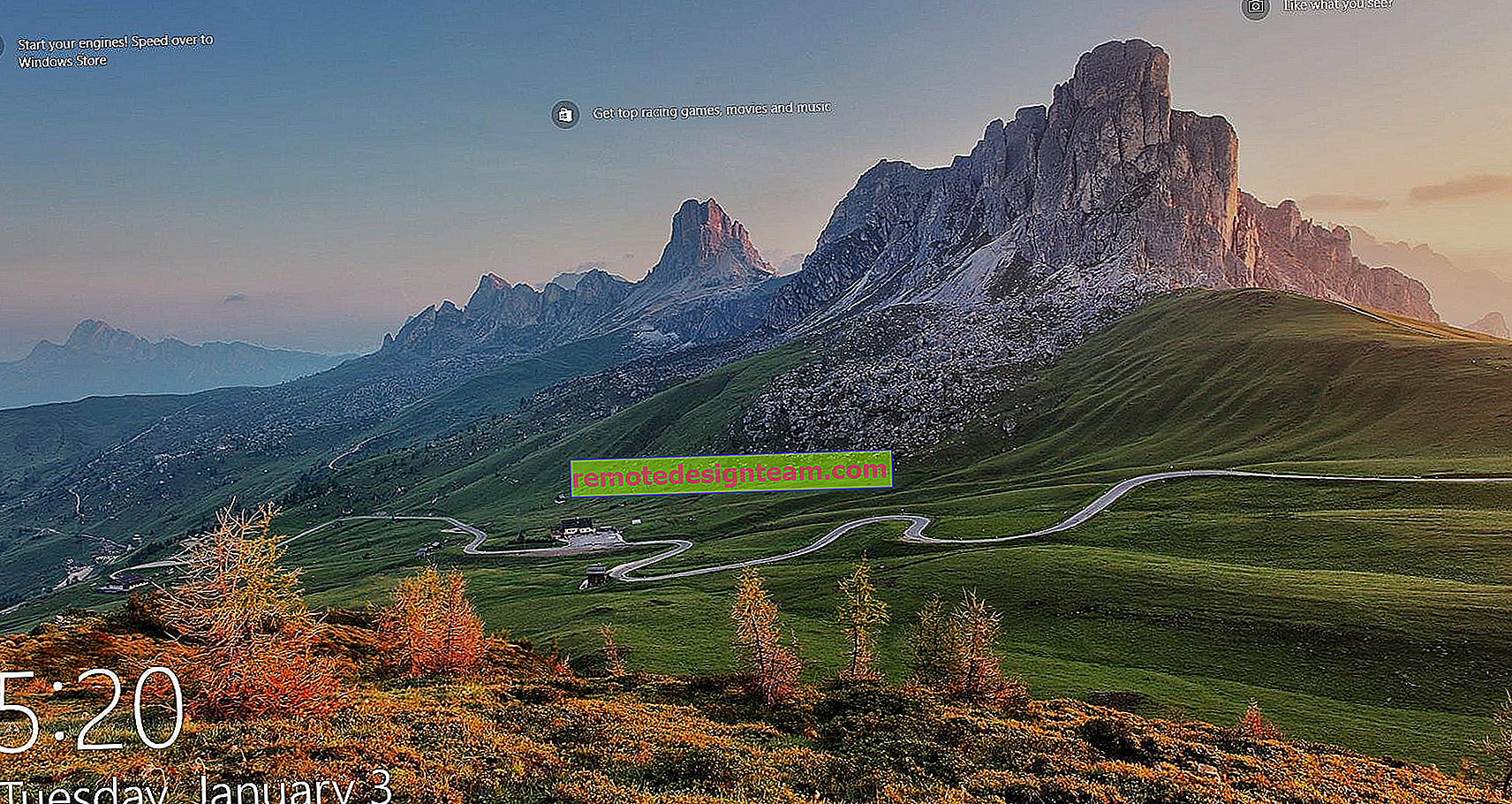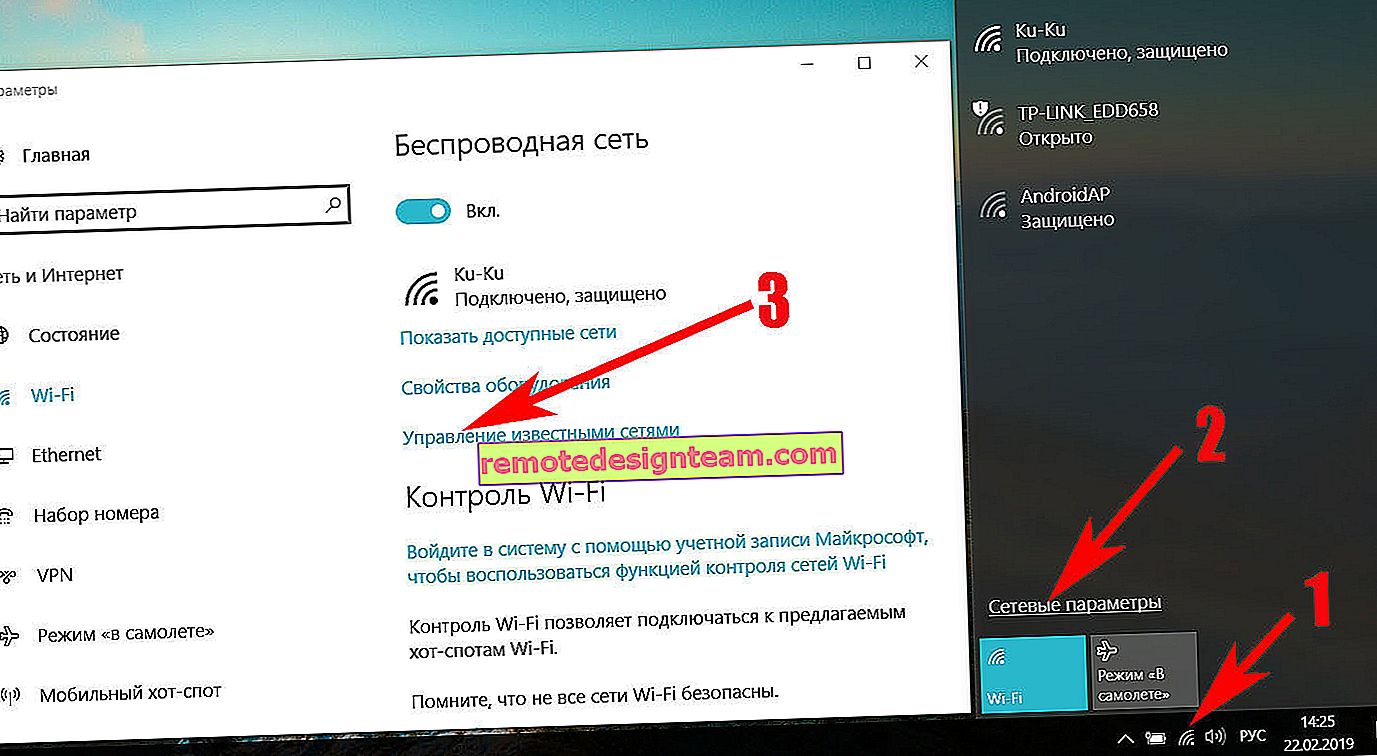Mengkonfigurasi kamera IP TP-LINK NC250 (NC200). Pengawasan video melalui Internet
Sepanjang hari saya mengkaji kamera IP awan TP-LINK NC250 untuk menyediakan arahan terperinci mengenai pemasangan dan konfigurasi untuk anda. Artikel ini akan berguna untuk semua orang yang ingin mengatur pengawasan video dengan tangan mereka sendiri menggunakan kamera IP (atau kamera) dari TP-LINK. Saya mempunyai kamera awan TP-LINK NC250, saya akan menunjukkannya sebagai contoh. Tetapi, arahannya juga sesuai untuk model lain: TP-LINK NC200, NC210, NC220, NC230, dan NC450. Kamera-kamera ini sangat serupa dan proses penyediaannya hampir sama.
 Dari artikel di laman web ini, anda dapat melihat bahawa saya menulis lebih banyak mengenai router, menyiapkan Wi-Fi, dll. Saya tidak mempunyai banyak pengalaman dalam mengatur sistem pengawasan video. Tetapi ternyata, semuanya sangat sederhana dan mudah. Setiap orang boleh membeli kamera IP sendiri, menyiapkannya dalam beberapa minit, dan menonton rumah, pejabat, membeli-belah dari mana-mana tempat di mana terdapat Internet. Saya tidak tahu bagaimana pengeluar lain memilikinya (saya pasti akan memeriksanya), tetapi TP-LINK telah melakukan semuanya dengan sangat baik. Terima kasih kepada perkhidmatan cloud mereka, di mana kami dapat mengakses kamera, tidak perlu melakukan konfigurasi yang kompleks, memahami alamat IP (putih, kelabu, luaran secara statik, dinamik). Dan jika anda membaca di suatu tempat untuk mengakses kamera IP dari Internet, anda memerlukan IP "putih" yang statik (yang mana anda perlu membayar lebih kepada penyedia anda), pemajuan port, dan lain-lain, ini tidak berlaku.Bagaimanapun, kamera ini berfungsi melalui awan. Dan anda mendapat akses kepada mereka bukan melalui alamat IP, tetapi melalui laman web.
Dari artikel di laman web ini, anda dapat melihat bahawa saya menulis lebih banyak mengenai router, menyiapkan Wi-Fi, dll. Saya tidak mempunyai banyak pengalaman dalam mengatur sistem pengawasan video. Tetapi ternyata, semuanya sangat sederhana dan mudah. Setiap orang boleh membeli kamera IP sendiri, menyiapkannya dalam beberapa minit, dan menonton rumah, pejabat, membeli-belah dari mana-mana tempat di mana terdapat Internet. Saya tidak tahu bagaimana pengeluar lain memilikinya (saya pasti akan memeriksanya), tetapi TP-LINK telah melakukan semuanya dengan sangat baik. Terima kasih kepada perkhidmatan cloud mereka, di mana kami dapat mengakses kamera, tidak perlu melakukan konfigurasi yang kompleks, memahami alamat IP (putih, kelabu, luaran secara statik, dinamik). Dan jika anda membaca di suatu tempat untuk mengakses kamera IP dari Internet, anda memerlukan IP "putih" yang statik (yang mana anda perlu membayar lebih kepada penyedia anda), pemajuan port, dan lain-lain, ini tidak berlaku.Bagaimanapun, kamera ini berfungsi melalui awan. Dan anda mendapat akses kepada mereka bukan melalui alamat IP, tetapi melalui laman web.
Skema Penyediaan Pantas Kamera Cloud TP-LINK:
- Memasang dan menyambungkan kamera IP.
- Memasang aplikasi "tpCamera" pada telefon atau tablet anda. Sekiranya anda ingin menonton gambar dari kamera pada peranti mudah alih, atau komputer di rangkaian tempatan, dan bukan melalui Internet, maka penyiapannya selesai.
- Pendaftaran di perkhidmatan cloud tplinkcloud.com, dan menambahkan kamera. Ini perlu supaya pada bila-bila masa, dari mana-mana tempat dan peranti, kita dapat mengakses kamera IP kami. Melalui penyemak imbas, atau aplikasi "tpCamera" di Android, atau iOS.
- Tetapan tambahan: memasukkan tetapan kamera, mengubah kata laluan kilang kamera, memperbarui firmware, menetapkan fungsi "Detector", menetapkan kualiti video, dll. Dan juga, kamera dapat bertindak sebagai penguat rangkaian Wi-Fi.
Bagaimana ia berfungsi, untuk apa, dan jenis kamera:
Sedikit lebih banyak teks, dan mari kita beralih ke penyediaan, secara jujur 🙂 Keseluruhan skema berfungsi dengan sangat sederhana. Kami mempunyai penghala Wi-Fi yang disambungkan ke Internet. Kami menyambungkan kamera IP awan, dalam kasus saya TP-LINK NC250 ke penghala ini melalui Wi-Fi, atau menggunakan kabel rangkaian. Perlu diperhatikan bahawa anda boleh melakukan tanpa penghala, dan menyambungkan Internet terus ke kamera, jika perlu. Tetapi saya belum mencubanya. Itu sahaja, sekarang dari semua peranti yang disambungkan ke penghala yang sama dengan kamera, kami memiliki akses tempatan ke kamera IP dari komputer atau peranti mudah alih. Nah, selepas penyediaan, kita akan mendapat akses ke kamera awan dari Internet. Kita boleh berada di mana sahaja, dan untuk melakukan pengawasan video, kita hanya memerlukan akses ke Internet.
Anda boleh menggunakan kamera ini untuk apa sahaja. Seorang rakan saya, misalnya, menggunakan skema seperti itu untuk memantau kedainya. Dan ini sangat senang. Anda juga dapat memantau rumah, anak-anak, orang sakit, dll. Semua kamera awan dari TP-LINK mempunyai fungsi pemberitahuan e-mel sebaik sahaja kamera mengesan pergerakan atau bunyi. Yang sangat sejuk ketika memerhatikan rumah atau pangsapuri kosong. Kami menerima pemberitahuan, pergi terus ke aplikasi, atau ke laman web, dan melihat apa yang berlaku di sana.
Mengenai kamera itu sendiri, saya tidak biasa dengan semua model. Saya mempunyai TP-LINK NC250, dan ia mempunyai satu lagi perkara yang sangat keren - penglihatan malam. Agar pada waktu malam, seseorang dapat melihat apa yang berlaku, misalnya, di rumah. Fungsi ini berfungsi pada jarak hingga 5.5 meter. Dan ia benar-benar berfungsi, walaupun dalam kegelapan total. Saya akan menunjukkan tangkapan skrin dalam artikel. Oleh itu, kamera hampir sama. Mereka hanya berbeza dalam resolusi dan dalam beberapa fungsi. TP-LINK NC200 yang paling murah, misalnya, tidak "melihat" pada waktu malam.
Pemasangan dan sambungan kamera IP awan TP-LINK NC250
Sambungkan kuasa ke kamera, dan pasangkan penyesuai kuasa ke soket kuasa. Sekiranya perlu, gunakan kabel sambungan yang disediakan. Pasang kamera di lokasi yang dikehendaki. Bahkan boleh dipasang di dinding atau siling.
Kami menyambungkan kamera ke penghala. Sekiranya anda akan menyambung dengan kabel, maka sambungkannya ke penghala. Tetapi, kemungkinan besar, anda akan menyambungkan kamera IP ke penghala melalui Wi-Fi. Ini sangat mudah dilakukan. Pada kamera, tekan butang WPS / RESET sekali . Penunjuk akan mula berkelip. Dan segera tekan butang WPS pada penghala anda . Pada model yang berbeza, butang ini terletak dan dilabel berbeza. Sekiranya butang ditandatangani "WPS / RESET", maka jangan tahan lama, tidak lebih dari 3 saat. Tetapan penghala dapat diset semula.

Apabila penunjuk di bahagian depan kamera menyala (tidak berkedip) hijau, kamera berjaya disambungkan ke penghala.
Sekiranya anda tidak dapat menyambung, atau tidak ada butang WPS pada penghala, maka buatlah sambungan dengan rangkaian Wi-Fi yang diperlukan melalui panel kawalan kamera IP (saya akan menulis di akhir artikel bagaimana melakukan ini). Tetapi, semuanya mesti berfungsi dengan butang.
Apa yang kami ada: kamera kami disambungkan ke penghala. Sekarang, dari setiap peranti yang disambungkan ke penghala yang sama, kita dapat mengakses pengawasan video. Pada peranti mudah alih melalui program tpCamera, dari komputer melalui penyemak imbas (di panel kawalan kamera), atau melalui perisian Kawalan Kamera TP-LINK proprietari . Di mana anda boleh mengambil gambar dari kamera, merakam video dan melakukan tetapan lain. By the way, sehingga 36 kamera dapat dihubungkan dalam TP-LINK Camera Control.
Seterusnya, kami akan melihat dua cara di mana anda dapat mengakses kamera IP dari TP-LINK:
- Melalui Internet (awan) . Kaedah ini sesuai apabila anda perlu mengakses kamera dari telefon, atau komputer anda, dari lokasi lain. Di mana anda mempunyai internet, tetapi anda tidak tersambung ke rangkaian Wi-Fi anda (dengan kamera yang disambungkan). Sekiranya pemantauan jarak jauh rumah atau objek lain, kaedah ini sesuai untuk anda.
- Akses rangkaian tempatan. Di sini kita tidak akan menggunakan akses awan, tetapi akan menyambung ke kamera secara tempatan. Ini bermaksud bahawa peranti anda dari mana anda ingin memantau mesti disambungkan ke penghala yang sama dengan kamera. Dalam kes ini, anda tidak perlu mendaftar di laman web tplinkcloud.com dan melakukan tetapan lain yang tidak diperlukan dalam kes anda.
Cara Mengakses Kamera IP Cloud TP-LINK melalui Internet
Pertama sekali, kita perlu mendaftar di laman web //www.tplinkcloud.com/register.php. Ikuti pautan, masukkan e-mel, kata laluan anda dua kali, dan klik pada butang Ok.

Selanjutnya, surat akan dihantar ke surat yang ditentukan, di mana anda perlu mengikuti pautan untuk mengesahkan pendaftaran. Kami pergi ke laman web di bawah data yang anda nyatakan semasa pendaftaran. Cobalah untuk tidak melupakan data ini (mel dan kata laluan), sekarang data tersebut tetap berguna bagi kami. Kami meninggalkan laman web buat masa ini.
Cara melakukan pengawasan video dari telefon atau tablet
Anda perlu memasang aplikasi tpCamera pada telefon pintar atau tablet anda yang berjalan di Android atau iOS . Semuanya mudah di sini, kami mencarinya di Google Play, atau App Store dan memasangnya.
Selepas pemasangan, pergi ke aplikasi, dan masukkan data kami, di mana kami mendaftar di laman web ini. Klik pada butang "Bermula" dan pilih model kamera anda. Saya mempunyai TP-LINK NC250.

Kami melihat rajah sambungan. Lihat kamera anda dan pastikan penunjuk berwarna hijau. Klik pada butang "Ya, mari kita teruskan". Program ini mesti melihat kamera anda. Pilihlah. Seterusnya, anda perlu menetapkan nama untuk kamera. Anda boleh meninggalkan lalai jika anda mahu. Itu sahaja, kamera akan muncul dalam program.

Sekiranya kita mengklik kamera, maka kita dapat melakukan pengawasan video. Ambil tangkapan skrin, atau rakam video. Rekod kami akan tersedia di tab "Arkib" dalam program ini. Anda juga boleh mengklik butang tetapan (dalam bentuk roda gigi), dan mengubah beberapa parameter kamera. Contohnya, matikan penunjuk pada panel depan, atau kemas kini firmware kamera.
Harap perhatikan bahawa di tetingkap dengan tetapan kamera, anda dapat melihat alamat IP-nya. Di alamat ini, melalui penyemak imbas di rangkaian tempatan, anda boleh pergi ke penyediaan kamera IP TP-LINK NC250.
Seperti yang dijanjikan, saya menunjukkan bagaimana kamera "melihat" pada waktu malam. Foto itu diambil dalam kegelapan sepenuhnya. Kamera sendiri menentukan bila hendak beralih ke mod malam.

Kami telah mengetahui segala cara untuk mengakses kamera IP anda melalui awan dari peranti mudah alih dari mana sahaja di dunia. Dengan cara ini, anda boleh menyambungkan banyak kamera. Cukup tambahkan mereka melalui aplikasi tpCamera.
Cara menyambung ke kamera TP-LINK melalui penyemak imbas
Yang perlu anda ketahui ialah e-mel dan kata laluan yang anda daftarkan di laman web tplinkcloud.com. Dari mana-mana penyemak imbas kami pergi ke laman web ini, melihat data kami, dan melihat kamera kami. Yang pertama mesti ditambahkan melalui program pada peranti mudah alih (seperti yang saya tunjukkan di atas).
Sekiranya anda ingin menonton kamera melalui Internet, hanya melalui penyemak imbas, tanpa memasang aplikasi tpCamera, maka kamera mesti dipautkan ke akaun anda di tplinkcloud.com melalui panel kawalan kamera itu sendiri. Saya akan tunjukkan cara melakukannya di bawah.Kemungkinan besar, anda tidak akan segera melihat gambar dari kamera. Anda perlu memasang pemalam penyemak imbas khas. Klik pada pautan, muat turun, jalankan dan pasang pemalam.

Mulakan semula penyemak imbas anda. Anda mungkin perlu mengaktifkan pemalam (diminta). Imej kamera harus dipaparkan. Semua kamera yang anda tambahkan akan dipaparkan di laman web ini.

Untuk sebab tertentu, gambar itu hanya muncul di penyemak imbas Chrome dan Internet Explorer.
Itu sahaja, kami telah mengetahui bagaimana anda boleh mengatur pengawasan video melalui Internet. Sangat mudah, kami mempunyai akaun di TP-LINK Cloud, di mana kami menghubungkan kamera kami, kemudian masuk dan melihatnya melalui laman web, atau dari peranti mudah alih melalui aplikasi.
Menyiapkan akses tempatan ke kamera (dari peranti di rangkaian yang sama)
Sekiranya anda tidak perlu mengakses kamera IP melalui Internet, tetapi hanya dari peranti di rangkaian tempatan, maka semuanya dapat diatur dengan lebih mudah, tanpa mendaftar di laman web tplinkcloud.com.
Perhatian! Dengan cara yang saya tunjukkan di bawah, hanya boleh mengakses kamera dari peranti yang disambungkan ke rangkaian (penghala) yang sama dengan kamera itu sendiri.Kaedah ini berfungsi dengan baik jika anda perlu memerhatikan ruangan lain, misalnya, di mana kanak-kanak berada. Dalam kes ini, tidak masuk akal untuk menggunakan perkhidmatan awan.
Dari peranti mudah alih:
Semuanya sangat sederhana. Sekiranya anda ingin menonton gambar dan mendengar suara dari kamera melalui peranti mudah alih, kemudian pasang aplikasi tpCamera yang sama, yang saya tulis di atas. Hanya setelah log masuk ke aplikasi, jangan masuk ke akaun anda di TP-LINK Cloud, tetapi klik pada butang "Local".

Anda akan melihat semua kamera yang terdapat di rangkaian tempatan anda. Dan anda boleh melihatnya.
Dari komputer melalui perisian TP-LINK Camera Control:
Perisian TP-LINK Camera Control itu sendiri boleh dimuat turun dari laman web TP-LINK. Program ini membolehkan anda menyambungkan hingga 36 kamera TP-LINK dan mengawasinya. Anda juga boleh merakam video dan mengambil gambar.
Yang perlu anda lakukan ialah memasang program itu sendiri dan menjalankannya. Pada permulaan pertama, kita perlu membuat dan memberikan nama pengguna dan kata laluan. Data ini akan digunakan untuk melindungi akses ke program.

Program ini, walaupun dalam bahasa Inggeris, tidak sukar untuk difahami. Semua kamera yang ada di rangkaian tempatan kami akan dipaparkan di sana, anda boleh mengambil gambar, memulakan rakaman video. Pada tab dengan tetapan, Anda dapat mengubah parameter rakaman video, dan memilih lokasi di komputer untuk menyimpan rakaman.

Harap perhatikan bahawa tab Peranti memaparkan alamat IP kamera, yang mungkin anda perlukan untuk memasukkan tetapan kamera IP.

Sekiranya fungsi program Kawalan Kamera TP-LINK tidak mencukupi untuk anda, maka anda boleh mencuba menggunakan program lain untuk pengawasan video.
Juga, gambar dari kamera dipaparkan di panel kawalan kamera itu sendiri. Tetapi sekali lagi, tidak di semua penyemak imbas, dan anda perlu memasang pemalamnya.
Log masuk ke panel kawalan, dan sediakan kamera IP TP-LINK NC250
Untuk memasuki panel kawalan kamera IP, kita perlu mengetahui alamat IP-nya. Perkara ini tidak sukar dilakukan. Alamat ditentukan dalam program TP-LINK Camera Control, atau tpCamera (tulis mengenai perkara ini di atas). Juga, alamat IP kamera dapat dilihat dalam tetapan penghala yang disambungkan. Dalam tetapan penghala, kita melihat senarai klien, atau daftar klien dari pelayan DHCP.
Untuk kamera saya, alamatnya selalu 192.168.1.174. Kami membukanya dalam penyemak imbas. Anda akan diminta menggunakan nama pengguna dan kata laluan. Secara lalai: admin dan admin (ditunjukkan pada pelekat di bahagian bawah dudukan kamera).

Tetapannya dalam bahasa Inggeris, tetapi tidak ada yang rumit di sana. Sekiranya anda memasang pemalam, kemungkinan besar tetingkap utama akan memaparkan gambar dari kamera.

Terdapat banyak tetapan yang berbeza. Tidak mungkin semuanya berguna kepada anda. Saya akan menunjukkan kepada anda cara mengkonfigurasi beberapa fungsi yang mungkin berguna bagi anda. Baiklah, mari tukar pentadbir kata laluan kilang untuk mengakses kamera.
Menyambungkan kamera ke penghala
Pada tab "Asas" - "Sambungan Tanpa Wayar", anda boleh menyambungkan kamera ke rangkaian Wi-Fi kami. Sekiranya ini tidak berjaya dengan menekan butang WPS, seperti yang saya tunjukkan pada awal artikel. Cukup untuk memilih rangkaian yang diinginkan, tentukan kata laluan untuk rangkaian, dan ia akan disambungkan.

Menyambungkan kamera ke TP-LINK Cloud
Sekiranya anda belum menyambungkan kamera ke perkhidmatan cloud melalui aplikasi mudah alih tpCamera (seperti yang saya nyatakan di atas dalam artikel), maka anda boleh melakukan ini dari panel kawalan. Pada tab "Asas" - "Pengaturan Awan", masukkan data dari akaun anda, dan masukkan (cara mendaftar, saya tulis di atas). Kamera anda akan muncul di laman web tplinkcloud.com.

Kamera TP-LINK IP sebagai pengulang (penguat rangkaian Wi-Fi)
Kamera ini mempunyai satu lagi ciri yang sangat berguna. Mereka secara serentak dapat berfungsi sebagai penguat (repeater). Maksudnya, kamera akan menguatkan rangkaian Wi-Fi di mana ia disambungkan. Anda boleh mengaktifkan fungsi ini di panel kawalan, pada tab "Advanced" - "Wireless Extender". Cukup centang kotak di sebelah "Aktifkan" dan simpan tetapannya.

Anda akan segera menyedari bahawa isyarat Wi-Fi di dekat kamera akan menjadi lebih kuat.
Pengesanan gerakan dan bunyi dengan pemberitahuan e-mel
Di atas, saya sudah menulis mengenai kemungkinan tersebut. Sebaik sahaja kamera mengesan pergerakan atau suara, kamera akan segera mengirimkan pemberitahuan e-mel kepada anda.
Pertama, pada tab "Advanced" - "Motion Detection", anda perlu mengaktifkan fungsi tersebut, dan mengkonfigurasi kawasan yang akan dipantau oleh kamera. Sekiranya terdapat pergerakan di kawasan ini, pemberitahuan akan dihantar kepada anda. Anda juga boleh menetapkan kepekaan kamera.

Sekiranya perlu, pada tab "Advanced" - "Sound Detection" anda juga boleh mengaktifkan penjejakan bunyi.
Nah, pada tab "Lanjutan" - "Penyampaian Pemberitahuan", anda perlu menyediakan pemberitahuan melalui e-mel atau FTP.

Saya tidak akan memikirkan perkara ini. Sekiranya anda mempunyai masalah dengan penyediaan, lihat artikel di laman web rasmi tp-link.com/en/faq-900.html.
Perlindungan kamera IP. Tukar pentadbir kata laluan
Tetapan kamera dilindungi oleh nama pengguna dan kata laluan. Admin dan admin kilang. Adalah wajar untuk mengubahnya. Ini dapat dilakukan dalam tetapan, pada tab "Sistem" - "Akaun". Untuk menukar kata laluan untuk pentadbir pengguna standard, klik pada butang "Tukar Kata Laluan". Masukkan kata laluan lama dan kata laluan baru dua kali.

Simpan tetapan anda.
Kata Laluan
Artikel itu ternyata hebat, tetapi saya harap maklumat ini dapat memberi maklumat. Saya rasa anda berjaya mengatur pengawasan video dengan tangan anda sendiri menggunakan kamera IP dari TP-LINK. Sebenarnya, tidak ada yang rumit. Sudah tentu, setiap orang mempunyai tugas dan syarat yang berbeza. Oleh itu, tetapan dan litar itu sendiri mungkin berbeza dengan tetapan saya.
Sekiranya anda masih mempunyai sebarang pertanyaan, tanyakan kepada mereka dalam komen. Kongsi petua. Semoga berjaya!