Cara membuat hotspot Wi-Fi di komputer riba. Windows 10, 8, 7
Mari kita meneka, anda ingin berkongsi internet Wi-Fi dari komputer riba anda. Gunakan komputer riba sebagai penghala Wi-Fi. Betul? Sekiranya ya, anda sudah sampai di tempat yang betul. Di sini saya akan memberitahu anda semua cara membuat hotspot Wi-Fi di komputer riba, dan saya akan memberikan pautan ke artikel terperinci mengenai penyediaan yang paling sesuai untuk kes anda.
Saya telah menyiapkan beberapa arahan untuk menyediakan pusat akses di Windows. Untuk Windows 7 dan Windows 10. Dia menunjukkan cara memulai jalur akses melalui program khas, melalui baris perintah, dan bahkan alat "Mobile Hotspot" standard, yang muncul di Windows 10 setelah kemas kini besar terakhir. Dalam artikel itu saya akan memberikan pautan ke arahan ini. Juga, saya sudah bercakap mengenai menyelesaikan masalah yang sering dihadapi dalam proses memulakan titik akses pada komputer riba.
Tetapi pertama-tama, bagi mereka yang tidak mempunyai subjek, saya akan memberitahu anda apakah titik akses pada komputer riba, di mana kemungkinan untuk menyebarkan Wi-Fi, dan di mana kes itu tidak akan berfungsi. Maklumat ini mungkin kelihatan berlebihan bagi anda. Tetapi percayalah, ini tidak. Berdasarkan komen, banyak pengguna menghadapi masalah melancarkan titik akses dengan tepat kerana mereka tidak begitu memahami apa itu dan cara kerjanya. Walau apa pun, anda boleh melangkau satu bahagian, dan beralih ke bahagian seterusnya, ke tetapan. Sekiranya anda tidak berminat.
Apa itu Hotspot Wi-Fi Windows?
Bermula dengan Windows 7 (kecuali Windows 7 Starter), menjadi mungkin untuk melancarkan titik akses Wi-Fi maya. Ini bermakna penyesuai maya dapat dibuat dalam sistem di mana Internet akan diedarkan melalui Wi-Fi ke peranti lain. Ini untuk menerangkan dengan mudah.
Lihat: komputer riba atau komputer mempunyai penyesuai Wi-Fi di mana kita dapat menyambungkannya ke Internet tanpa wayar. Ini adalah tujuan langsung penyesuai. Dan Windows mempunyai fungsi Titik Akses Perisian. Ini bermaksud dengan memulakan titik akses, penyesuai komputer akan menyiarkan rangkaian Wi-Fi (seperti penghala biasa). Dan peranti lain (telefon, tablet, komputer riba, dll.) Boleh disambungkan ke rangkaian ini. Dan jika, dalam sifat sambungan Internet kami, kami membenarkan akses umum untuk penyesuai maya yang dibuat, maka akses ke Internet akan muncul di semua peranti. Komputer riba, seperti penghala tanpa wayar, akan menyebarkan Internet melalui Wi-Fi.
Lebih-lebih lagi, dengan cara ini anda dapat menerima Internet melalui Wi-Fi dan menyebarkannya. Ini bermakna komputer riba (PC) sudah berfungsi sebagai pengulang (penguat tanpa wayar). Dalam beberapa kes, ciri ini berguna. Contohnya, anda mempunyai sambungan Wi-Fi yang buruk di bilik anda. Dan di komputer, kerana penerima yang lebih kuat, terdapat isyarat wayarles yang stabil. Kami baru sahaja melancarkan titik akses di Windows dan menyambungkan telefon ke sana.
Apa yang anda perlukan untuk menjalankan titik akses pada komputer riba?
Secara berasingan, saya memutuskan untuk menyoroti perkara-perkara yang tidak dapat anda lakukan jika anda ingin menyebarkan Internet melalui Wi-Fi dari komputer riba atau komputer meja. Ianya sangat penting.
- Kita memerlukan komputer riba, atau komputer desktop. Sekiranya anda mempunyai PC, maka ia mesti mempunyai USB luaran, atau penyesuai Wi-Fi PCI dalaman. Ia dibina dalam komputer riba. Saya menulis mengenai penyesuai sedemikian untuk PC dalam artikel ini.
- Komputer atau komputer riba kita mesti disambungkan ke Internet. Ini dapat difahami, kerana untuk menyebarkannya, dia mesti menerimanya dari suatu tempat. Internet boleh melalui Ethernet biasa (kabel rangkaian biasa), sambungan berkelajuan tinggi, melalui modem 3G / 4G, atau Wi-Fi.
- Pada PC atau komputer riba yang ingin kita jadikan titik akses, pemacu untuk penyesuai Wi-Fi mesti dipasang. Ini disebabkan oleh pemacu, pemasangannya yang salah, atau versi yang menyebabkan banyak orang tidak dapat memulakan titik akses. Maksudnya, Wi-Fi di komputer anda mesti berfungsi, dalam tetapan, penyesuai rangkaian mesti mempunyai penyesuai "Sambungan rangkaian tanpa wayar", atau "Rangkaian tanpa wayar" (pada Windows 10).
Bagaimana untuk memeriksa sama ada Windows mempunyai sokongan rangkaian
Terdapat arahan yang boleh anda periksa sama ada komputer anda menyokong, lebih tepatnya, penyesuai Wi-Fi, atau lebih tepatnya pemacu yang dipasang untuk menjalankan rangkaian yang dihoskan. Terdapat pelancaran rangkaian Wi-Fi maya.
Jalankan Prompt Perintah sebagai Pentadbir dan jalankan perintah pemacu netsh wlan .

The Hosted Sokongan Rangkaian talian perlu membaca Ya . Sekiranya anda menjalankan perintah dan "Sokongan rangkaian yang dihoskan" - "Tidak", pasang atau kemas kini pemacu penyesuai Wi-Fi. Bagaimana untuk melakukan ini pada Windows 7, saya menulis dalam artikel ini. Dan jika anda mempunyai Windows 10, lihat artikel: mengemas kini (memasang) pemacu pada Wi-Fi di Windows 10.
Kami mengubah komputer riba (PC) menjadi titik akses Wi-Fi
Perkara penting untuk difahami. Menjalankan rangkaian Wi-Fi maya pada Windows 7, Windows 8 (8.1) dan Windows 10 hampir sama. Prinsip operasi adalah sama. Perintah pelancaran adalah sama. Walaupun saya akan memberikan pautan untuk melancarkan rangkaian pada versi Windows yang berlainan dalam artikel di bawah, adalah penting untuk memahami bahawa prinsip operasi, dan bahkan penyelesaian untuk masalah yang paling popular, sama di mana-mana sahaja.
Terdapat beberapa cara untuk memulakan jalan masuk:
- Piawaian, dan menurut saya cara yang paling boleh dipercayai, adalah melancarkan titik akses maya menggunakan perintah khas melalui baris perintah. Di Windows 7, 8, 10, perintah ini akan sama. Di bawah ini saya akan menulis dengan lebih terperinci mengenai kaedah ini, dan memberikan pautan ke arahan terperinci. Kaedah ini mungkin kelihatan rumit bagi anda, tetapi tidak.
- Cara kedua ialah melancarkan hot spot menggunakan program pihak ketiga khas. Sekiranya anda mahukan lebih banyak maklumat, maka dalam artikel "Program untuk menyebarkan Wi-Fi dari komputer riba di Windows 10, 8, 7", saya membincangkan secara terperinci mengenai program-program ini (Virtual Router, Switch Virtual Router, Maryfi, Connectify 2016), dan menunjukkan bagaimana dengan bekerjasama dengan mereka. Sekiranya anda memutuskan untuk melancarkan rangkaian dengan cara ini, ikuti pautan yang saya berikan di atas, semuanya terperinci dan ditunjukkan di sana.
- Kaedah ketiga hanya sesuai untuk Windows 10, dengan kemas kini dipasang (versi 1607). Di sana, dalam tetapan, tab "Hotspot mudah alih" telah muncul, dengan mana anda dapat melancarkan titik akses dari komputer riba.
Cara universal: melancarkan titik akses melalui baris perintah
Saya menasihati anda untuk segera pergi ke halaman dengan arahan terperinci yang paling sesuai dengan anda.
- Arahan terperinci untuk menetapkan titik akses di Windows 10
- Melancarkan rangkaian Wi-Fi maya di Windows 7
- Petunjuk untuk menyediakan pusat akses jika anda mempunyai Internet melalui modem 3G / 4G.
- Sekiranya anda mempunyai komputer pegun dengan penyesuai Wi-FI USB, lihat manual ini.
Tidak kira versi Windows yang telah anda pasang. Anda hanya perlu menjalankan baris perintah, dan menjalankan beberapa perintah secara bergantian.
Ciri yang berguna! Agar tidak memulakan rangkaian secara manual dengan perintah setiap kali, anda dapat mengkonfigurasi permulaan titik akses automatik di Windows.
Arahan ringkas
1 Perintah pertama:
netsh wlan set mode hostnetwork = izinkan ssid = "help-wifi.com" key = "11111111" keyUsage = berterusan
Ini mendaftarkan rangkaian baru dalam sistem. Ringkasnya, menetapkan nama rangkaian Wi-Fi yang akan diedarkan oleh komputer riba, dan menetapkan kata laluan. Dalam perintah itu sendiri, baris ssid = "help-wifi.com" adalah nama rangkaian. Sangat kuat untuk mengubahnya. Kata laluan juga adalah kunci = "11111111". Kata laluan juga boleh diubah.
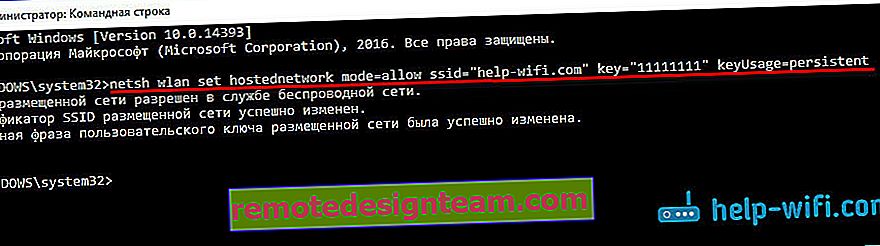
2 Perintah kedua:
netsh wlan mulakan hostnetwork
Ia sudah memulakan rangkaian maya, membuat penyesuai. Setelah melaksanakan perintah ini, komputer riba anda sudah mula mengedarkan Wi-Fi dengan parameter yang telah ditetapkan pada perintah pertama.

3 Seterusnya, dalam sifat sambungan Internet kita, kita perlu membuka akses bersama untuk rangkaian Wi-Fi maya yang kita lancarkan. Supaya komputer riba dapat mengedarkan Internet.
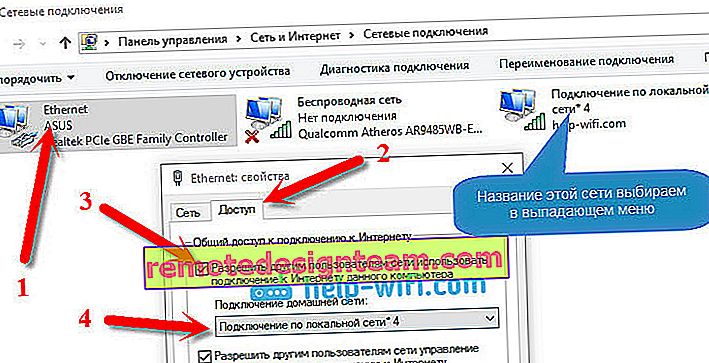
4 Anda boleh berhenti berkongsi Wi-Fi dengan arahan: netsh wlan stop hostnetwork . Dan jalankan lagi dengan arahan yang saya berikan di atas. Anda tidak perlu menjalankan perintah pertama setiap masa. Hanya apabila anda ingin menukar nama rangkaian (SSID) atau kata laluan.
Titik akses di Windows 10 melalui "Hotspot mudah alih"
Seperti yang saya tulis di atas, setelah memasang kemas kini pada Windows 10 bertarikh 2 Ogos 2016 (versi 1607), dalam tetapan, bahagian "Rangkaian dan Internet", tab "Hotspot Mudah Alih " muncul , di mana anda dapat dengan mudah dan cepat mula menyebarkan Internet melalui Wi-Fi. Ia kelihatan seperti ini:

Kami mempunyai artikel besar dan terperinci mengenai penyediaan fungsi "Mobile Hotspot": //help-wifi.com/nastrojka-virtualnoj-wi-fi-seti/mobilnyj-xot-spot-v-windows-10-zapusk- tochki-dostupa-prostym-sposobom /
Kesalahan yang dapat dihadapi ketika melancarkan rangkaian Wi-Fi maya
Anehnya, dalam proses menyiapkan dan mengubah komputer riba menjadi penghala, anda dapat menghadapi banyak masalah dan kesalahan. Terutama di Windows 10, kerana terdapat banyak masalah dengan pemacu. Oleh itu, saya telah menyiapkan beberapa artikel berasingan dengan penyelesaian untuk kesilapan yang paling popular.
1 Jika anda memulakan rangkaian di Windows 10 melalui Mobile Hotspot , anda mungkin melihat ralat "Hotspot mudah alih tidak dapat dikonfigurasi kerana komputer tidak mempunyai sambungan Ethernet, Wi-Fi, atau selular . " Dalam kes ini, komputer anda disambungkan ke Internet. Kesalahan seperti itu mungkin muncul jika anda mempunyai sambungan PPPoE melalui mendail nombor (nama pengguna dan kata laluan). Untuk sebab tertentu, fungsi standard tidak melihat sambungan seperti itu. Cuba mulakan rangkaian melalui baris arahan.
2 Sekali lagi, di Windows 10, setelah memulakan rangkaian maya, ia mungkin memiliki status "Tanpa akses rangkaian", dan peranti tidak akan tersambung ke rangkaian yang dibuat . Untuk isu ini, lihat artikel ini: //help-wifi.com/nastrojka-virtualnoj-wi-fi-seti/ustrojstva-ne-podklyuchayutsya-k-tochke-dostupa-v-windows-10-poluchenie-ip-adresa/
3 Ralat: "Rangkaian yang dihoskan tidak dapat dimulakan. Kumpulan atau sumber tidak berada dalam keadaan yang betul untuk melakukan operasi yang diminta . " Sekiranya anda menghadapi ralat ini, lihat artikel ini untuk penyelesaian: //help-wifi.com/nastrojka-virtualnoj-wi-fi-seti/ne-udalos-zapustit-razmeshhennuyu-set-v-windows/
4 Untuk menyelesaikan masalah dengan membuka akses Internet bersama untuk sambungan yang dibuat, lihat artikel ini.
5 Sekiranya anda memulakan pengedaran Wi-Fi, peranti akan tersambung ke rangkaian, tetapi Internet tidak berfungsi, kemudian lihat manual ini.
Kesimpulannya
Saya cuba menjadikan artikel ini sesederhana dan difahami mungkin. Supaya semua orang dapat memahami bagaimana fungsi ini berfungsi, apa yang diperlukan untuk mengkonfigurasinya, dan mengikut arahan yang harus dikonfigurasi dalam kes tertentu. Dan juga bagaimana menangani masalah yang mungkin timbul semasa proses menyiapkan pusat akses di Windows.
Sekiranya anda memahami bagaimana fungsi rangkaian Wi-Fi maya berfungsi, dan jika tidak ada masalah dengan perkakasan (pemacu), maka rangkaian bermula dengan sangat sederhana dan berfungsi dengan baik. Walau apa pun, dalam komen anda boleh berkongsi nasihat anda dan bertanya. Semoga berjaya!









