Bagaimana cara berkongsi Wi-Fi dari komputer riba di Windows 10?
Banyak artikel telah ditulis mengenai topik menjalankan rangkaian Wi-Fi maya di komputer riba. Kami sekarang akan mengkonfigurasi pengedaran Internet melalui Wi-Fi di Windows 10. Secara jujur, anda boleh menyebarkan Internet dari komputer riba, jika ia berfungsi pada Windows 10, dengan cara yang sama seperti pada Windows 7, atau 8. Di sana, hampir tidak ada yang berubah. Tetapi, saya berpendapat bahawa artikel yang khusus untuk menetapkan titik akses di Windows 10 pasti tidak akan berlebihan.
Sekiranya anda belum mengetahui apa itu Wi-Fi maya secara umum, dan bagaimana mungkin untuk mengedarkan Internet ke peranti lain dari komputer riba atau komputer pegun (dengan penyesuai tanpa wayar), maka saya sekarang akan cuba menjelaskan semuanya. Lihat, anda mempunyai, katakanlah, komputer riba, Internet disambungkan kepadanya melalui kabel rangkaian. Anda juga mempunyai telefon, tablet, komputer riba lain, atau peranti lain yang boleh disambungkan ke Internet secara wayarles. Ya, anda boleh membeli penghala dan menyebarkan Internet ke peranti lain. Atau anda boleh melangkau membeli router dan menggunakan komputer riba sebagai penghala.
Perkara seperti itu juga dapat berguna jika anda mempunyai Internet melalui modem 3G, dan anda perlu menyebarkannya ke peranti lain. Walau apa pun, ciri ini berguna dan ia benar-benar berfungsi. Sekarang kita akan menyiapkan hotspot pada Windows 10.
Kemas kini: maklumat penting! Microsoft menghapuskan fitur Soft AP pada Windows 10. Secara sederhana, melancarkan pengedaran Wi-Fi melalui baris perintah tidak akan berfungsi pada Windows 10. Ia tidak lagi berfungsi pada peranti dengan modul Wi-Fi baru (adaptor). Microsoft hanya mengeluarkan ciri ini dari pemacu. Saya telah lama memerhatikan masalah ini. Dia ditulis berkali-kali dalam komen. Bagi banyak peranti, arahan ini tidak lagi relevan.Daripada Soft AP (pelancaran dengan arahan), titik akses mudah alih akan digunakan melalui Wi-Fi Direct. Ini adalah ciri Mobile Hotspot yang berada di sepuluh teratas sejak versi 1607 (lihat kemas kini di bawah). Dalam Pengurus Peranti, bukannya Penyesuai Maya Rangkaian Dihoskan Microsoft, Penyesuai Maya Langsung Microsoft Wi-Fi sekarang akan digunakan, di mana Hotspot Bergerak berfungsi. Dan ini lebih baik, tidak ada perintah, tetapan yang lebih rumit, dll. Kami menghidupkan hotspot, memilih sambungan untuk berkongsi sambungan Internet dan komputer mengedarkan Wi-Fi. Tetapi pada masa ini ada satu masalah, hotspot tidak berfungsi dengan sambungan PPPoE.
Kemas kini: Setelah memasang Kemas kini Ulang Tahun bertarikh 2 Ogos 2016, Windows 10 (versi 1607) kini mempunyai kemampuan untuk melancarkan hotspot melalui tetapan. Ciri ini dipanggil Mobile Hotspot. Saya telah menulis arahan terperinci untuk menyediakan hotspot mudah alih di Windows 10. Melancarkan pusat akses dengan cara yang mudah.

Sekiranya titik panas tidak berfungsi untuk anda (contohnya, anda mempunyai sambungan Internet berkelajuan tinggi), kemudian gunakan kaedah yang saya tulis di bawah.
Anda mungkin sudah tahu bahawa terdapat banyak program yang sangat baik yang membolehkan anda memulakan jalan masuk tanpa masalah. Ya, mereka berfungsi di Windows 10 juga, dan kami pasti akan memeriksanya, mungkin dalam artikel yang berasingan. Sekarang, kita akan mengkonfigurasi semuanya melalui baris perintah. Segala-galanya di sana sangat sederhana dan jelas, sekarang anda akan melihat.
Sekiranya kaedah ini kelihatan sukar bagi anda, maka anda boleh mencuba untuk mengkonfigurasi pengedaran Wi-Fi menggunakan program Switch Virtual Router. Namun, arahan universal untuk melancarkan titik akses dengan program yang berbeza (Virtual Router, Maryfi, Connectify).
Sekiranya anda mempunyai Windows 7, atau Windows 8, lihat arahan untuk menyiapkan rangkaian Wi-Fi maya di Windows 7.
Hotspot Wi-Fi pada Komputer riba Windows 10
Perkara utama ialah anda mesti mempunyai sambungan Internet dan ia mesti berfungsi. Saya mempunyai Ethernet (kabel rangkaian) biasa yang disambungkan. Anda juga mesti memasang pemacu penyesuai Wi-Fi. Biasanya, Windows 10 memasang pemacu ini sendiri. Ringkasnya, Wi-Fi mesti berfungsi untuk anda dan dihidupkan. Ceknya sangat mudah:

Saya sudah menulis apa yang harus dilakukan jika anda tidak mempunyai butang "Wi-Fi" dan anda tidak dapat menghidupkannya. Adakah mungkin. Dan sekiranya semuanya baik, anda boleh teruskan. Pertama, kita perlu membuka command prompt dengan hak pentadbir. Tekan kombinasi kekunci Win + X pada papan kekunci anda , dan pilih Prompt Perintah (Pentadbiran) .
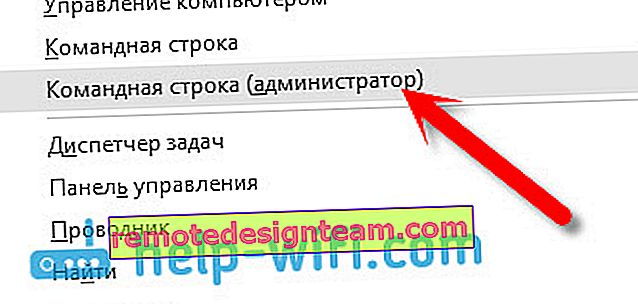
Seterusnya, kita perlu melaksanakan beberapa arahan. Salin ke baris perintah, dan jalankan (dengan menekan Enter) perintah berikut:
netsh wlan set mode hostnetwork = izinkan ssid = "help-wifi.com" key = "11111111" keyUsage = berterusan
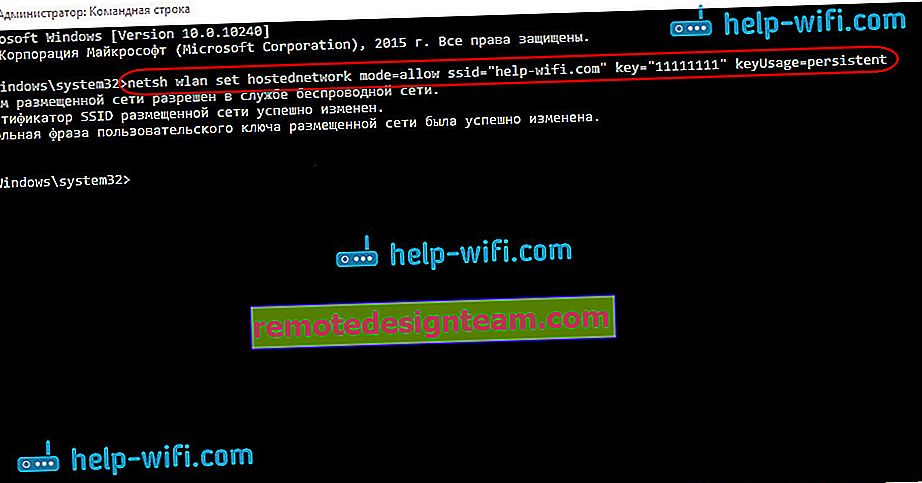
Anda boleh menetapkan nama dan kata laluan rangkaian anda sendiri:
- help-wifi.com adalah nama rangkaian, anda boleh mengubahnya menjadi milik anda sendiri.
- 11111111 - dalam contoh saya, ini adalah kata laluan yang akan digunakan untuk menyambung ke rangkaian yang dibuat.
Dengan arahan ini, kita membuat rangkaian itu sendiri, menetapkan nama dan kata laluan. Sekiranya perintah itu dilaksanakan dengan betul, anda akan melihat laporan bahawa mod rangkaian dihoskan dibenarkan dan semua itu. Seperti milik saya dalam tangkapan skrin di atas. Sekarang kita perlu memulakan rangkaian yang dibuat. Ini dilakukan dengan arahan berikut:
netsh wlan mulakan hostnetwork
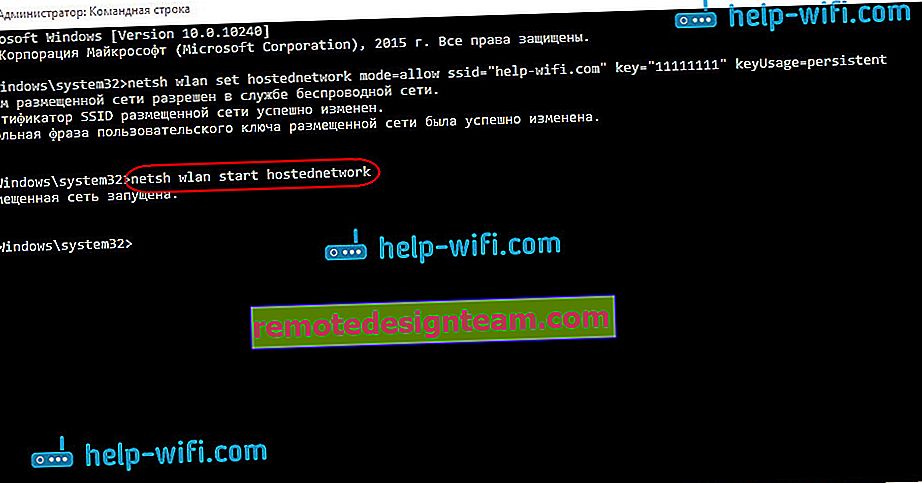
Setelah menyelesaikannya, anda memulakan rangkaian. Komputer riba akan mengedarkan Wi-Fi.
Anda akan dapat menyambungkan peranti anda ke rangkaian wayarles yang berjalan, tetapi Internet tidak akan berfungsi. Kita perlu membuka akses awam ke Internet . Di Windows 10, ini dilakukan seperti ini:
Klik kanan pada ikon sambungan dan pilih Pusat Rangkaian dan Perkongsian .
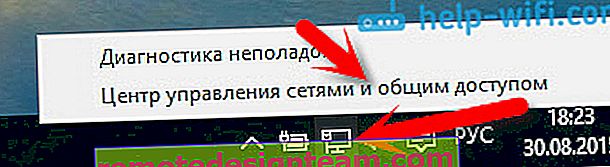
Di sebelah kiri, pilih Ubah parameter penyesuai .
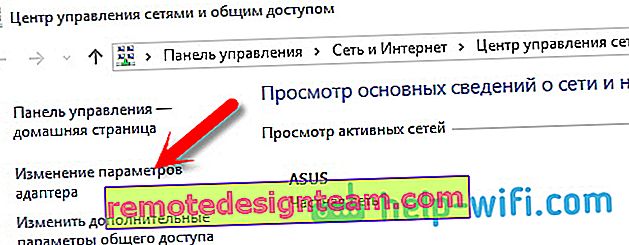
Perhatian lebih lanjut, klik kanan pada penyesuai yang menggunakan sambungan Internet. Sekiranya anda mempunyai sambungan kabel rangkaian biasa, seperti biasanya, maka kemungkinan besar ini adalah penyesuai " Ethernet ". Ia juga boleh menjadi sambungan berkelajuan tinggi. Pilih Properties dari menu lungsur turun .
Pergi ke tab Akses , tandai kotak di sebelah Benarkan pengguna rangkaian lain menggunakan sambungan Internet komputer ini . Kemudian, di bawah, pilih dari senarai sambungan yang telah anda tunjukkan (lihat contoh tangkapan skrin di bawah). Saya memanggilnya " Sambungan Kawasan Tempatan * 4 ". Bagi anda, ia dapat disebut dengan cara yang berbeza (sebagai peraturan, ia hanya boleh menjadi nombor yang berbeza).
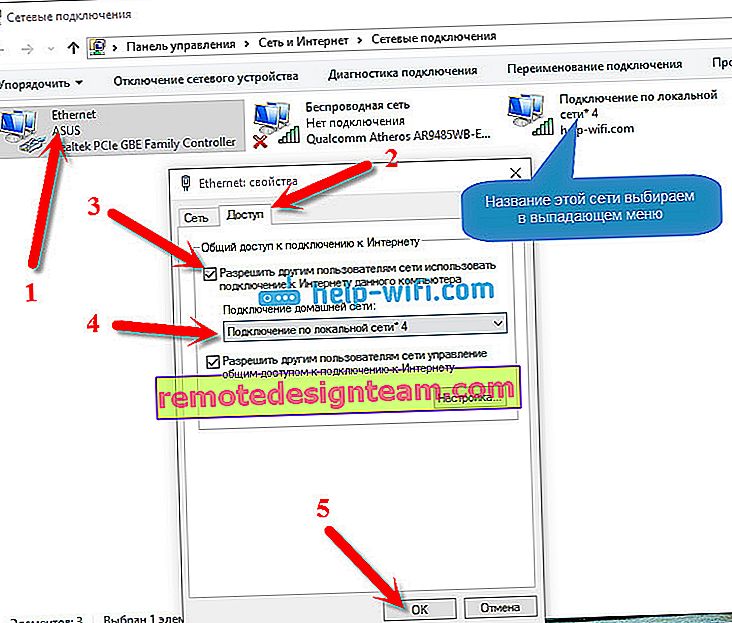
Selalunya, mustahil untuk memilih rangkaian yang dikehendaki dalam senarai. Cara menyelesaikan masalah ini, saya menulis dalam artikel yang terpisah: Tidak dapat berkongsi Internet melalui Wi-Fi di Windows 10.
Selepas tindakan ini, disarankan untuk menghentikan rangkaian yang kami lancarkan, ini dilakukan dengan perintah berikut:
netsh wlan berhenti hostnetwork
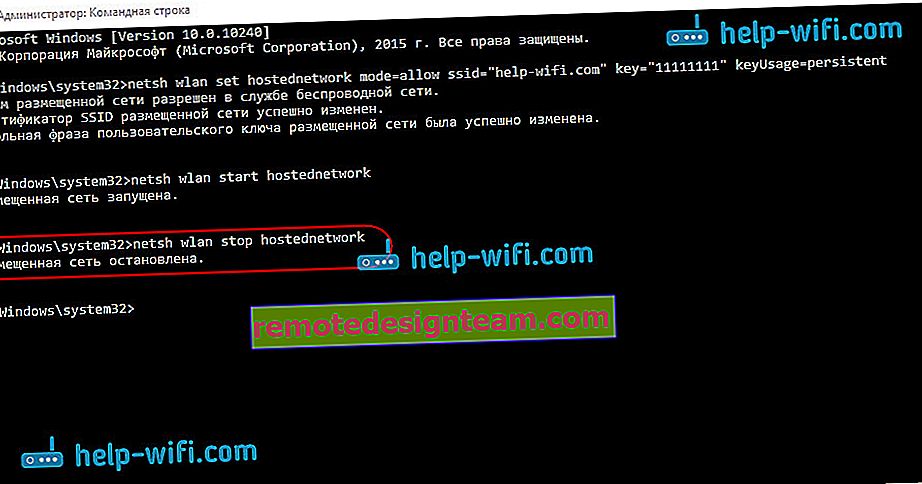
Kemudian, mulakan semula rangkaian dengan arahan:
netsh wlan mulakan hostnetwork
Semua mesti berfungsi. Hidupkan Wi-Fi pada peranti anda, dan sambungkan ke rangkaian yang baru sahaja kami lancarkan. Berikut adalah rangkaian Wi-Fi maya yang dilancarkan oleh saya di Windows 10 pada tablet:
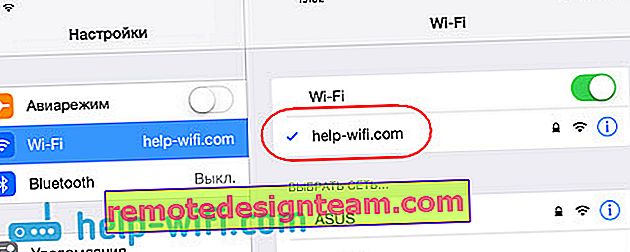
Sekiranya rangkaian tidak berfungsi, mulakan semula komputer anda dan mulakan semula rangkaian. Perintah yang saya tulis mengenai di atas.
Bagaimana menguruskan perkongsian Wi-Fi dari komputer riba di Windows 10?
Setiap kali selepas menghidupkan semula komputer, semasa anda ingin menyebarkan Internet, anda perlu memulakan hotspot dengan arahan:
netsh wlan mulakan hostnetwork
Untuk menghentikan rangkaian, jalankan arahan:
netsh wlan berhenti hostnetwork
Dan untuk menukar nama rangkaian, atau kata laluan, jalankan perintah:
netsh wlan set mode hostnetwork = izinkan ssid = "help-wifi.com" key = "11111111" keyUsage = berterusan
Menukar kata laluan dan nama anda sendiri, jika anda mahu.
Buat fail untuk pengurusan
Sekiranya kita perlu membuat rangkaian hanya sekali, dan apabila anda ingin menukar nama atau kata laluan rangkaian, maka anda perlu memulakan pengedaran selepas setiap mematikan komputer. Sangat tidak mudah untuk membuka baris arahan setiap kali, menyalin perintah dan melaksanakannya. Oleh itu, saya menasihati anda untuk membuat dua fail: satu untuk memulakan rangkaian, yang kedua untuk menghentikannya.
Kami melakukan ini: buat fail teks di desktop, dan namakan semula menjadi start.bat . Nama fail boleh menjadi apa sahaja. Perkara utama ialah peluasannya adalah .bat .
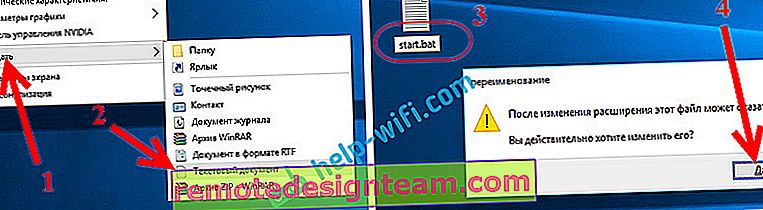
Klik kanan pada fail .bat kami dan pilih Edit . Seterusnya, salin dan tampal perintah ke dalamnya:
netsh wlan mulakan hostnetwork
Kami menutup fail, dan pastikan untuk menyimpan perubahan dalam fail.
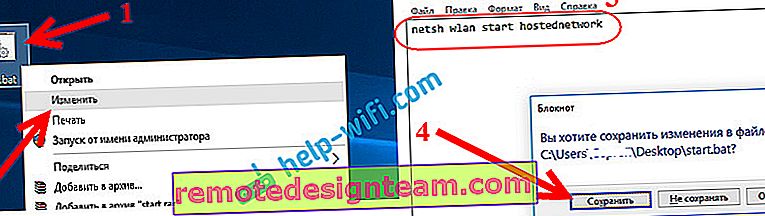
Itu sahaja, sekarang kita mempunyai fail start.bat, dengan mengklik mana (klik dua kali), pengedaran Wi-Fi akan segera dimulakan. Dengan cara yang sama, anda boleh membuat fail untuk menghentikan rangkaian. Namakan fail misalnya stop.bat dan tampal arahan "netsh wlan stop Hostnetwork" ke dalamnya. Setelah memulakan fail ini, rangkaian maya akan dihentikan.
Sekiranya anda tidak dapat membuat fail .bat , lihat penyelesaiannya di sini.
Kemas kini: jika perlu, anda boleh menjadikan komputer riba mula menyebarkan Internet secara automatik, sebaik sahaja menghidupkannya. Bagaimana untuk melakukannya, saya menulis dalam artikel: Mula berkongsi Wi-Fi secara automatik semasa anda menghidupkan komputer riba.
Apa yang perlu dilakukan sekiranya komputer riba tidak mengedarkan Wi-Fi, Internet tidak berfungsi, atau peranti tidak tersambung?
Sekiranya anda memulakan rangkaian pada komputer Windows 10 anda, dan anda menghadapi masalah dengan pelancaran itu sendiri, menyambung, atau mengakses Internet, maka sekarang kami akan berusaha mengatasi masalah ini.
- Sekiranya terdapat masalah, perkara pertama yang perlu dilakukan adalah menghidupkan semula komputer anda dan periksa sama ada anda menjalankan Prompt Perintah sebagai pentadbir. Ia penting.
- Mungkin tidak mungkin untuk membuat rangkaian itu sendiri (arahan pertama dari artikel ini). Dalam kes ini, periksa sama ada anda telah mengaktifkan Wi-Fi (saya menunjukkan kepada anda bagaimana melakukan ini pada awal artikel). Sekiranya tidak ada cara untuk menghidupkan Wi-Fi sama sekali, kemungkinan besar anda tidak memasang pemacu penyesuai wayarles. Pasang pemacu dan cuba lagi.
Sekiranya pemacu dipasang, tetapi anda masih tidak dapat memulakan pengedaran Internet, maka cuba kemas kini pemacu pada Wi-Fi. Dengan memuat turunnya dari laman web pengeluar untuk model dan OS komputer riba anda.
- Sekiranya rangkaian pada komputer riba berjalan, tetapi tidak ada peranti yang dihubungkan dengannya . Pertama sekali, matikan antivirus dan firewall anda (jika ada). Atau program lain yang mungkin menyekat sambungan.
Juga, periksa sama ada anda memasukkan kata laluan yang betul. Anda boleh memulakan semula rangkaian dengan kata laluan baru. Dan lihat petua dari artikel ini.
- Masalah yang sangat popular, apabila terdapat sambungan ke rangkaian, semua peranti akan tersambung dengan baik, tetapi Internet tidak berfungsi, laman web tidak dapat dibuka . Penyelesaian: pertama sekali, anda perlu memeriksa sama ada Internet berfungsi pada komputer dari mana anda ingin menyebarkan Internet. Sekiranya semuanya baik-baik saja, periksa tetapan perkongsian Internet, yang seharusnya anda tetapkan semasa proses permulaan rangkaian. Lihat di atas untuk bagaimana kami membenarkan sambungan internet digunakan.
Anda juga boleh melumpuhkan antivirus, firewall, dan lain-lain. Dalam masalah ini, saya akan menyiapkan artikel berasingan: diedarkan Wi-Fi dari komputer riba, dan Internet tidak berfungsi "Tanpa akses ke Internet."
Kesalahan "Gagal memulakan rangkaian yang dihoskan. Kumpulan atau sumber tidak berada dalam keadaan yang diperlukan ... "
Masalah yang sangat popular ketika di Windows 10, ketika mencoba untuk memulakan rangkaian maya, kesalahan “Gagal memulai rangkaian yang dihoskan. Kumpulan atau sumber tidak berada dalam keadaan yang betul untuk melakukan operasi yang diminta . "
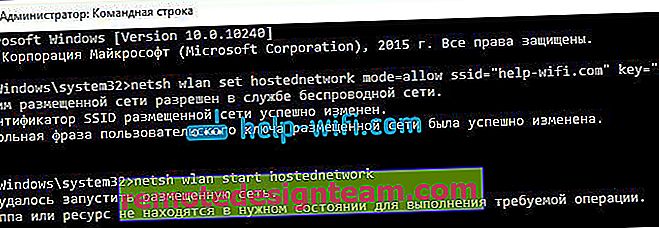
Dalam komen, Anton menyarankan untuk melakukan ini: pergi ke pengurus peranti. Mula - Tetapan - Peranti , dan dari bawah pilih Pengurus Peranti . Selanjutnya, di pengurus, klik pada tab Lihat , dan pilih Tunjukkan peranti tersembunyi .
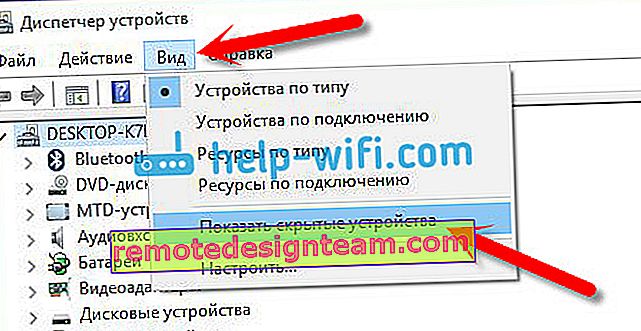
Buka tab Penyesuai rangkaian , cari penyesuai bernama "Microsoft Hosted Network Virtual Adapter", atau "Microsoft Hosted Network Virtual Adapter" klik kanan padanya dan pilih Aktifkan .
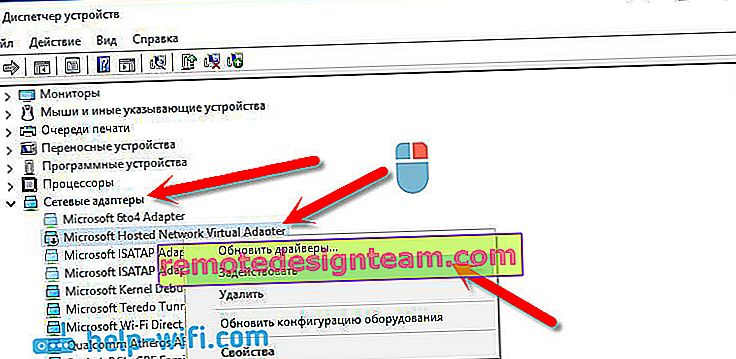
Selepas itu, kami cuba memulakan rangkaian dengan perintah netsh wlan start hostnetwork .
Sekiranya anda tidak menemui penyesuai sedemikian dalam pengurus tugas, atau anda sama sekali tidak mempunyai tanda-tanda Wi-Fi (misalnya, item dalam tetapan, butang kuasa), kemungkinan besar anda tidak memasang pemacu penyesuai wayarles. Atau, ia hanya perlu dikemas kini. Mungkin tidak ada sokongan rangkaian maya dalam pemacu. Lihat artikel ini. Di dalamnya, saya menulis mengenai masalah yang serupa. Sekiranya anda telah melancarkan hotspot sebelumnya, maka tidak perlu ada pertanyaan mengenai pengedaran Wi-F di Windows 10.
Artikel yang berasingan dengan penyelesaian untuk kesilapan ini: //help-wifi.com/nastrojka-virtualnoj-wi-fi-seti/ne-udalos-zapustit-razmeshhennuyu-set-v-windows/Kerana kenyataan bahawa banyak, setelah mengemas kini Windows 10, menghadapi pelbagai masalah dalam proses menyiapkan titik akses melalui baris perintah, atau hotspot mudah alih, saya telah menyiapkan artikel yang berasingan dengan penyelesaian: "Mobile hotspot" tidak berfungsi pada Windows 10. Tidak. ternyata menyebarkan Wi-Fi
Video: Mengkonfigurasi Perkongsian Wi-Fi di Windows 10
Saya telah menyediakan video pendek di mana anda dapat melihat pelancaran titik akses di Windows 10 (pilih kualiti tertinggi dan lakukan di skrin penuh). By the way, ini adalah arahan video pertama saya, jadi jangan terlalu memarahi :)
Sekiranya sesuatu tidak berjaya untuk anda, atau beberapa perkara dari artikel tersebut masih belum jelas, maka tulislah di komen, saya akan cuba membantu.









