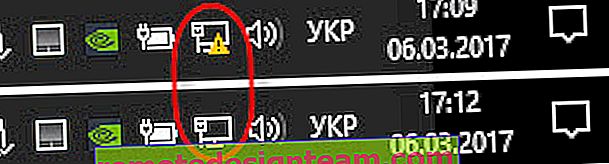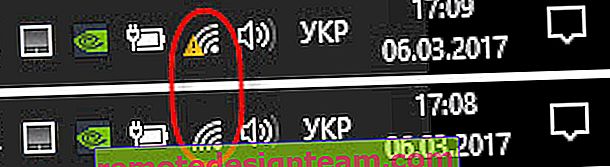192.168.0.1 - pintu masuk ke penghala, atau modem. admin dan admin
192.168.0.1 adalah alamat IP sebilangan besar model router dan modem. Anda mungkin melihat alamat ini di penghala itu sendiri, dalam arahan persediaan, atau di suatu tempat di Internet. Dan kemungkinan besar anda tahu bahawa 192.168.0.1 digunakan untuk memasuki tetapan penghala atau modem. Semuanya betul. Sekarang kita akan mengetahui cara log masuk ke router di 192.168.0.1, di mana memasukkannya, dan apakah admin dan admin. Matlamat utama kami adalah pergi ke halaman tetapan penghala.
Mari beritahu anda bagaimana semuanya berfungsi. Anda akan memahami rajah dan akan lebih mudah untuk mengetahuinya. Dan kemudian, saya akan menunjukkan dengan contoh apa dan bagaimana yang perlu anda lakukan untuk membuka halaman dengan tetapan penghala. Peranti rangkaian itu sendiri (penghala, modem) berjalan pada sistem operasi kecilnya sendiri. Ini adalah peranti bebas. Oleh itu, tidak ada pemacu untuk penghala. Untuk mengkonfigurasi penghala, anda perlu pergi ke panel kawalannya. Panel kawalan itu sendiri dipanggil berbeza: antara muka web, halaman penghala, akaun peribadi, laman web dengan tetapan penghala, dll.
Bergantung pada pengeluar dan model, peranti rangkaian mempunyai tetapan kilang (yang ditetapkan secara lalai). Di antaranya adalah alamat untuk memasuki panel kawalan, log masuk dan kata laluan kilang. Mari lihat lebih dekat:
- Alamat penghala (modem). Selalunya, ini adalah alamat IP (dari nombor): 192.168.0.1 , atau 192.168.1.1 . Ini juga dapat menggunakan bukan alamat IP, tetapi nama host (alamat dari huruf). Contohnya: tplinkwifi.net, wifi.com, my.keenetic.net, dll. Walaupun alamat dari huruf ditentukan pada penghala, anda boleh pergi ke tetapan tepat dengan alamat IP. Alamat itu sendiri selalu ditunjukkan pada peranti. Biasanya pada pelekat di bahagian bawah peranti. Maklumat kilang juga boleh ditunjukkan dalam arahan, atau di kotak.
- admin dan admin . Panel kawalan penghala itu sendiri dilindungi oleh nama pengguna dan kata laluan. Untuk memasukkan tetapan, setelah pergi ke alamat 192.168.0.1 (dalam kes kami), anda perlu menentukan nama pengguna dan kata laluan. Sekali lagi, bergantung pada model peranti tertentu, log masuk dan kata laluan kilang mungkin berbeza. Selalunya, kata admin digunakan sebagai log masuk dan kata laluan (secara lalai). Maklumat ini juga ditunjukkan pada peranti itu sendiri. Terdapat model, misalnya, untuk ZyXEL, apabila tidak ada log masuk dan kata laluan dari kilang. Ia mesti dipasang sebaik sahaja memasuki tetapan.
Oleh itu, pertama sekali, anda perlu melihat alamat apa, dan log masuk dan kata laluan kilang apa yang digunakan untuk mengakses panel kawalan peranti rangkaian khusus anda. Seperti yang saya tulis di atas, dalam kebanyakan kes, semua maklumat kilang ini ditunjukkan pada peranti itu sendiri. Ia kelihatan seperti ini:

Dengan mengetahui maklumat ini, kita dapat membuka halaman dengan tetapan penghala.
Log masuk ke penghala di 192.168.0.1. Log masuk dan kata laluan - pentadbir
Harap perhatikan bahawa peranti dari mana anda ingin memasukkan tetapan penghala pada 192.168.0.1 mesti disambungkan ke penghala itu sendiri. Melalui kabel rangkaian atau rangkaian Wi-Fi. Tidak semestinya komputer. Tetapan dapat diakses dari telefon pintar, tablet, dan perangkat lain.
Untuk mengakses halaman tetapan, anda perlu menggunakan penyemak imbas apa pun. Ini boleh menjadi Opera, Chrome, Mozilla Firefox, Internet Explorer, Microsoft Edge (pada Windows 10), atau beberapa penyemak imbas lain, termasuk pada peranti mudah alih. Terdapat satu perkara penting di sini, alamat IP 192.168.0.1 mesti dimasukkan di bar alamat, bukan di bar carian.
Setelah pergi ke alamat, permintaan masuk dan kata laluan akan muncul. Kami menunjukkannya. Seperti yang telah kita ketahui di atas, selalunya ini adalah admin dan admin.
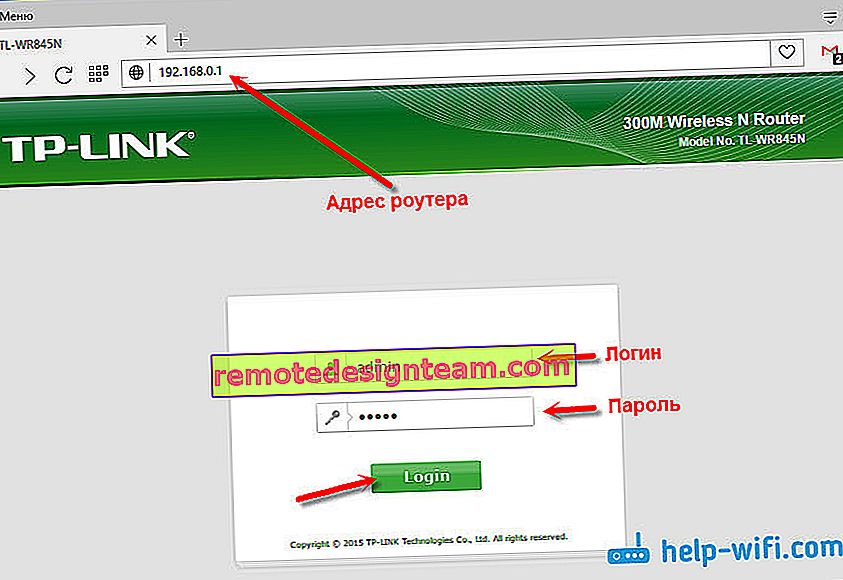
Penting untuk difahami bahawa halaman itu sendiri, yang dibuka pada 192.168.0.1, mungkin kelihatan berbeza. Semuanya bergantung pada peranti tertentu. Saya menunjukkannya pada contoh penghala TP-Link. Tetapi skema selalu sama: buka penyemak imbas, pergi ke alamat, masukkan nama pengguna dan kata laluan, dan sahkan log masuk.
Saya berpendapat bahawa pautan ke arahan untuk memasuki panel kawalan pada penghala dari pengeluar terkenal tidak akan berlebihan:
- TP-Link - //help-wifi.com/tp-link/kak-zajti-v-nastrojki-routera-tp-link/
- ASUS - //help-wifi.com/asus/vxod-v-nastrojki-na-routerax-asus-192-168-1-1/
- D-Link - //help-wifi.com/d-link/kak-zajti-v-nastrojki-routera-d-link-zaxodim-na-adres-192-168-0-1/
- ASUS - //help-wifi.com/asus/vxod-v-nastrojki-na-routerax-asus-192-168-1-1/
Di bawah ini kami akan melihat beberapa penyelesaian yang akan berguna bagi anda sekiranya anda tidak dapat memasuki tetapan penghala atau modem anda.
Tidak pergi ke 192.168.0.1. Apa nak buat?
Saya menulis banyak penyelesaian mengenai topik ini dalam artikel yang berasingan: apa yang harus dilakukan jika anda tidak memasuki tetapan penghala untuk 192.168.0.1 atau 192.168.1.1. Di sini kita akan melihat masalah dan penyelesaian utama dan paling biasa.
Untuk mula:
- Periksa sama ada komputer anda (jika anda log masuk dari komputer) disambungkan ke penghala (modem). Sekiranya anda mempunyai sambungan kabel rangkaian (LAN), maka ikon dengan status sambungan akan kelihatan seperti ini (salah satu daripada dua pilihan):
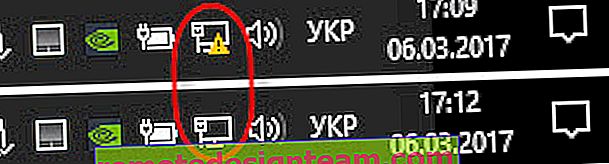
Sekiranya disambungkan melalui Wi-Fi:
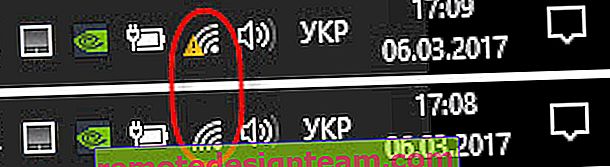
- Pastikan alamat penghala 192.168.0.1 yang anda daftarkan di bar alamat penyemak imbas. Ramai orang melakukan ini di bar carian.

- Lumpuhkan firewall terbina dalam Windows.
- Matikan antivirus pihak ketiga sebentar.
- Nyalakan semula penghala dan komputer anda.
- Cuba akses tetapan dari peranti lain.
- Sekiranya sambungan ke penghala melalui kabel, cuba sambungkan kabel rangkaian ke port LAN yang lain.
Kami memeriksa tetapan IP, jika tidak masuk ke tetapan penghala
Kita perlu membuka sifat sambungan melalui mana kita disambungkan ke penghala. Untuk melakukan ini, pergi ke "Pusat Rangkaian dan Perkongsian", dan pergi ke "Ubah tetapan penyesuai".
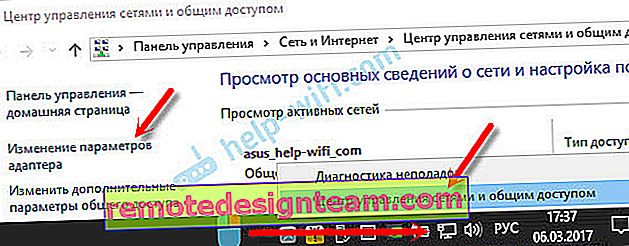
Sekiranya sambungan melalui Wi-Fi, klik kanan pada "Rangkaian tanpa wayar" (Sambungan rangkaian tanpa wayar). Sekiranya sambungan melalui kabel, kemudian klik pada "Ethernet" (Local Area Connection). Kami memilih "Properties".
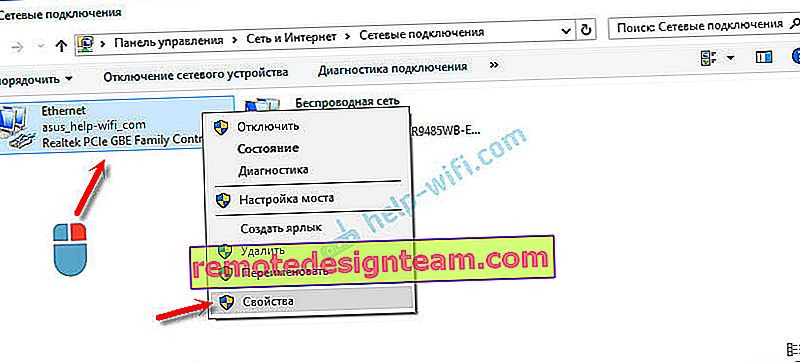
Kemudian pilih baris "IP versi 4 (TCP / IPv4)" dan klik pada butang "Properties". Kami menetapkan penerimaan parameter secara automatik dan klik "Ok".
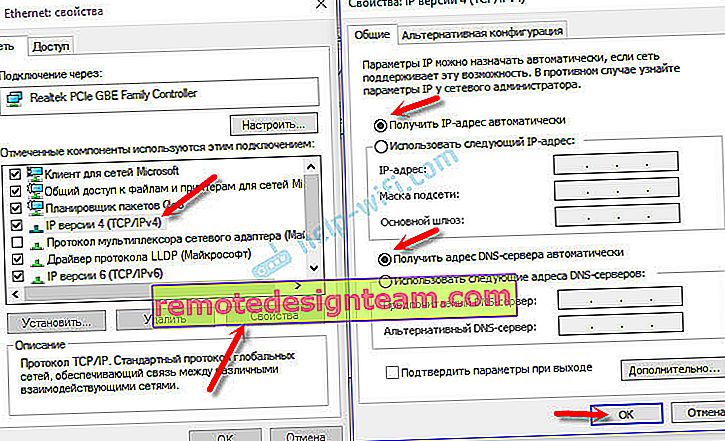
Selepas menghidupkan semula komputer, cuba akses 192.168.0.1. Sekiranya tidak membantu, anda boleh mencuba untuk mendaftarkan alamat secara manual. Macam itu:
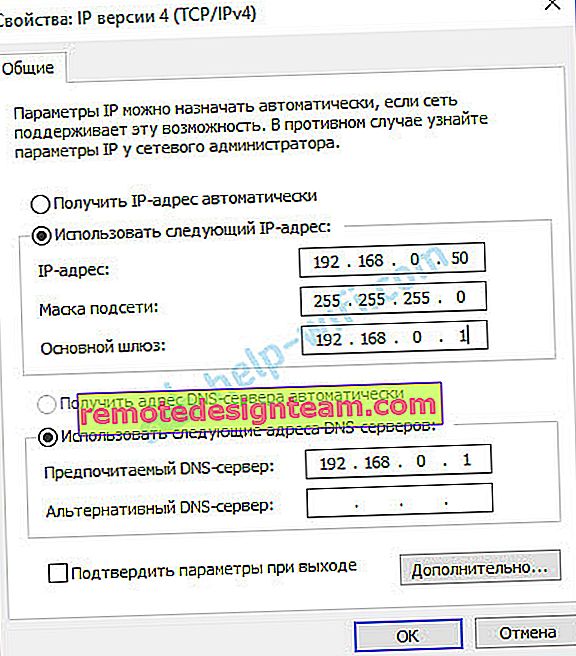
Setelah reboot, cuba lagi untuk mendapatkan akses ke tetapan penghala. Sekiranya ini tidak membantu, kemungkinan besar anda perlu menetapkan semula tetapan penghala. Lebih lanjut mengenai perkara di bawah.
Tidak sesuai dengan admin dan admin di 192.168.0.1
Tidak jarang halaman kebenaran dibuka, tetapi setelah memasukkan nama pengguna dan kata laluan pentadbir, tidak ada yang berlaku. Halaman hanya memuat semula, atau mesej muncul bahawa kata laluan tidak betul.
Pertama, lihat kes penghala, kata laluan dan log masuk apa yang digunakan secara lalai dalam kes anda. Sekiranya masih admin dan admin, kemungkinan besar kata laluan (dan / atau login) telah diubah dalam tetapan penghala. Oleh itu, jika anda tidak mengingatnya, kemungkinan besar anda perlu menetapkan semula tetapan penghala dan mengkonfigurasinya semula. Sekiranya ini bukan masalah perkakasan, dan setelah tetapan semula kilang, anda boleh pergi ke panel kawalan.
Penting! Ada kemungkinan bahawa setelah menetapkan semula tetapan, Internet melalui penghala akan berhenti berfungsi (jika berfungsi sebelumnya). Dan saya tidak dapat menjamin bahawa ini akan menyelesaikan masalah dengan memasukkan tetapan penghala. Sekiranya anda masih berjaya log masuk ke 192.168.0.1, anda boleh mengkonfigurasi penghala anda semula.Menetapkan semula tetapan tidak sukar. Cukup untuk mencari butang Reset pada penghala, tekan, dan tahan selama kira-kira 10-15 saat. Biasanya, butang ini dimasukkan ke dalam badan, jadi anda perlu menekannya dengan sesuatu yang tajam.

Setelah menetapkan semula tetapan, untuk mengakses panel kawalan, anda perlu menggunakan alamat kilang, nama pengguna dan kata laluan, yang ditunjukkan pada peranti itu sendiri, atau dalam arahan.
Saya rasa anda berjaya masuk ke penghala di 192.168.0.1. Sekiranya tidak ada yang berjaya, dan anda telah mencuba semua penyelesaian yang saya tulis di atas, maka jelaskan kes anda dalam komen. Jangan lupa, ini mungkin kegagalan perkakasan penghala. Perhatikan bagaimana penunjuk berfungsi. Dan cuba ingat di mana masalah bermula.