Mengkonfigurasi penghala Wi-Fi TP-Link TL-WR820N
Saya memutuskan untuk menyediakan panduan terperinci untuk menyambung dan mengkonfigurasi penghala TP-Link TL-WR820N. Penghala ini baru sahaja mula dijual (pada masa penulisan ini). Sekiranya anda membaca ulasan TP-Link TL-WR820N saya, anda mungkin menyedari bahawa saya menyukai penghala. Penyelesaian yang sangat baik dari segi nisbah harga / kualiti. Saya yakin model ini akan popular. Ini bermaksud bahawa arahan saya juga akan menjadi popular dan berguna bagi banyak orang. Saya berharap bahawa dalam komen tersebut, pemilik penghala ini akan memberikan maklum balas, berkongsi maklumat berguna mengenai peranti ini, dan bertanya.
Sudah tentu, penghala dilengkapi dengan panduan persediaan cepat. Ini menunjukkan cara menyambungkan penghala dan pergi ke tetapan. Dan juga jawapan untuk soalan yang sering diajukan diberikan. Tetapi keseluruhan proses penyediaan tidak ditunjukkan di sana. Mungkin ini tidak diperlukan, kerana setelah memasuki halaman dengan pengaturan TL-WR820N, kami segera disambut oleh wizard penyiapan cepat yang mudah dan mudah difahami, dengan mana Anda dapat mengkonfigurasi penghala hanya dalam beberapa langkah. Tetapi arahan saya berdasarkan peristiwa sebenar, jadi lebih bermaklumat 🙂 Juga, panel kawalan baru dipasang pada penghala ini, dan ini boleh menyebabkan kesulitan tambahan walaupun bagi pengguna yang sebelumnya mengkonfigurasi penghala TP-Link. Walaupun antara muka web baru sangat mudah dan mudah.
Bagaimana cara menyambung TP-Link TL-WR820N?
Sambungkan bekalan kuasa ke penghala dan pasangkan ke soket elektrik. Penunjuk Wi-Fi pada penghala harus berwarna hijau dan penunjuk WAN (Internet) harus berwarna jingga. LED WAN segera berkelip berwarna jingga kerana tidak ada kabel yang disambungkan ke port WAN. Sambungkan Internet (kabel dari penyedia atau modem) ke port WAN. Hanya perhatikan dengan teliti, jangan campurkan port.  Selanjutnya, bergantung pada penyedia Internet anda, mungkin ada dua pilihan untuk tingkah laku penunjuk WAN:
Selanjutnya, bergantung pada penyedia Internet anda, mungkin ada dua pilihan untuk tingkah laku penunjuk WAN:
- Ia akan bersinar jingga. Ini bermaksud penghala melihat kabel, tetapi anda juga perlu mengkonfigurasi sambungan Internet. Internet melalui TL-WR820N belum berfungsi. Tetapi kita boleh masuk ke tetapan penghala.
- Selepas 10-30 saat, penunjuk WAN akan bertukar menjadi hijau. Ini bermaksud bahawa penghala dapat menyambung ke Internet secara automatik. Kemungkinan besar ISP anda menggunakan jenis sambungan Dynamic IP (DHCP) tanpa mengikat alamat MAC. Seterusnya, anda hanya perlu mengkonfigurasi rangkaian Wi-Fi. Oleh kerana Internet sudah berfungsi melalui penghala.
Kita perlu menyambung ke TP-Link TL-WR820N dari beberapa peranti untuk mengkonfigurasi melalui penyemak imbas. Sebaiknya gunakan komputer atau komputer riba untuk ini dan sambungkan melalui kabel.

Izinkan saya mengingatkan anda bahawa setelah menyambung, komputer mungkin mempunyai status "Tanpa akses Internet" (terhad). Sekiranya tidak dapat disambungkan melalui kabel (contohnya, anda mempunyai komputer riba tanpa port LAN, ia tidak berfungsi, atau anda akan mengkonfigurasi dari telefon / tablet), maka anda boleh membuat sambungan tanpa wayar. Cukup sambungkan ke rangkaian Wi-Fi penghala. Nama rangkaian kilang (SSID) dapat dilihat di bahagian bawah penghala. Secara lalai, rangkaian terbuka (sambungan tanpa kata laluan).

Mungkin anda, atau orang lain, sudah mengkonfigurasi penghala dan menetapkan kata laluan Wi-Fi di sana, di halaman tetapan, atau beberapa parameter lain yang tidak perlu telah ditetapkan yang mungkin mengganggu proses penyediaan. Dalam kes ini, anda perlu melakukan tetapan semula kilang.
Untuk memulihkan tetapan kilang pada TL-WR820N (reset), anda perlu menghidupkan penghala dan menahan butang WPS / Reset selama 8-10 saat.
Ketiga-tiga lampu harus hidup dan mati. Lepaskan butang dan tunggu penghala boot.
Mari pergi terus ke persediaan.
Persediaan Pantas TP-Link TL-WR820N
Anda boleh mengakses tetapan penghala melalui penyemak imbas Internet. Lancarkan mana-mana penyemak imbas (sebaiknya yang standard) , taipkan alamat //tplinkwifi.net di bar alamat dan pergi ke sana. Sekiranya tidak berfungsi, lihat artikelnya: cara pergi ke tplinkwifi.net atau cara membuka tetapan penghala TP-Link. Anda juga boleh menggunakan alamat IP standard 192.168.0.1 untuk memasukkan tetapan TL-WR820N.
Penghala akan segera meminta kami untuk menetapkan kata sandi untuk dimasukkan (untuk melindungi pengaturan). Anda perlu memasukkan kata laluan dan memasukkannya 2 kali di medan yang sesuai. Tuliskan kata laluan anda. Sekiranya anda melupakannya, anda perlu melakukan Reset untuk masuk ke antara muka web.
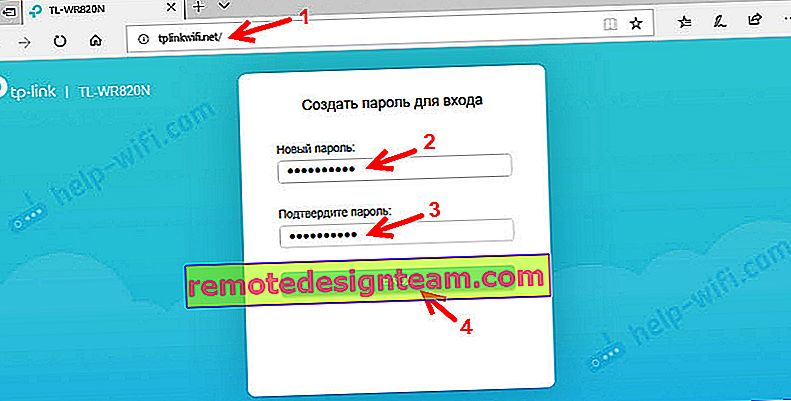
Wizard Penyediaan Pantas bermula dengan segera. Dia akan membantu kita dengan cepat menetapkan parameter yang diperlukan. Sudah tentu, anda boleh menutupnya (dengan mengklik butang "Tutup"), tetapi saya tidak menasihati anda untuk melakukan ini. Juga di sudut kanan atas anda boleh menukar bahasa panel kawalan.
Pada peringkat pertama, anda boleh memilih negara, bandar, penyedia Internet dan jenis sambungan anda. Sekiranya anda tidak menemui tetapan yang diinginkan, maka tandai kotak di sebelah "Saya tidak menemui tetapan yang sesuai."
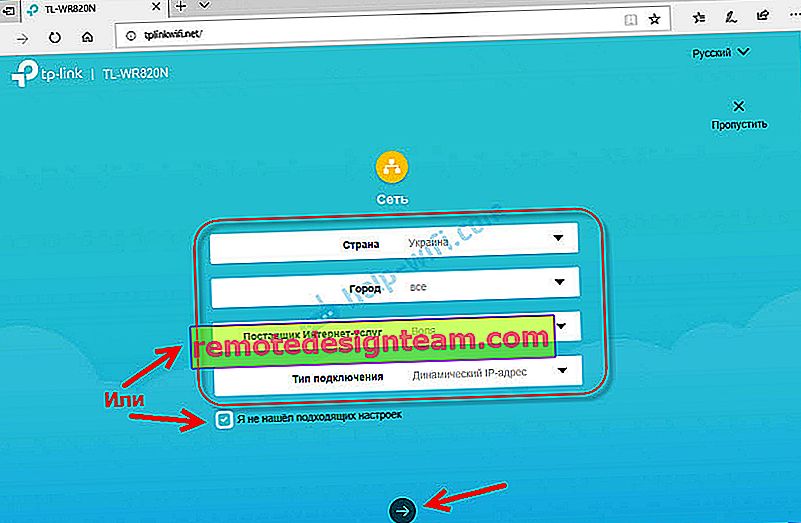
Kami memilih jenis sambungan Internet. Semuanya bergantung pada penyedia perkhidmatan internet anda. Sekiranya anda tidak tahu mana yang harus dipilih, periksa dengan sokongan penyedia.
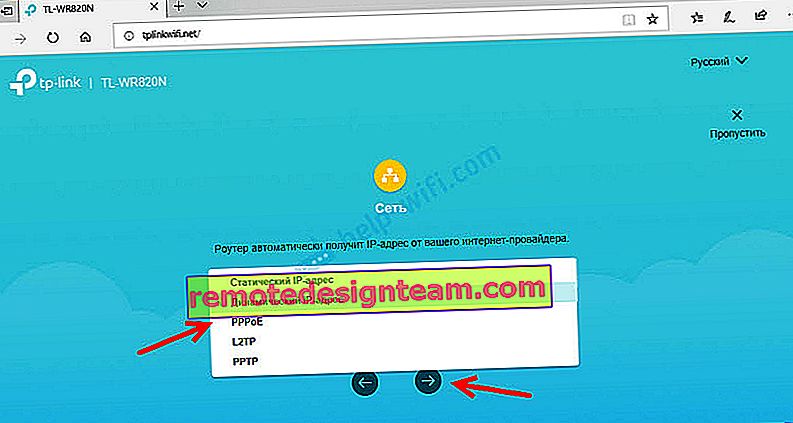
Sekiranya anda dihubungkan melalui PPPoE, PPTP, atau L2TP, maka di halaman seterusnya anda perlu menentukan nama pengguna dan kata laluan anda. Serta alamat pelayan (untuk PPTP dan L2TP). Semua data ini untuk sambungan disediakan oleh penyedia Internet anda.
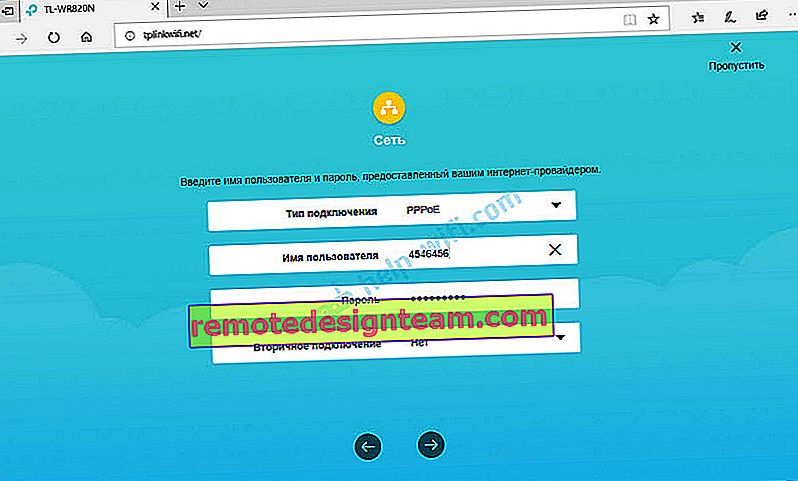
Sekiranya ia adalah "Dynamic IP", maka anda tidak perlu memasukkan apa-apa. Penghala akan menawarkan untuk menyediakan IPTV. Sekiranya penyedia anda menyediakan perkhidmatan TV digital, anda boleh menetapkan parameter yang diperlukan. Anda boleh memilih negara untuk konfigurasi automatik, mengkonfigurasi jambatan (tentukan port LAN (1, atau keduanya) di mana kotak set-top IPTV akan disambungkan), atau mendaftarkan semua tetapan secara manual (VLAN ID). Anda dapat membaca lebih lanjut mengenai penyediaan IPTV pada TP-Link TL-WR820N dalam artikel Menyiapkan IPTV pada penghala TP-Link.

Langkah seterusnya adalah mengkonfigurasi rangkaian wayarles anda. Di sini anda hanya perlu menukar nama kilang rangkaian Wi-Fi (SSID) dan membuat kata laluan untuk Wi-Fi. Saya juga menasihati anda untuk menuliskan kata laluan ini. Oleh itu, anda tidak perlu memulihkan kata laluan untuk rangkaian Wi-Fi anda.
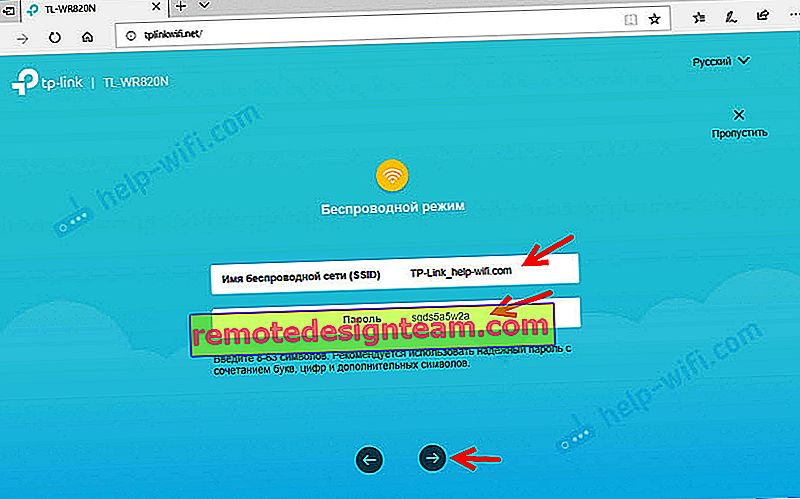
Klik pada kotak pilihan untuk menyelesaikan persediaan dan sambungkan semula ke rangkaian Wi-Fi (dengan nama dan kata laluan baru). Sekiranya pada mulanya anda berhubung melalui Wi-Fi, dan bukan melalui kabel.
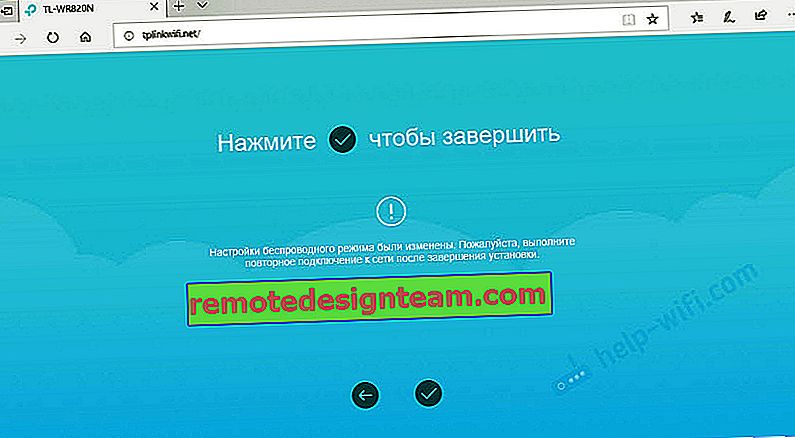
Panel kawalan harus dibuka secara automatik (di tetingkap tempat kami melakukan konfigurasi). Sekiranya tidak dibuka, pergi ke laman tplinkwifi.net (anda mungkin akan diminta untuk mendapatkan kata laluan yang kami tetapkan pada awalnya) sekali lagi. Pastikan anda disambungkan ke penghala.
Tab Peranti akan memaparkan senarai peranti yang disambungkan ke TL-WR820N.
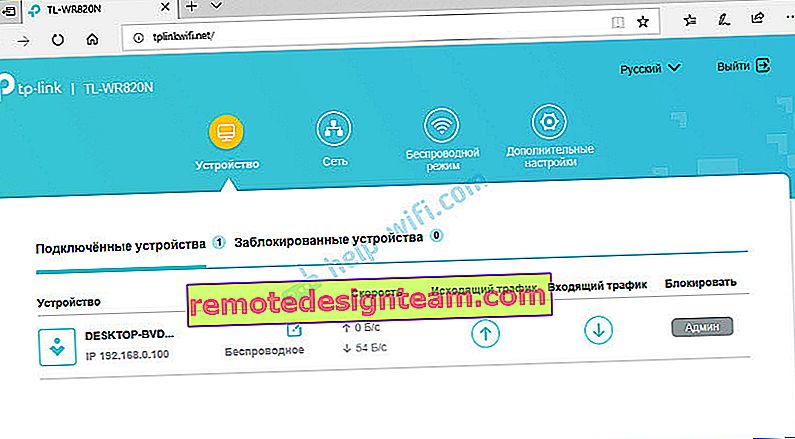
Sekiranya perlu, anda boleh:
- Sekat peranti (setelah itu akan ditampilkan pada tab "Perangkat yang disekat", di mana ia dapat dibebaskan).
- Hadkan kelajuan keluar dan keluar untuk peranti tertentu.
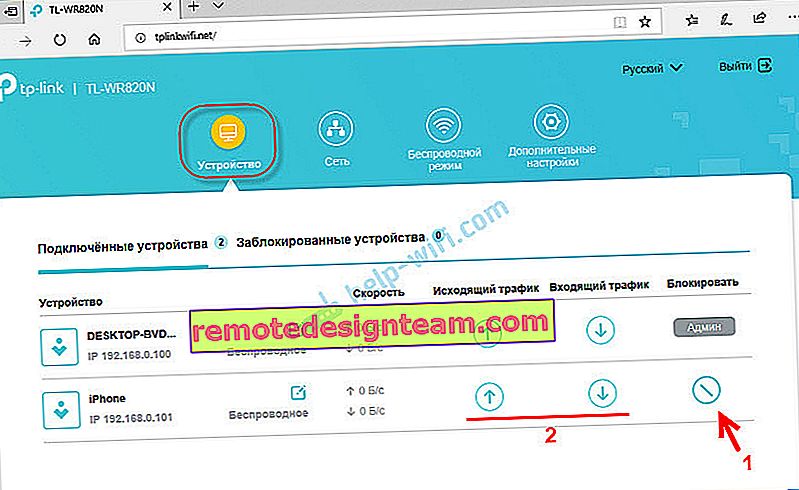
Pada tab "Rangkaian", anda boleh mengubah tetapan asas sambungan Internet.
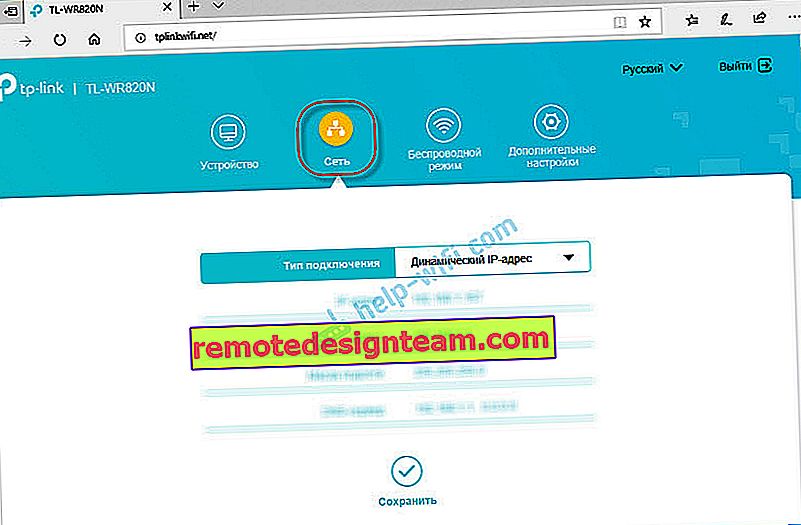
Atau ubah tetapan Wi-Fi asas di bahagian "Tanpa Wayar".

Baiklah, dan bahagian "Tetapan tambahan" dengan banyak tetapan tambahan. Sebagai contoh, anda boleh menemui tetapan WAN lanjutan di sana.
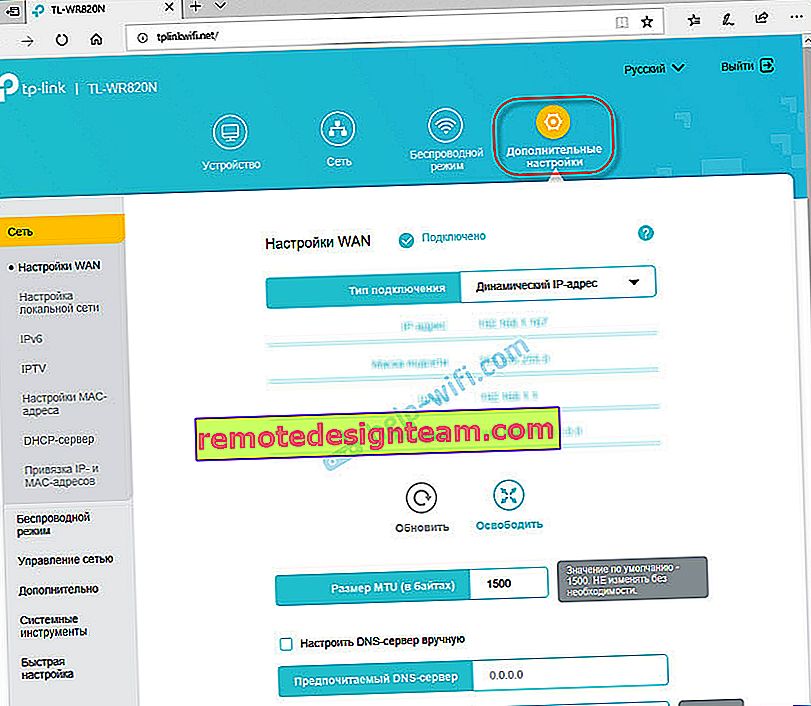
Anda boleh menyediakan rangkaian Wi-Fi tetamu. Di sana anda juga dapat mengkonfigurasi had laju untuk rangkaian tamu. Dan buat jadual untuk rangkaian Wi-Fi tetamu di TL-WR820N.
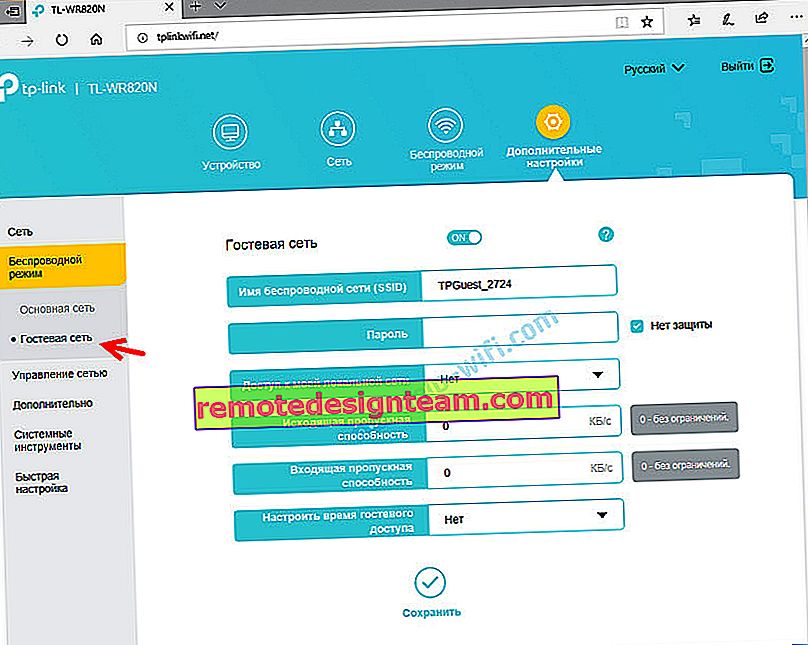
Di bahagian "Alat Sistem", anda boleh mengemas kini firmware TP-Link TL-WR820N. Untuk melakukan ini, muat turun versi firmware baru dari laman web TP-Link dengan ketat untuk model dan versi perkakasan ini (yang ditunjukkan pada pelekat di bahagian bawah penghala), dan kemas kini pada tab "Kemas kini firmware".
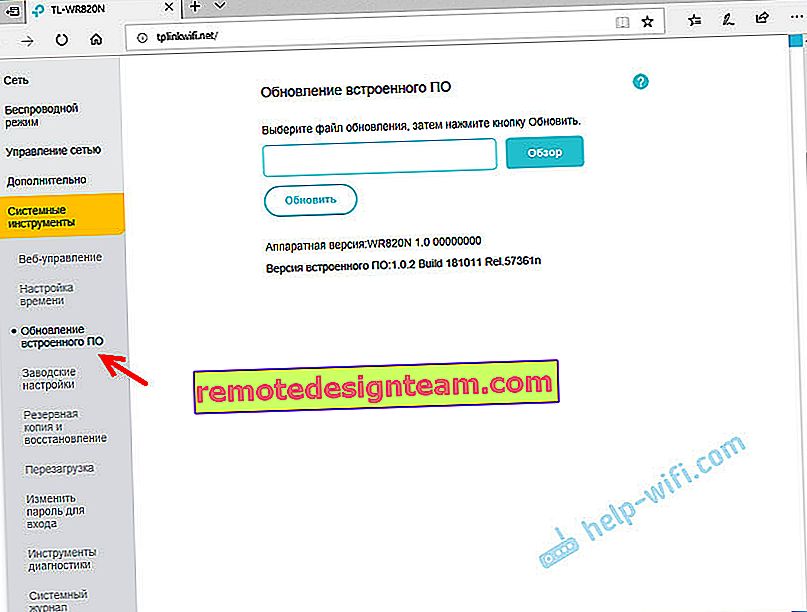
Saya rasa tidak perlu melalui setiap halaman antara muka web. Sangat mudah untuk memahami tetapannya. Setiap halaman memiliki butang (?) , Dengan mengklik pada tetingkap yang berisi keterangan tetapan akan muncul (bantuan akan terbuka).
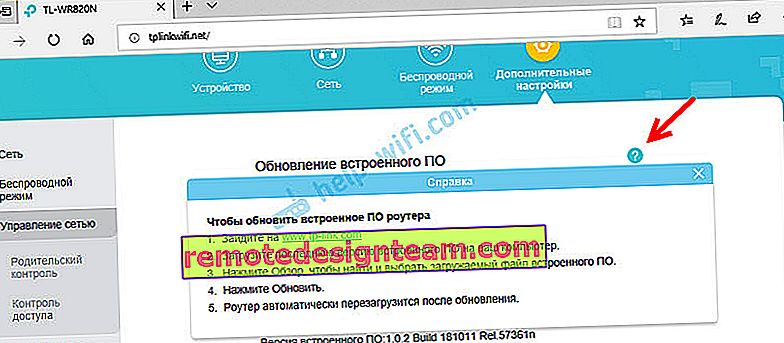
Sekiranya anda tidak dapat mengkonfigurasi beberapa fungsi, atau anda mempunyai pertanyaan lain yang berkaitan dengan penghala ini, maka anda selalu boleh mengajukan soalan kepada saya dalam komen. Semoga berjaya!









