Paparan Miracast Tanpa Wayar (WiDi) di Windows 10
Akhirnya, saya mengetahui fungsi paparan tanpa wayar di Windows 10. Selama setengah hari, saya menyambung dan menguji semuanya untuk menyiapkan artikel untuk anda dengan maklumat yang disahkan. Dan tentu saja, dengan gambar dan tangkapan skrin.
Terdapat dua teknologi utama: Miracast dan Intel WiDi (Intel telah menghentikan pengembangan teknologi ini), dengan mana anda dapat memaparkan gambar dan suara dari komputer, komputer riba atau peranti mudah alih melalui Wi-Fi. Ringkasnya, gunakan TV anda (projektor, monitor) sebagai paparan tanpa wayar. Caranya ialah dengan bantuan teknologi ini, anda tidak hanya dapat memaparkan filem atau foto di layar (seperti halnya DLNA), tetapi menyiarkan semua yang berlaku di monitor komputer utama atau layar komputer riba.

Paparan tanpa wayar, yang paling sering TV, berfungsi seolah-olah disambungkan melalui kabel HDMI. Anda boleh menduplikasi gambar, mengembangkan skrin anda dan banyak lagi, semuanya tanpa wayar. Terdapat juga monitor dengan sokongan Miracast.
Ciri Paparan Tanpa Wayar di Windows 10 memaparkan gambar menggunakan teknologi Miracast. Tetapi, untuk sebab tertentu, ketika disambungkan, TV mempunyai tulisan "Intel's WiDi". Ternyata (baca di laman web Intel), mereka berhenti mengembangkan dan menyokong teknologi Intel® WiDi. Dan mereka melaporkan bahawa Windows 8.1 dan Windows 10 pada awalnya sudah mempunyai sokongan untuk Miracast, yang dapat digunakan untuk menyambungkan paparan tanpa wayar tanpa program tambahan.
Untuk semuanya berfungsi, mesti ada sokongan untuk Miracast di peringkat perkakasan dan pemacu. Penyesuai Wi-Fi yang terdapat di dalam komputer riba anda atau disambungkan ke PC anda mesti menyokong fungsi paparan tanpa wayar. Juga, penyesuai video harus mempunyai sokongan sedemikian.Saya menguji peralatan seperti itu:
- PC dengan pemproses Intel Core i3-6098P dan kad grafik GeForce GTX 750Ti. Penyesuai Wi-Fi TP-Link TL-WN725N V2.
- Komputer riba dengan pemproses Intel Core i3 generasi ketiga dan video Intel HD Graphics 4000 bersepadu. Kad grafik NVIDIA GeForce GT 635M Penyesuai Wi-Fi TP-Link TL-WN725N V2 yang sama. Oleh kerana penyesuai yang dibina ke dalam komputer riba tidak berfungsi.
- Saya menggunakan TV LG sebagai paparan tanpa wayar. Modelnya masih 2012, tetapi dengan sokongan untuk Miracast dan Intel WiDi. Ternyata, TV Philips yang baru dan canggih tidak mempunyai sokongan terpadu untuk Miracast. Sekiranya TV anda juga tidak menyokong teknologi ini, maka anda boleh menggunakan penyesuai Miracast.
Dalam artikel ini, pertama saya akan menunjukkan kepada anda cara mengaktifkan Miracast di Windows 10 dan cara menyambung ke paparan tanpa wayar. Kemudian, mari kita cari jalan keluar untuk kemungkinan masalah dan kesilapan.
Menyambung ke paparan tanpa wayar (TV) di Windows 10 melalui Miracast
Tekan Win + P (Bahasa Inggeris) pada papan kekunci anda . Tetingkap dengan pilihan yang berbeza untuk menampilkan gambar akan muncul di sebelah kanan. Dan mesti ada item "Menyambung ke paparan tanpa wayar". Klik padanya. Sekiranya tidak ada item seperti itu, kemungkinan besar perkakasan atau pemacu anda tidak menyokong fungsi ini. Pada akhir artikel saya akan menulis mengenai perkara ini dengan lebih terperinci dan menunjukkan cara untuk memeriksa.
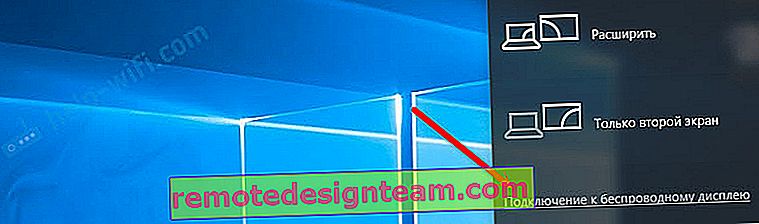
Pencarian bermula untuk paparan tanpa wayar dan peranti audio.
Kemungkinan besar, anda perlu mengaktifkan fungsi Miracast / Intel WiDi di TV anda. Pada model LG yang lebih lama, ini dilakukan dalam menu di bawah "Rangkaian". Seperti ini:
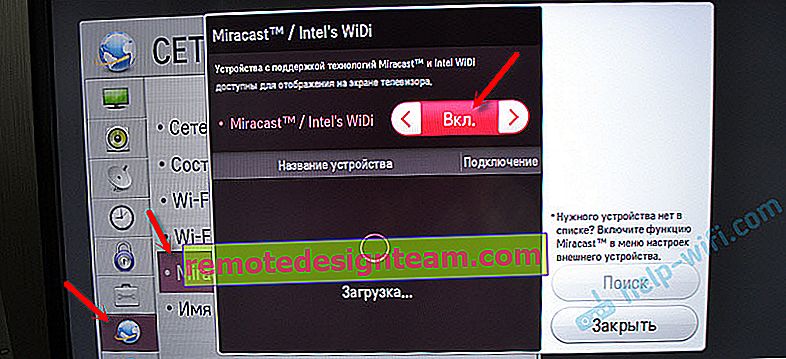
Pada model LG yang lebih baru, kemungkinan besar tetapan ini kelihatan berbeza. Pada TV Samsung, anda perlu memilih "Screen Mirroring" di menu pilihan sumber (mungkin tidak pada semua model). Di TV dari Sony - "Screen mirroring" dalam sumber isyarat (butang terpisah pada alat kawalan jauh). Pada TV Philips: di bawah "Tetapan" - "Tetapan Rangkaian" - "Wi-Fi Miracast". Tetapi pada saya, yang dengan Android TV, tidak ada item seperti itu.
Sekiranya TV anda tidak mempunyai sokongan Miracast bawaan, anda boleh membeli penyesuai Miracast (Mirascreen) yang berasingan. Ia menyambung ke port HDMI TV. Menerima gambar dan suara dan mengeluarkannya ke TV.TV harus muncul dalam hasil carian. Pilih saja dan proses sambungan akan berjalan.
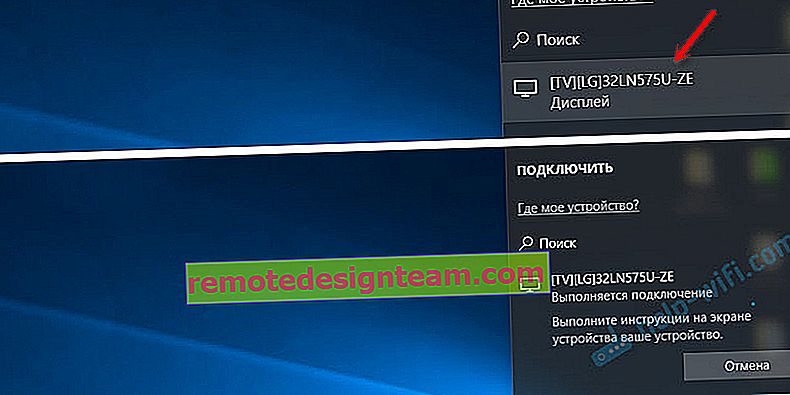
Akan ada tulisan "Ikuti arahan di skrin peranti." Dalam kes saya, di TV, anda perlu mengesahkan sambungan komputer.

Semua sudah siap!

Anda boleh menukar mod unjuran. Sebagai contoh, luaskan skrin, atau gunakan hanya yang kedua (TV yang disambungkan melalui Miracast). Atau gandakan gambar di kedua skrin.

Anda juga boleh memutuskan sambungan dari paparan wayarles di sana.
Sambungan dengan menambahkan peranti baru dalam parameter
Ada cara lain. Dalam pilihan pergi ke bahagian "Peranti" dan pilih "Tambahkan Bluetooth atau peranti lain". Kemudian ketik "Paparan Tanpa Wayar atau Dok".
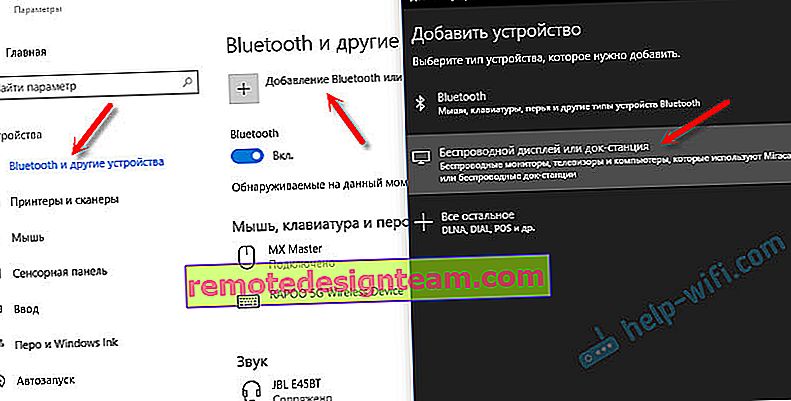
Hidupkan Mirakast di TV anda dan ia akan muncul dalam senarai. Pilih TV anda dan buat sambungan.
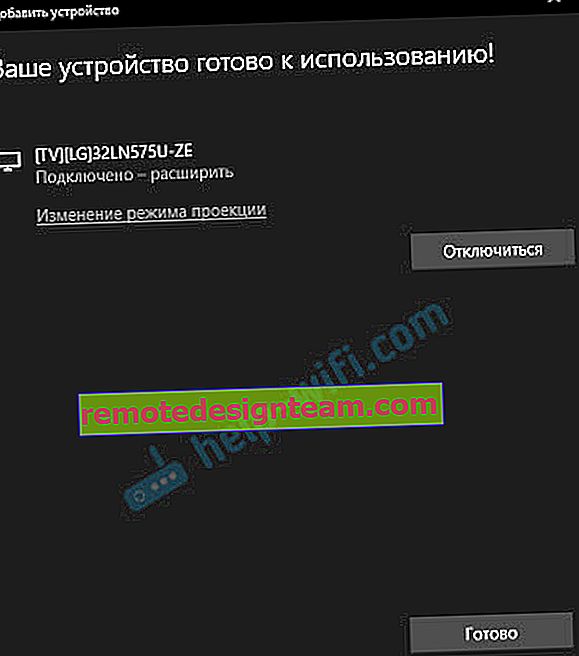
Mungkin kaedah ini lebih sesuai untuk seseorang.
Kawalan audio semasa disambungkan melalui Miracast
Seperti kabel HDMI, Miracast juga menghantar suara. Pada saya, selepas sambungan, suara dari komputer dikeluarkan melalui pembesar suara TV. Peranti lalai adalah "Output Digital". Dan ini tidak selalu senang. Oleh itu, agar suara pemain melalui pembesar suara komputer riba, atau pembesar suara, anda hanya perlu menukar peranti main semula lalai.
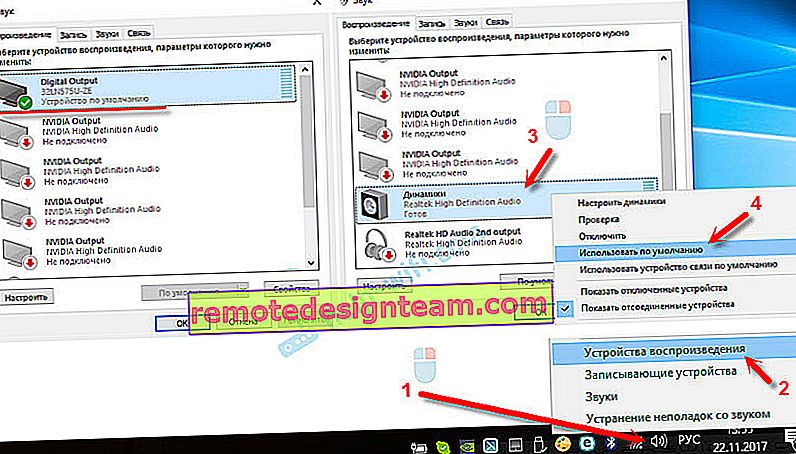
Selepas itu, suara akan dimainkan melalui pembesar suara komputer. Sekiranya perlu, anda boleh menjadikan "Output Digital" sebagai peranti lalai.
Miracast tidak berfungsi dan tidak ada item "Sambungkan ke paparan tanpa wayar"
Pada versi Windows 10 yang lebih lama, ketika sistem "menyedari" bahawa tidak ada sokongan Miracast, mesej "PC atau peranti mudah alih tidak menyokong Miracast, jadi unjuran tanpa wayar dari itu tidak mungkin" dipaparkan.
Dalam versi yang lebih baru, tidak ada item "Sambungkan ke paparan tanpa wayar" di menu "Projek", yang dibuka dengan pintasan papan kekunci Win + P.

Kemungkinan besar, tidak ada sokongan Miracast di tingkat penyesuai Wi-Fi. Di sini, misalnya, melalui modul Wi-Fi terbina dalam komputer riba, tidak ada cara untuk menyambung ke paparan tanpa wayar. Komputer riba, bagaimanapun, bukanlah perkara baru. Di suatu tempat pada tahun 2012-13. Dan setelah menyambungkan penyesuai Wi-Fi TP-Link TL-WN725N V2, semuanya berfungsi.
Agar fungsi ini berfungsi, anda memerlukan sokongan di sisi penyesuai Wi-Fi dan penyesuai grafik (kad video). Baik di peringkat perkakasan dan di peringkat pemandu. Ia senang diperiksa.
Mulakan command prompt dan jalankan perintah driver netsh wlan show .
Hasilnya akan mengandungi baris "Paparan tanpa wayar disokong:" Dengan modul Wi-Fi kilang (lama) pada komputer riba, saya mendapat hasil berikut:

Seperti yang anda lihat, tidak ada sokongan. Pemacu grafik menyokong, tetapi Wi-Fi tidak.
Inilah hasil ujian dengan penyesuai Wi-Fi lain:

Dan dengan konfigurasi ini, semuanya berfungsi dengan baik.
Apa yang boleh dibuat:
- Kemas kini pemacu penyesuai Wi-Fi. Tidak mungkin, tetapi ia akan tiba-tiba berfungsi. Inilah arahannya: mengemas kini (memasang) pemacu pada Wi-Fi di Windows 10.
- Sekiranya, menurut hasil pemeriksaan, masalahnya hanya pada Wi-Fi, maka anda boleh mengganti penyesuai Wi-Fi itu sendiri. Tetapi saya perhatikan bahawa spesifikasi tidak menunjukkan sama ada terdapat sokongan untuk paparan tanpa wayar atau tidak. Semuanya berfungsi pada TP-Link TL-WN725N versi perkakasan kedua (V2). Tetapi saya pasti ada banyak penyesuai lain di luar sana yang menyokong Miracast. Perlu mencari.
- Mungkin lebih mudah bagi anda untuk menyambungkan TV anda melalui kabel HDMI.
Mari kita fikirkan satu lagi masalah.
Gagal menyambung ke paparan tanpa wayar
Komputer menemui TV, pilih, sambungan memerlukan masa yang lama dan ralat "Gagal menyambung" muncul. Atau komputer tidak melihat TV dan tidak muncul dalam senarai peranti yang tersedia.

Saya juga mendapat ralat ini beberapa kali. Sukar untuk mengatakan perkara ini berkaitan. Pastikan anda cuba menyambung lagi.
- Hidupkan semula komputer anda dan cabut TV selama beberapa minit.
- Mungkin ini disebabkan oleh isyarat buruk. Sekiranya boleh, kurangkan jarak antara komputer dan TV. Periksa sama ada fungsi Miracast (atau sesuatu seperti itu) aktif di TV.
- Kemas kini pemacu penyesuai Wi-Fi anda. Saya memberikan pautan ke arahan di atas.
- Sekiranya boleh, cuba sambungkan ke TV lain yang juga dapat berfungsi sebagai paparan tanpa wayar.
Kemas kini: Eugene berkongsi penyelesaian dalam komen, yang ternyata bukan hanya membantu dia. Masalahnya adalah seperti berikut: komputer menemui TV, seperti yang ditunjukkan dalam arahan di atas. Tetapi ketika saya cuba menyambung, layar berkedip di TV dan muncul ralat: "Permintaan sambungan dari ... gagal. Anda boleh mencuba lagi dari peranti mudah alih anda."
Melumpuhkan kad video diskret dalam pengurus peranti membantu. Saya tidak tahu apakah ini keputusan yang tepat, kerana pada dasarnya kami melumpuhkan penyesuai video yang cekap. Tetapi nampaknya ia berfungsi. Anda boleh cuba. Kami pergi ke pengurus peranti dan mematikan kad video diskrit, membiarkan kad bersepadu berfungsi.
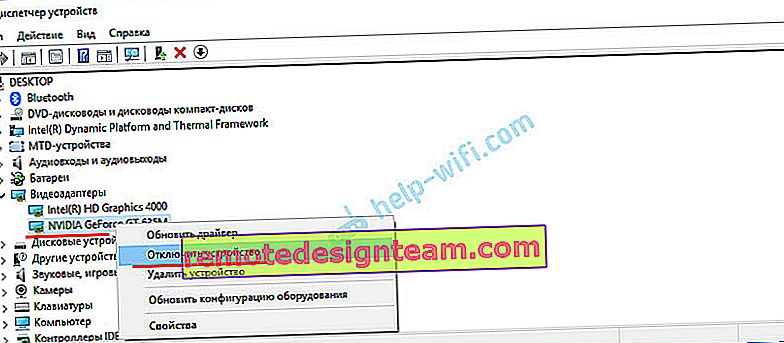
Jangan lupa menghidupkannya kemudian. Apabila anda berhenti menggunakan paparan tanpa wayar, atau ternyata penyelesaian ini tidak membantu dalam kes anda.
Kemas kini: lumpuhkan antivirus dan firewall
Sudah ada beberapa komen bahawa Miracast di Windows 10 mula berfungsi setelah mematikan antivirus atau firewall.
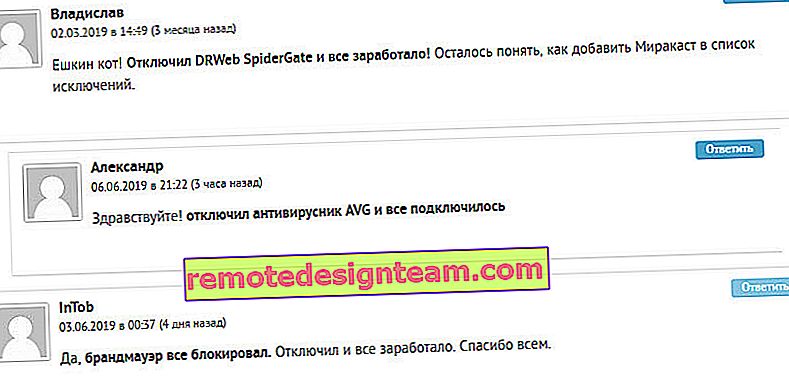
Cuba matikan antivirus yang telah anda pasangkan sebentar. Anda juga boleh mencuba melumpuhkan Windows Defender Firewall. Sekiranya anda mengetahui peraturan dalam tetapan firewall yang menghalang operasi paparan tanpa wayar dan cara menambahkannya ke pengecualian, sila tulis di komen.
Saya menghabiskan banyak masa dan usaha untuk artikel ini. Semoga tidak sia-sia. Sekiranya anda mempunyai sesuatu untuk ditambahkan, atau ingin mengemukakan soalan, maka saya menunggu anda dalam komen. Semoga berjaya!









