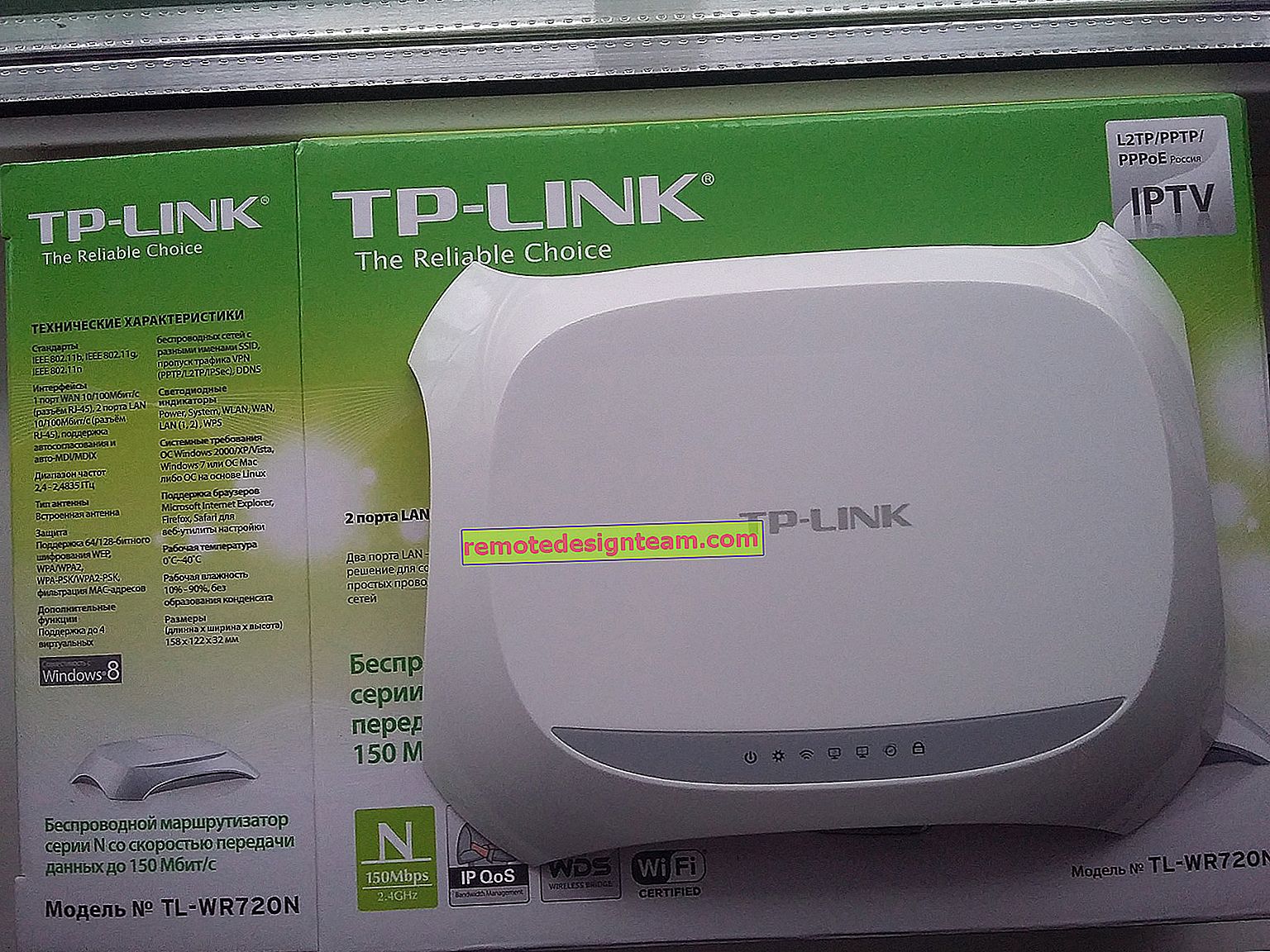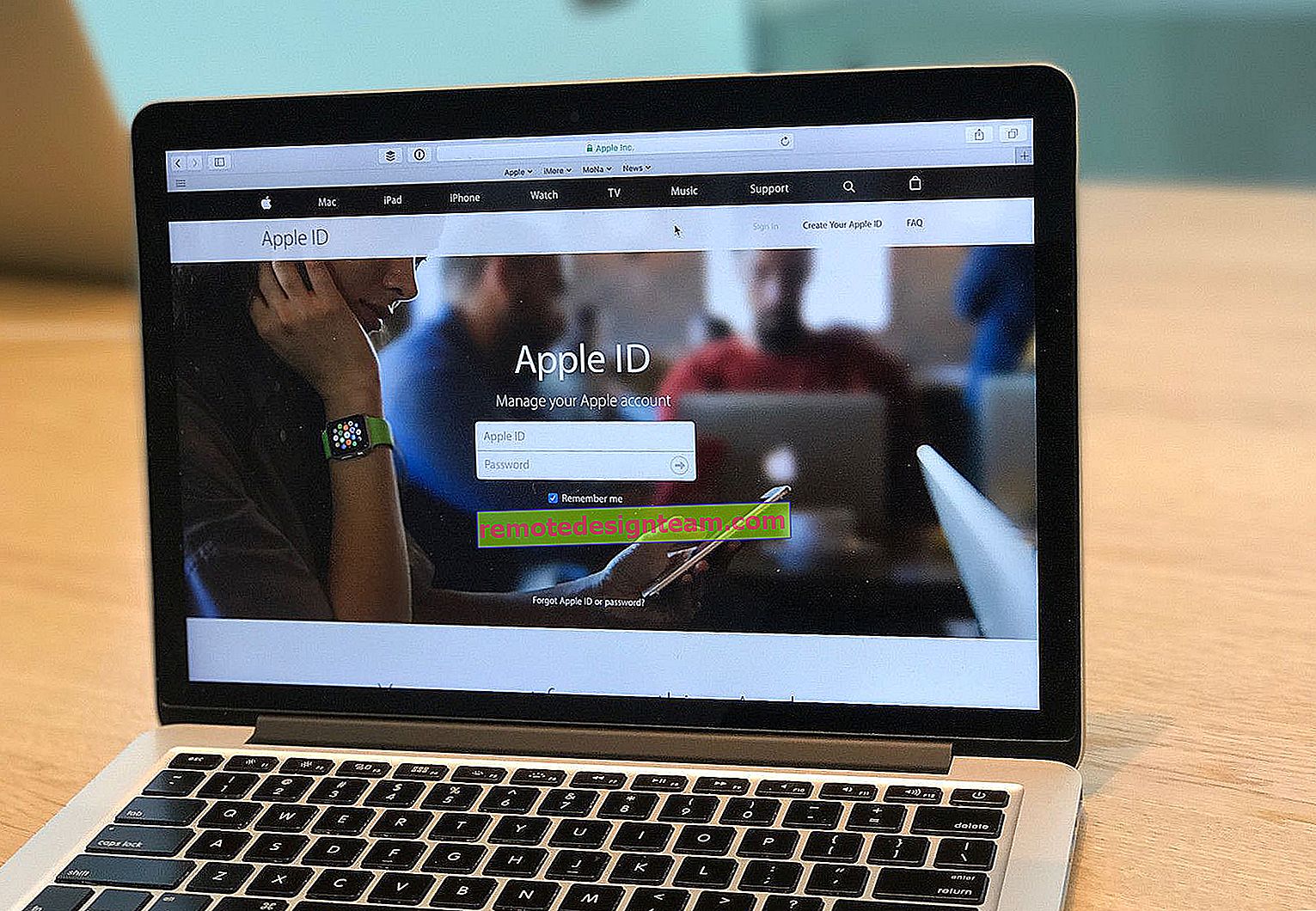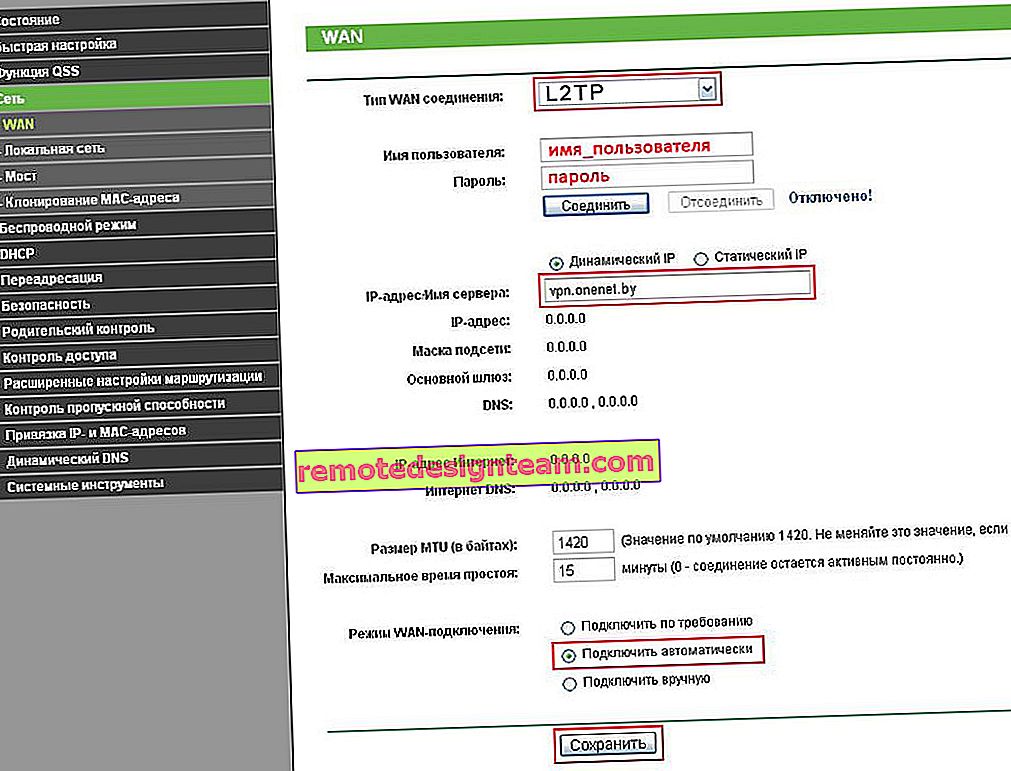Menyiapkan rangkaian Wi-Fi tetamu pada penghala Tp-Link
Dalam artikel ini, saya akan menunjukkan kepada anda cara mengatur rangkaian Wi-Fi tetamu pada penghala Tp-Link. Tetapi tidak semua router Tp-Link mempunyai kemampuan ini. Setahu saya, rangkaian tetamu hanya tersedia pada peranti Archer. Iaitu, pada model popular seperti TP-Link TL-WR741ND, atau TL-WR841ND, rangkaian tamu tidak dapat dimulakan. Dalam hal ini, Tp-Link perlu mengejar pesaingnya. Sebagai contoh, pada peranti Keenetic ZyXEL, fungsi ini ada walaupun pada model yang paling murah. Baiklah, baiklah, lebih baik lewat daripada tidak pernah never
Saya akan menunjukkan tetapan Rangkaian Tetamu menggunakan contoh penghala Tp-Link Archer C20i. Bagi mereka yang belum mengetahui, rangkaian tetamu adalah rangkaian wayarles tambahan yang akan diedarkan oleh penghala anda. Dia akan mempunyai nama dan kata laluan yang berbeza. Ia adalah tetamu kerana dibuat untuk tetamu anda, pelanggan di pejabat anda, kafe, dll. Dan berbeza kerana ia benar-benar terpencil. Ini bermaksud bahawa peranti yang disambungkan ke rangkaian tamu tidak akan dapat mengakses rangkaian tempatan, akses ke pencetak bersama, atau pemacu (jika anda tidak membenarkannya dalam tetapan). Adalah masuk akal untuk membuat rangkaian seperti itu apabila anda memberi jiran anda akses ke Wi-Fi.
Anda juga boleh mengatur kerja rangkaian tetamu mengikut jadual. Sebagai contoh, agar Wi-Fi tetamu hanya berfungsi pada waktu perniagaan. Atau, jalankan rangkaian selama beberapa jam, atau beberapa minit, selepas itu ia akan hilang dengan sendirinya. Dan satu perkara lagi, anda boleh menyesuaikan lebar jalur. Maksudnya, hadkan kelajuan sambungan Internet untuk rangkaian tetamu.
Hidupkan dan konfigurasikan Wi-Fi tetamu di Tp-Link
Kami menyambung ke penghala menggunakan kabel, atau melalui Wi-Fi, buka penyemak imbas dan pergi ke 192.168.1.1, 192.168.0.1, atau //tplinkwifi.net. Bergantung pada model anda. Alamat ditunjukkan pada pelekat di bahagian bawah penghala. Anda akan diminta menggunakan nama pengguna dan kata laluan. Lalai adalah admin dan admin. Mungkin anda atau orang lain telah mengubah data ini. Sekiranya perlu, saya memberikan pautan ke arahan terperinci untuk memasukkan tetapan penghala.
Pergi ke tab Rangkaian Tetamu . Dan kemudian kami menetapkan parameter berikut:
- Benarkan Tetamu Mengakses Rangkaian Tempatan Saya : Ini adalah akses para tetamu ke rangkaian tempatan. Lumpuhkan - akses ditolak.
- Benarkan Tetamu mengakses Perkongsian Storan USB saya : Berkongsi storan USB. Kami meletakkan Disable, dan semua orang yang menyambung ke rangkaian tetamu tidak akan dapat mengaksesnya.
- Pengasingan Rangkaian Tetamu : pengasingan dari pelanggan Wi-Fi lain. Cuti Lumpuhkan.
- Aktifkan Kawalan Lebar Jalur Tetamu : Hadkan kelajuan internet untuk pelanggan rangkaian tetamu. Sekiranya anda meletakkan Disable, maka kelajuannya tidak terhad. Sekiranya anda ingin menghadkan kelajuan untuk tetamu anda, periksa Aktifkan , dan ikuti pautan yang muncul di sebelah, di mana anda boleh mengkonfigurasi hadnya. Saya akan menunjukkan cara melakukannya di bawah.
- Pilih Band : jika anda mempunyai item ini, maka di sana anda dapat memilih pada kekerapan Wi-Fi tetamu akan berfungsi. Pada 2.4GHz, atau pada 5GHz.
- Tetamu Rangkaian : tandakan kotak di sebelah Aktifkan , dengan itu hidupkan rangkaian. Sekiranya anda ingin melumpuhkannya, maka tetapkan Nonaktifkan dan simpan tetapannya
- Nama Rangkaian : tetapkan nama rangkaian tetamu kami. Anda boleh menamakannya sama dengan rangkaian utama anda dengan hanya menambahkan "_Guest" di akhir.
- Jumlah Tetamu Maksimum : anda boleh menetapkan jumlah tetamu maksimum dalam rangkaian tetamu.
- Keselamatan : jika anda meninggalkan Disable Wireless Security , maka rangkaian akan terbuka, tanpa kata laluan. Untuk menutupnya dengan kata laluan, pilih WPA / WPA2 - Peribadi .
- Kemudian kami menetapkan parameter keselamatan seperti pada tangkapan skrin di bawah, dan di medan Kata Laluan Tanpa Wayar kami menulis kata laluan untuk rangkaian Wi-Fi. Minimum 8 aksara. Tempoh Kemas Kini Kunci Kumpulan : cuti 0.
- Waktu Akses : Sekiranya anda memilih Timeout , anda boleh menetapkan waktu untuk berapa lama rangkaian tamu akan berjalan. Contohnya, jika anda mahu rangkaian berfungsi selama 2 jam. Dan jika anda memilih Jadual , rangkaian akan sentiasa berfungsi. Atau mengikut graf yang terdapat di bawah. Saya akan menulis dengan lebih terperinci di bawah mengenai penyusunan jadual.
Itu sahaja, klik di bahagian bawah halaman pada butang Simpan , dan rangkaian Wi-Fi kami untuk tetamu akan mula berfungsi. Saya bahkan tidak menyoroti semua tetapan dalam tangkapan skrin, jika tidak ada banyak anak panah 🙂 Untuk memperbesar gambar, klik padanya.
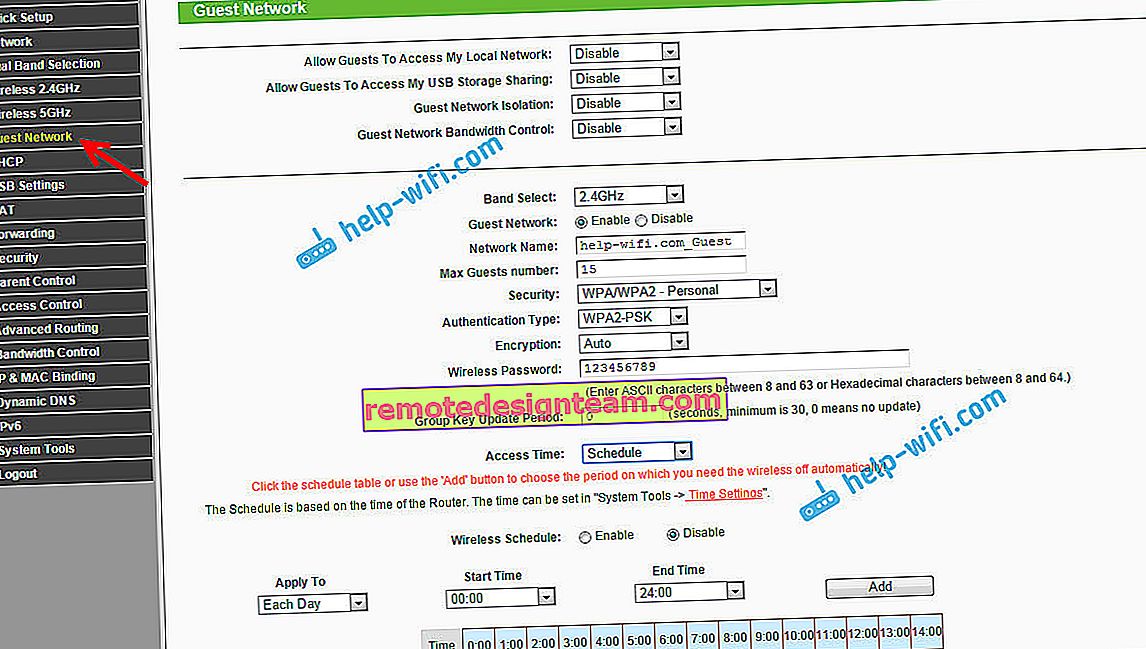
Ingatlah untuk menyimpan tetapan anda. Mari kita perhatikan lebih dekat mengatur had kelajuan Internet, dan menghidupkan / mematikan rangkaian mengikut jadual.
Mengehadkan kelajuan Internet rangkaian Wi-Fi tetamu
Untuk melakukan ini, bertentangan dengan item Enable Guest Network Bandwidth Control , pilih Enable , dan ikuti pautan untuk menetapkan had.
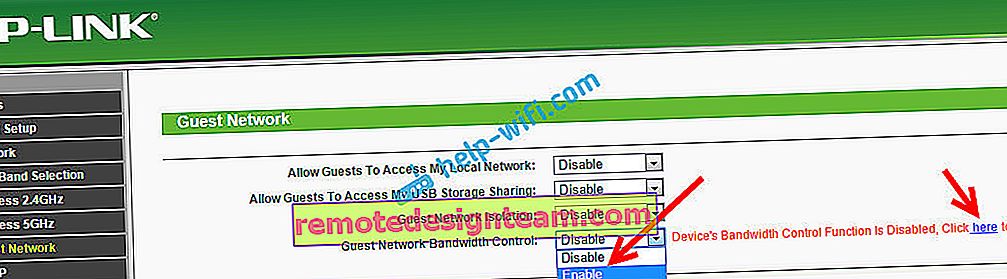
Maka anda hanya perlu menandakan kotak Enable Bandwidth Control . Di medan Lebar Lebar Egress , tetapkan kelajuan muat naik maksimum, dan di medan Lebar Jalur Masuk , tetapkan kelajuan muat turun maksimum dari Internet. Semua ini dalam Kbps.
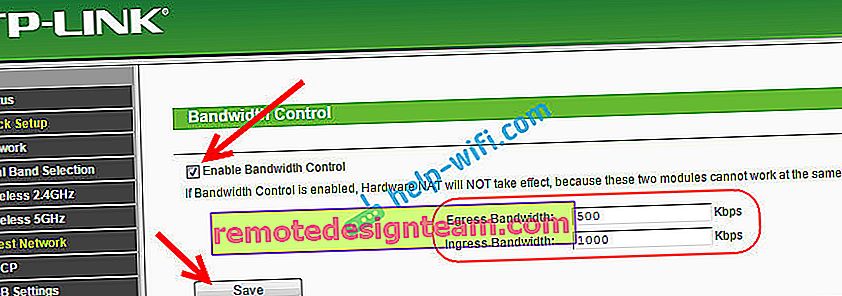
Klik Simpan untuk menyimpan tetapan.
Di sana anda masih boleh membuat peraturan, saya tidak menyelidiki ini. Bukan fungsi yang sangat berguna.
Mengkonfigurasi kerja rangkaian tetamu mengikut jadual
Pastikan anda pergi ke tab System Tools - Time Settings dan konfigurasikan waktu, tarikh dan zon waktu dengan betul di penghala anda.
Apabila anda memilih Jadual di hadapan item Waktu Akses , rangkaian akan sentiasa berfungsi. Grafik akan dipaparkan di bawah. Jadi, untuk menyiapkan kerja mengikut jadual, anda juga perlu meletakkan kotak pilihan di sebelah Aktifkan di sebelah Jadual Tanpa Wayar . Aktifkan kerja mengikut jadual dan kemudian sesuaikan sahaja.
Terdapat masa dan hari dalam jadual. Cukup pilih sel-sel yang sesuai dengan masa di mana rangkaian tamu harus berfungsi. Atau pilih semua sel dengan butang Tambah , dan keluarkan yang tidak perlu. Saya rasa anda boleh mengetahuinya, tidak ada yang rumit.
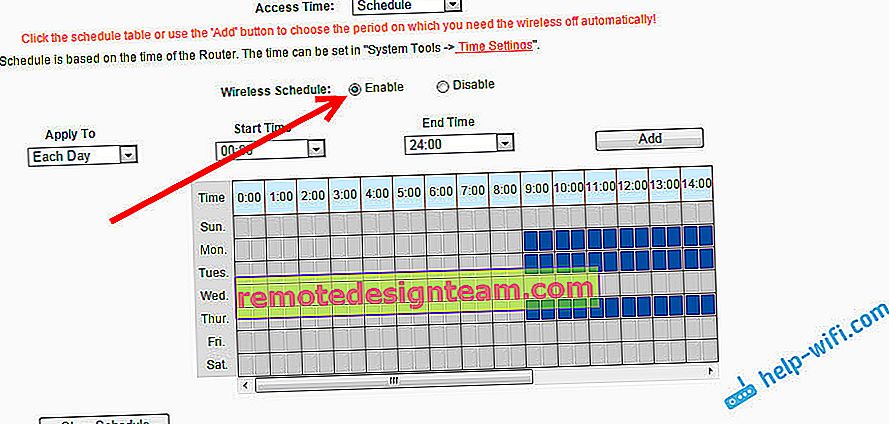
Setelah mengkonfigurasi, jangan lupa untuk mengklik Simpan untuk menyimpan tetapan.
Sekiranya anda mempunyai Tp-Link dengan halaman tetapan baru. Contohnya, Archer C9
Sudah ada model router Tp-Link di mana panel kawalan baru yang cantik dipasang. Dalam nada biru. Di sana anda sudah dapat memilih bahasa Rusia dan mengkonfigurasi rangkaian tetamu pada tab Tetapan tambahan - Rangkaian tetamu. Ia kelihatan seperti ini:
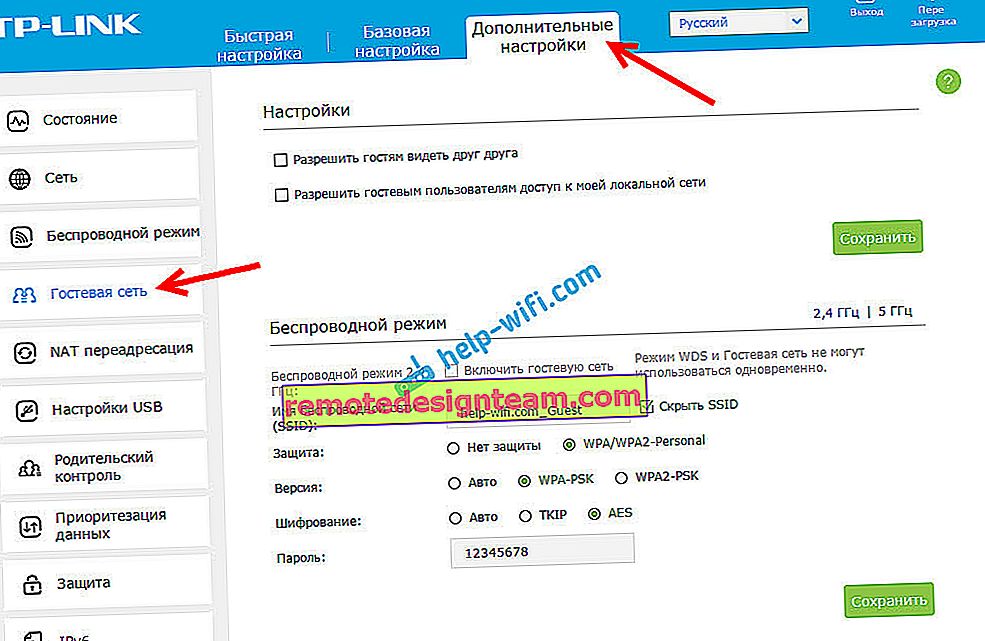
Tidak ada yang baru, cuma semuanya lebih sederhana, lebih jelas dan lebih indah. Sudah tiba masanya untuk memperkenalkan panel kawalan seperti itu ke semua penghala anda.