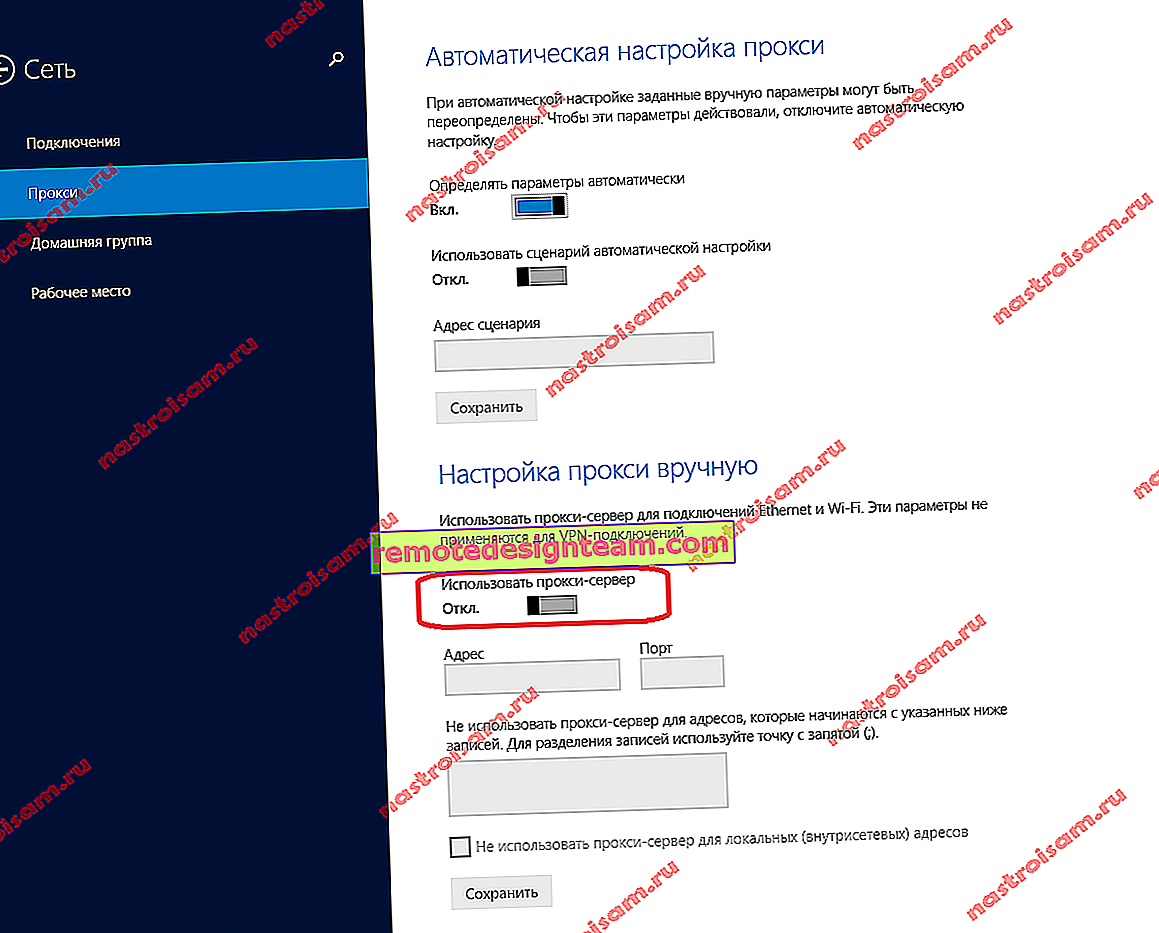Bagaimana cara menyediakan TP-Link TL-WR740N? Penyediaan Wi-Fi dan Internet
Dalam manual ini, kami akan mengkonfigurasi penghala TP-Link TL-WR740N. Ini adalah penghala yang sangat popular yang mendapat permintaan tinggi kerana harga dan kualitinya yang rendah. Ramai rakan saya telah memasang TP-Link TL-WR740N, yang menjalankan tugasnya dengan sempurna. Dan ia dibuat secara eksklusif untuk kegunaan rumah. Dan jika anda mempunyai banyak peranti di rumah, dan rumah itu sendiri besar, maka TL-WR740N mungkin tidak dapat mengatasi pekerjaannya. Ini baik-baik saja, kerana ini adalah penghala anggaran.
Tetapi, walaupun harganya rendah, ia kelihatan baik. Reka bentuk yang cantik, badan matte, mungkin untuk menggantung router di dinding, semua ini pasti ada kelebihannya. Sudah tentu, saya juga ingin melihat butang hidup / mati, dan butang terpisah untuk mematikan Wi-Fi, tetapi sayangnya tidak ada. Satu-satunya masalah adalah ketika, ketika menyambungkan sebilangan besar peranti, dalam permainan dalam talian, semasa memuat turun torrent, Internet mungkin hilang. Dan penghala sering perlu dihidupkan semula. Saya menulis mengenainya di sini. Tetapi ini adalah perkara biasa bagi model anggaran.

Model ini telah dihasilkan untuk masa yang lama, sudah ada 6 versi perkakasan, yang bermaksud bahawa ia telah diubah dan diperbaharui sesuatu (dari segi perkakasan) enam kali. Penghala ini telah menerima banyak penghargaan dan memenangi banyak pertandingan. Model yang sangat popular.
Sekarang saya akan menunjukkan kepada anda cara mengatur TP-Link TL-WR740N. Ini akan menjadi petunjuk lengkap untuk mengatur Internet, rangkaian Wi-Fi, dan menetapkan kata laluan untuk rangkaian tanpa wayar. Baiklah, mari kita lihat proses menyambungkan penghala. Tidak kira sama ada anda mempunyai penghala baru dari kedai, atau sudah menggunakannya, arahan akan berfungsi untuk anda. Walau bagaimanapun, arahan ini akan berfungsi untuk Tp-Link TL-WR741ND juga.
Sekiranya anda sudah mencuba mengkonfigurasi penghala, maka eloklah menetapkan semula tetapan TP-Link TL-WR740N . Untuk melakukan ini, hidupkan kuasa dan tekan butang WPS / RESET di bahagian belakang penghala selama 10 saat .

Anda boleh melihat petunjuknya, semuanya mesti menyala. Kemudian anda boleh melepaskan butang.
Kami menyambungkan penghala TP-Link TL-WR740N
Kami mengambil penyesuai kuasa dan menyambungkannya ke penghala. Kami menyambungkannya ke sumber utama. Seterusnya, kami menyambungkan Internet ke penyambung WAN (berwarna biru) pada penghala. Kabel rangkaian dari penyedia perkhidmatan internet anda. Dan jika anda mempunyai Internet melalui modem ADSL, maka kami menyambungkan TP-Link TL-WR740N ke modem. Pada penghala, kabel berada di penyambung WAN, dan pada modem di LAN.

Sekarang anda perlu memutuskan dari mana peranti anda akan mengkonfigurasi penghala. Sekiranya dari komputer atau komputer riba, maka saya menasihati anda untuk menyambung ke penghala menggunakan kabel yang disertakan dengan kit. Kami menyambungkan kabel ke penyambung LAN (kuning), dan di komputer ke penyambung kad rangkaian.

Dan jika anda ingin mengkonfigurasi TL-WR740N anda melalui Wi-Fi, kemudian sambungkan ke rangkaian Wi-Finya. Sekiranya penghala baru, maka ia akan mempunyai nama standard. Sebagai contoh, saya mempunyai ini: "TP-LINK_9C00" . Untuk menyambung, gunakan kata laluan standard yang ditunjukkan di bahagian bawah penghala pada pelekat.

Cukup sambungkan ke rangkaian wayarles anda. Sekiranya statusnya "tidak ada akses Internet", maka ini adalah perkara biasa. Ini bermaksud bahawa anda hanya perlu mengkonfigurasi sambungan ke penyedia. Apa yang akan kita buat sekarang.
TL-WR740N: Persediaan Sambungan Internet (WAN)
Sekiranya anda mahu, anda boleh mengemas kini firmware penghala sebelum menyiapkannya. Kami mempunyai arahan berasingan untuk model ini: Firmware untuk penghala Tp-link TL-WR741ND dan Tp-link TL-WR740N
1. Sekiranya anda harus melancarkan sambungan berkelajuan tinggi untuk menyambung ke Internet, sekarang anda tidak memerlukannya. Anda boleh memadamkannya. Sambungan ini akan dibuat oleh penghala setelah konfigurasi.
2. Jika komputer anda sudah menggunakan Internet melalui penghala, tanpa memulakan sambungan yang berbeza, kemungkinan besar penyedia anda menggunakan teknologi sambungan IP Dinamik, dan anda tidak perlu membuat sambungan Internet. Anda boleh terus membuat rangkaian Wi-Fi (lihat di bawah).
Kita perlu pergi ke panel kawalan.
Memasuki tetapan penghala TP-Link TL-WR740N
Sekiranya anda sudah tersambung ke penghala, kemudian buka penyemak imbas mana pun, masukkan alamat 192.168.0.1 di bar alamat (pada versi lama mungkin 192.168.1.1), atau //tplinkwifi.net , dan pergi ke sana. Masukkan nama pengguna dan kata laluan anda. Sekiranya anda belum mengubahnya, ini adalah pentadbir dan pentadbir . Sekiranya anda berubah dan terlupa, kami akan menetapkan semula tetapannya.
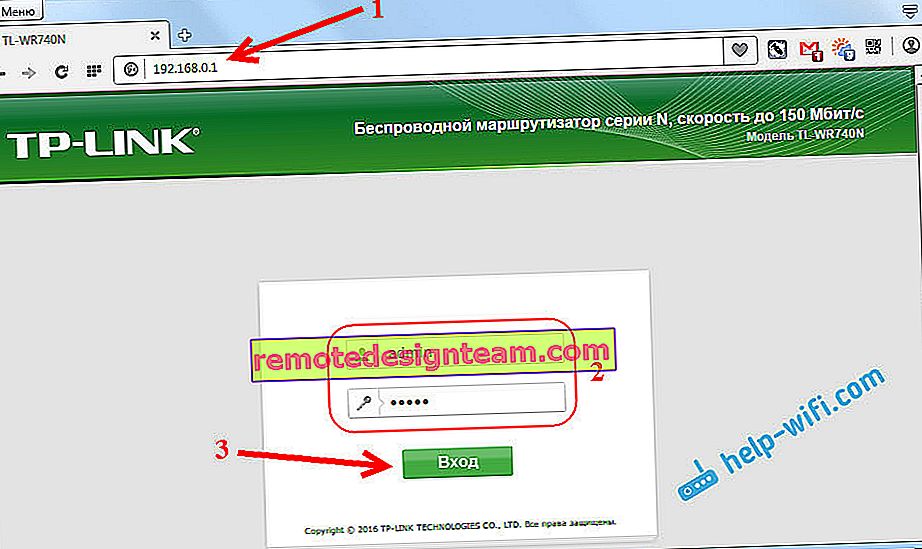
Mungkin anda masih akan mendapat artikel yang lebih terperinci mengenai memasuki panel kawalan Tp-Link, dan nasihat untuk menyelesaikan masalah apabila anda tidak dapat memasuki tetapan.
Tetapan saya dalam bahasa Rusia. Saya rasa anda juga begitu. Sekiranya semuanya ada dalam bahasa Inggeris, dan tidak ada firmware Rusia di laman web Tp-Link, kemudian tulis di komen dan tambahkan nama bahagian menu dalam bahasa Inggeris.
Persediaan PPPoE, L2TP, PPTP
Anda pasti harus mengetahui jenis sambungan yang digunakan ISP anda. Dan semua data yang diperlukan untuk disambungkan: nama pengguna, kata laluan, IP (jika diperlukan). Maklumat ini dapat dijelaskan dengan penyedia itu sendiri, atau dalam dokumen yang anda terima semasa sambungan.
Pergi ke tetapan pada tab Rangkaian - WAN . Dalam menu Jenis Sambungan WAN , kita perlu memilih jenis sambungan.
Sekiranya anda mempunyai IP Dinamik, pilih dan segera klik pada butang Simpan . Anda tidak perlu menentukan parameter lagi di sana. Kecuali ISP anda terikat dengan alamat MAC (tetapi ini jarang berlaku). Selepas itu, Internet melalui penghala harus berfungsi.

Dan jika anda mempunyai PPPoE, PPTP, atau L2TP, maka anda perlu menetapkan parameter yang diperlukan untuk sambungan, yang dikeluarkan oleh penyedia.
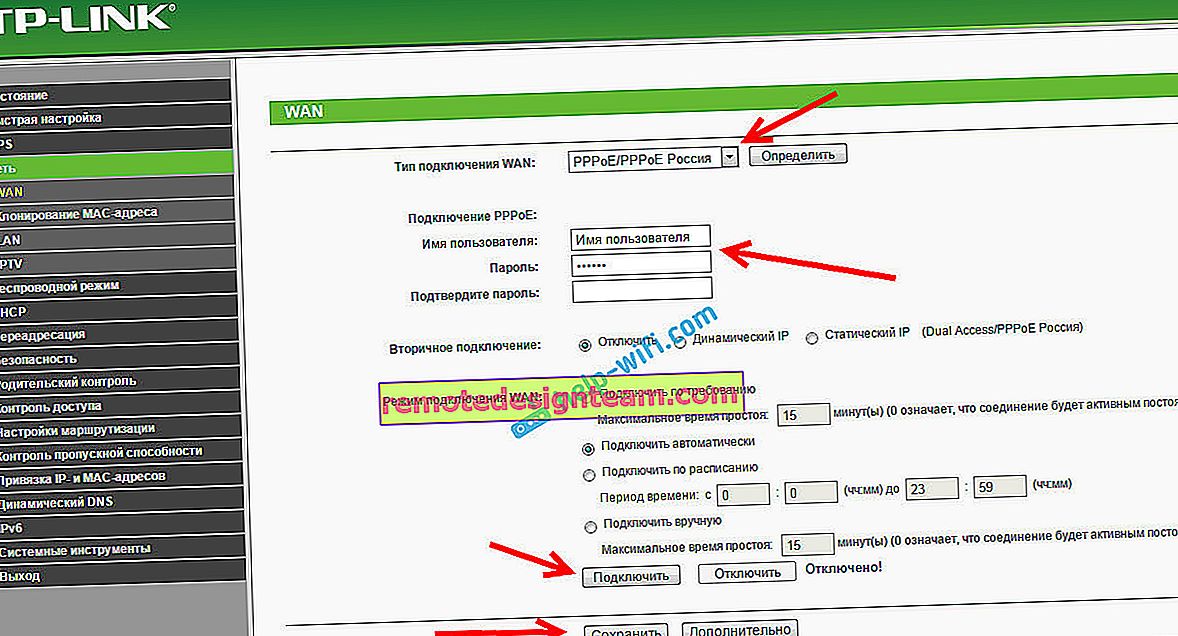
Sekiranya dengan cara ini anda tidak berjaya mengkonfigurasi Internet, kemudian pergi ke tab Persiapan pantas , dan cuba konfigurasikan semuanya menggunakan petunjuk langkah demi langkah. Di sana anda boleh memilih negara, penyedia, dan lain-lain. Mungkin lebih mudah bagi anda.
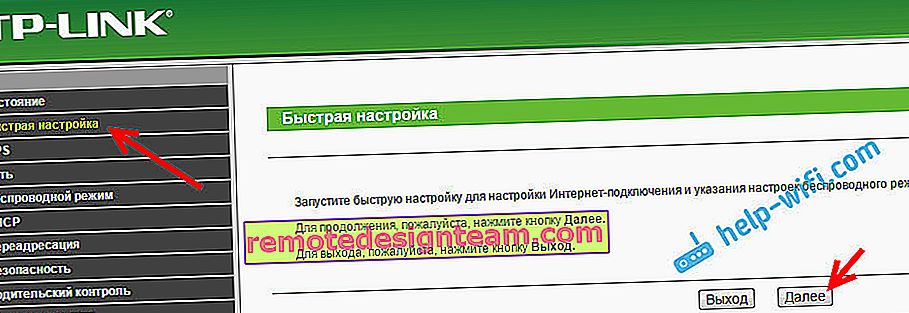
Pergi ke penyediaan Wi-Fi hanya apabila Internet melalui penghala sudah berfungsi.
Menyiapkan Wi-Fi dan kata laluan pada TP-Link TL-WR740N
Kami terus menyiapkan rangkaian tanpa wayar dan menetapkan kata laluan untuk Wi-Fi. Di Panel Kawalan, klik tab Tanpa Wayar .
Di sini kita perlu menukar nama rangkaian Wi-Fi, pilih wilayah kita, dan klik pada butang Simpan .
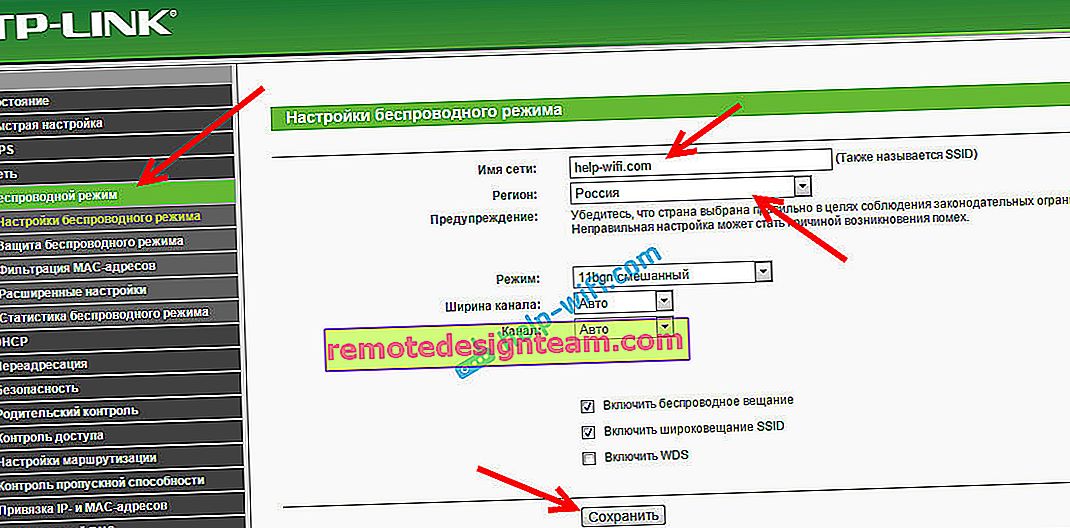
Untuk menetapkan kata laluan, pergi terus ke tab Mod Tanpa Wayar - Keselamatan Tanpa Wayar .
Di sini anda perlu memilih WPA / WPA2 - Item peribadi (disyorkan) , tetapkan parameter lain seperti yang saya ada dalam tangkapan skrin di bawah, dan di medan kata laluan rangkaian Tanpa Wayar , buat dan tuliskan kata laluan yang akan melindungi Wi-Fi anda. Kata laluan mestilah panjangnya sekurang-kurangnya 8 aksara. Klik pada butang Simpan , dan anda boleh dengan segera mengklik pautan "Klik di sini" untuk memulakan semula penghala anda.
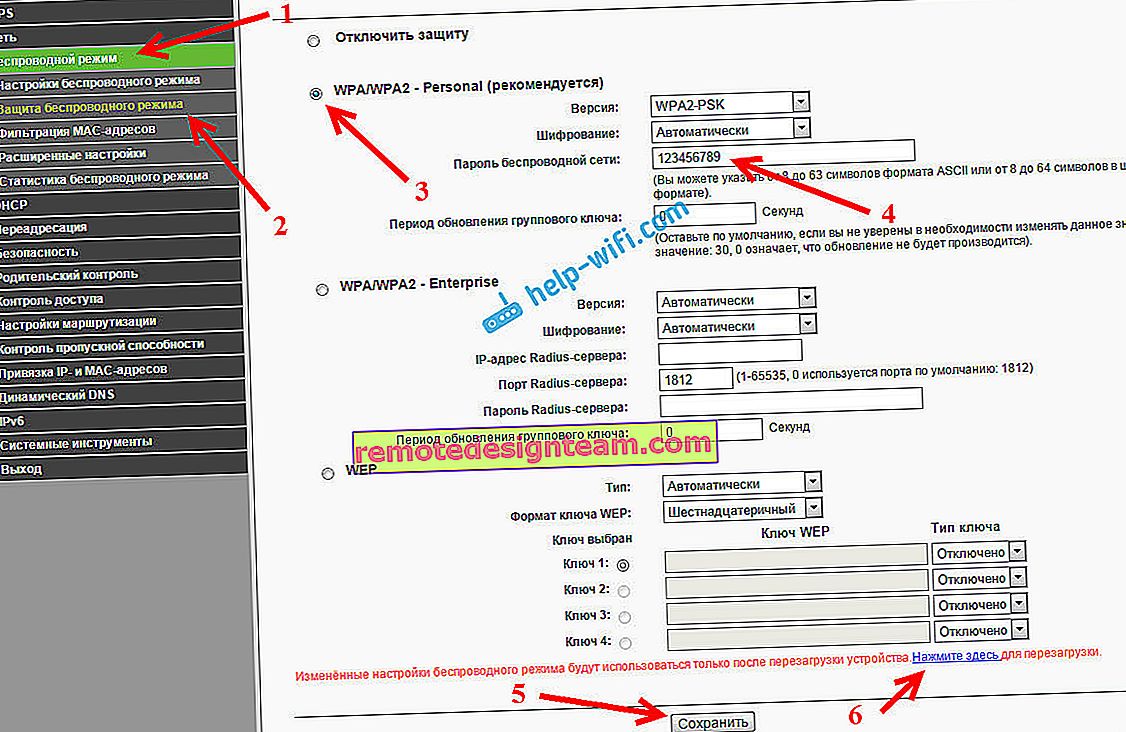
Selepas but semula, anda perlu menyambungkan semula peranti yang anda sambungkan melalui Wi-Fi. Sudah dengan kata laluan baru, dan ke rangkaian dengan nama baru, jika anda telah menukarnya.
Tukar kata laluan pentadbir untuk memasukkan tetapan
Saya juga menasihati anda untuk pergi ke pengaturan, dan pada tab System - Password , ubah kata laluan yang digunakan untuk memasukkan pengaturan router dari admin standard ke yang lebih kompleks. Untuk melakukan ini, anda perlu menentukan nama pengguna lama dan kata laluan lama, dan menetapkan yang baru. Anda boleh meninggalkan pentadbir nama pengguna, tetapi dapatkan kata laluan lain.
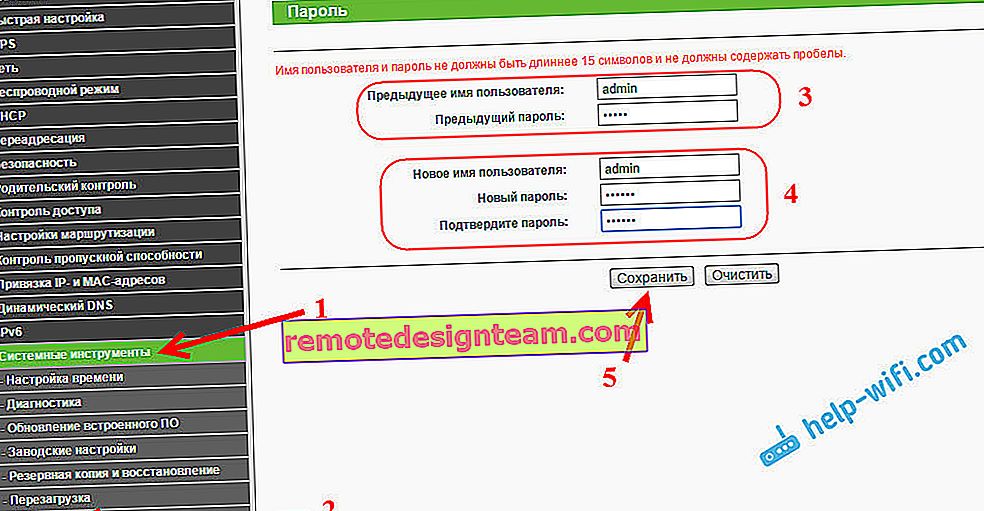
Tuliskan kata laluan anda supaya anda tidak melupakannya. Dan jika anda terlupa, anda perlu menetapkan semula tetapan ke tetapan kilang, dan mengkonfigurasi semuanya sekali lagi, kerana anda tidak dapat masuk ke panel kawalan.
Menyiapkan TP-Link TL-WR740N sendiri sama sekali tidak sukar. Pasti tidak lebih rumit daripada model lain dari pengeluar ini. Perkara utama adalah bahawa Internet akan berfungsi melalui penghala, dan status "Tanpa akses ke Internet", yang saya tulis dalam artikel ini, hilang di komputer.
Anda boleh mengkonfigurasinya baik dari komputer (tidak masalah sama ada anda mempunyai Windows 10, Windows 7, atau OS lain), atau dari peranti mudah alih (telefon pintar, tablet). Dan jika anda mempunyai perkakasan TL-WR740N versi 5 dan lebih tinggi, maka anda boleh menggunakan program TP-LINK Tether milik untuk mengkonfigurasi dan mengawal penghala. Semuanya berfungsi, saya memeriksanya.
Sekiranya anda masih mempunyai pertanyaan mengenai mengkonfigurasi penghala ini, tanyakan pada mereka di komen.