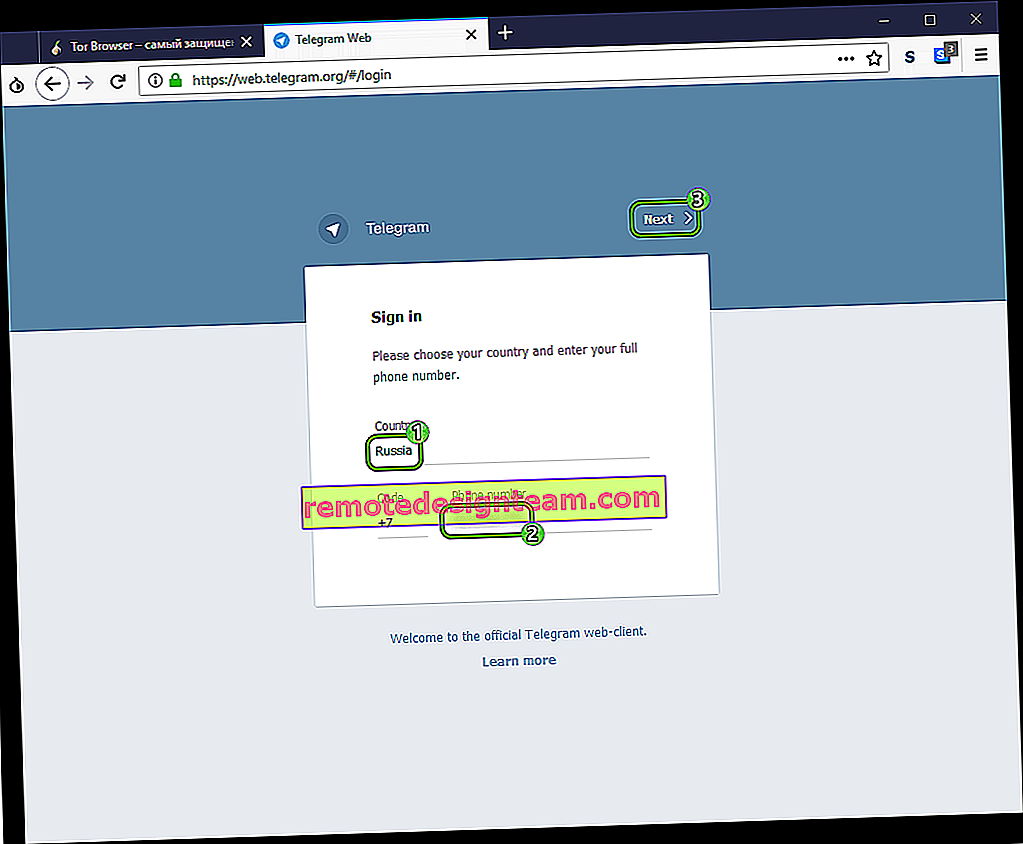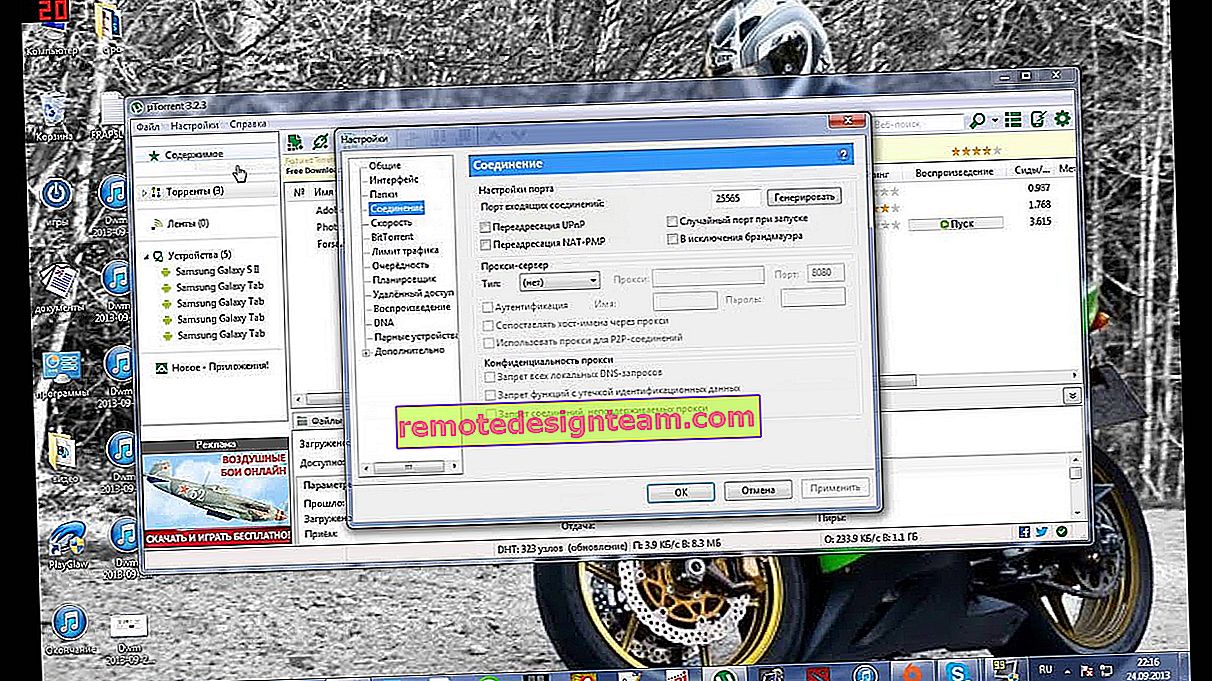Menyambung dan mengkonfigurasi penghala Wi-Fi TP-LINK TL-WR840N
Arahan terperinci lain untuk mengkonfigurasi penghala TP-LINK. Dan kali ini kita akan mengkonfigurasi TP-LINK TL-WR840N. Model penghala yang menarik yang sesuai untuk rumah atau pejabat kecil. Saya telah menghubungkan semuanya, memeriksa, mengambil gambar, dan sekarang saya akan menulis secara terperinci dan menunjukkan kepada anda cara mengkonfigurasi penghala TP-LINK TL-WR840N dengan betul sehingga menyebarkan Internet ke peranti anda dan menyenangkan anda dengan kerjanya.

Saya tidak akan bercakap mengenai penghala sekarang, saya akan menyemak dan menyemaknya dalam artikel yang berasingan. Dan kemungkinan besar anda membeli penghala ini, dan anda tidak lagi berminat untuk membaca mengenai ciri-cirinya. Anda perlu menyiapkannya lebih cepat. Untuk konfigurasi itu sendiri, ada dua pilihan: konfigurasi menggunakan kekuatan utiliti yang terletak di disk (yang harus disertakan dalam kit), atau melalui antara muka web penghala. Kami akan membuat konfigurasi melalui antara muka web. Di sana anda mempunyai akses ke pelbagai tetapan yang mungkin anda perlukan kemudian, dan anda sudah tahu di mana untuk mencarinya. Dan tidak semua orang kini berpeluang menjalankan program dari cakera.
Kami akan mengkonfigurasi TP-LINK TL-WR840N kami mengikut skema standard:
- Memasang dan menyambungkan penghala.
- Penyediaan sambungan internet.
- Menyiapkan rangkaian Wi-Fi di TL-WR840N dan melindungi rangkaian tanpa wayar dengan kata laluan.
- Menyiapkan IPTV (jika penyedia anda menyediakan perkhidmatan ini).
- Perlindungan tetapan penghala.
Sekiranya anda sebelumnya telah mengkonfigurasi penghala TP-LINK, maka anda boleh mengkonfigurasi model ini dengan mata anda tertutup, kerana semuanya serupa di sana. Dan tetapannya dalam bahasa Rusia, yang penting.
Bagaimana memasang dan menyambungkan TP-LINK TL-WR840N?
Sekiranya anda sudah menghubungkan semuanya, dan anda hanya mengkonfigurasi semula, maka anda boleh melangkau langkah ini. Dan jika anda baru sahaja membeli penghala, maka perkara pertama yang perlu dilakukan ialah menyambungkan penyesuai kuasa kepadanya, pasangkannya, dan periksa sama ada kuasa dihidupkan dengan butang di bahagian belakang penghala. Terdapat butang terpisah untuk menghidupkan / mematikan penghala, yang sangat mudah. Petunjuk pada panel depan harus menyala.
Selanjutnya, dalam penyambung WAN (berwarna biru) anda perlu menyambungkan kabel dari penyedia Internet kami, atau dari modem ADSL. Sekiranya anda mempunyai Internet melalui modem, maka TL-WR840N dapat disambungkan ke modem menggunakan kabel rangkaian yang disertakan dengan penghala. Pada penghala, sambungkan ke penyambung WAN, dan pada modem ke LAN.
Baiklah, masih menghubungkan komputer atau komputer riba ke penghala menggunakan kabel rangkaian. Saya cadangkan melakukan ini hanya untuk konfigurasi, maka anda boleh memutuskan kabel, dan penghala itu sendiri akan menyebarkan Internet melalui Wi-Fi. Anda boleh menyambungkan 4 peranti melalui kabel. Pada penghala, kami menyambungkannya ke penyambung LAN , dan di komputer ke kad rangkaian.

Dan jika anda tidak mempunyai komputer atau komputer riba, tetapi hanya peranti mudah alih, maka anda boleh mengkonfigurasinya daripadanya. Dalam kes ini, sambungkan ke rangkaian Wi-Fi yang muncul segera setelah menghidupkan penghala. Rangkaian wayarles akan mempunyai nama standard (jika penghala belum dikonfigurasi), dan akan ditutup dengan kata laluan kilang. Kata laluan ini dicetak di bahagian bawah penghala TP-LINK TL-WR840N, pada pelekat. Ini juga mengandung parameter pabrik (alamat, nama pengguna dan kata sandi) yang harus digunakan untuk memasuki pengaturan router.

Akibatnya, anda harus disambungkan ke penghala melalui kabel rangkaian, atau melalui Wi-Fi.
Dua perkara penting:
Sekiranya penghala sudah dikonfigurasikan sebelumnya, maka tetapkan semula tetapan dengan menekan butang WPS / RESET selama 10 saat semasa penghala dihidupkan.

Ini akan membuang semua parameter yang mungkin telah ditetapkan, dan yang boleh mengganggu kita.
Saya mengesyorkan agar anda mengemas kini firmware TL-WR840N sebelum menyediakannya. Kemungkinan besar, laman web ini sudah mempunyai versi baru. Saya mengemas kini sebelum menyiapkan. Anda boleh memuat turun firmware untuk versi perkakasan anda di pautan //www.tp-link.ua/ru/download/TL-WR840N.html#Firmware. Pastikan untuk memeriksa versi perkakasan penghala anda (ditunjukkan di bahagian bawah peranti pada pelekat), dan hanya memancarkan kilat apabila disambungkan melalui kabel. Lebih baik lagi, ikuti arahan: arahan terperinci mengenai cara mengemas kini firmware pada penghala Tp-Link.
Log masuk ke Panel Kawalan dan Persediaan Internet TL-WR840N
Oleh itu, kami disambungkan ke penghala. Sekarang buka penyemak imbas mana pun dan pergi ke //tplinkwifi.net , atau 192.168.0.1 . Tetingkap akan muncul meminta nama pengguna dan kata laluan. Secara lalai, ini adalah pentadbir dan pentadbir . Kami menunjukkannya dan masuk ke panel kawalan. Sekiranya anda tidak dapat membuka tetapan, lihat artikel ini untuk kemungkinan penyelesaian.

Sekarang adalah perkara yang paling penting. Mengkonfigurasi penghala untuk menyambung ke pembekal. Sehingga penghala dapat menyambung ke Internet, dan menyebarkannya ke semua peranti anda.
Sekiranya anda mempunyai beberapa jenis sambungan internet di komputer anda, sekarang kami tidak memerlukannya. Sambungan akan dibuat oleh penghala.
Anda pasti tahu jenis sambungan yang digunakan ISP anda. Ia boleh: IP Dinamik, IP Statik, PPPoE, L2TP, PPTP. Dan jika anda tidak mempunyai IP Dinamik, anda juga harus mempunyai maklumat sambungan yang diberikan oleh pembekal anda. Biasanya ini adalah nama pengguna dan kata laluan (mungkin juga alamat pelayan, dan alamat IP).
Dalam tetapan, buka tab Rangkaian - WAN , dan dalam menu lungsur jenis sambungan WAN , pilih sambungan yang digunakan penyedia kami (jika anda menyambung melalui modem, kemudian pilih IP Dinamik dan simpan tetapan).

Sekiranya anda mempunyai sambungan IP Dinamik, maka Internet harus segera berfungsi melalui penghala. Mungkin juga penyedia membuat pengikatan dengan alamat MAC. Ini dapat dijelaskan dengan penyedia itu sendiri, dan meminta mereka untuk mendaftarkan alamat MAC penghala (ditunjukkan di bahagian bawah peranti), atau mengkloningnya dari komputer yang sebelumnya dihubungkan dengan Internet.
Mengkonfigurasi sambungan lain:
Persediaan PPPoE
Cukup untuk memilih PPPoE , tentukan nama pengguna dan kata laluan, tetapkan sambungan automatik, dan simpan tetapannya.

Menyiapkan sambungan PPTP atau L2TP
Dengan cara yang sama, kami memilih sambungan yang diinginkan, tentukan nama pengguna dan kata laluan, kemudian tentukan alamat IP, atau alamat pelayan (misalnya, tp.internet.beeline.ru), tetapkan sambungan automatik dan simpan tetapannya.

Perkara utama ialah penghala disambungkan ke Internet. Sekiranya ini berlaku, anda boleh terus mengkonfigurasi.
Menyiapkan rangkaian dan kata laluan Wi-Fi
Di panel kawalan, buka tab Mod Tanpa Wayar . Tentukan nama untuk rangkaian Wi-Fi anda dan tuliskan di medan Nama rangkaian . Anda boleh meninggalkan nama lalai jika anda mahu. Selanjutnya, dalam menu Wilayah , pilih wilayah anda, dan klik pada butang Simpan .

Buka tab Keselamatan Tanpa Wayar untuk menukar kata laluan rangkaian Wi-Fi kami. Pilih WPA / WPA2 - Peribadi (disyorkan) , Versi - WPA2-PSK , Penyulitan - anda boleh meninggalkan AES . Di medan Kata Laluan PSK , tuliskan kata laluan (sekurang-kurangnya 8 aksara), yang perlu dinyatakan semasa menyambung ke Wi-Fi anda. Klik butang Simpan .

Segala-galanya, rangkaian tanpa wayar dikonfigurasikan.
Tukar pentadbir kata laluan kilang
Peranti yang akan menyambung ke penghala anda dapat memasuki tetapannya. Ini tidak sepenuhnya selamat, jadi saya cadangkan menukar kata laluan pentadbir lalai ke yang lain. Ini boleh dilakukan pada tab Alat Sistem - Kata Laluan .
Segalanya sederhana di sana. Kami menunjukkan data lama, dan menetapkan yang baru. Ingatlah untuk menyimpan tetapan anda.

Selepas itu, semasa memasuki tetapan, anda perlu menentukan kata laluan yang telah kami tetapkan. Cuba jangan lupa, jika tidak, anda perlu melakukan tetapan semula kilang.
Kami telah menetapkan tetapan asas, hanya tinggal menghidupkan semula penghala agar tetapan tersebut dapat dilaksanakan. Anda boleh melakukannya pada tab System Tools - Restart dengan mengklik butang Restart . Selepas itu, anda boleh menyambungkan peranti anda ke penghala dan menggunakan Internet.
Menyiapkan IPTV pada TP-LINK TL-WR840N
Sekiranya ISP anda menyediakan perkhidmatan TV digital, maka ia perlu dikonfigurasikan. Ini dapat dilakukan di panel kawalan pada tab Rangkaian - IPTV .
Dalam kebanyakan kes, cukup untuk memilih mod Bridge dan menunjukkan kepada penyambung LAN mana yang anda mahu sambungkan kotak set-top STB. Sekiranya anda perlu mengkonfigurasi IPTV dengan VLAN ID, maka anda perlu memilih 802.1Q Tag VLAN di menu Mode .

Saya rasa ini semua tetapan yang anda perlukan. Anda boleh mendapatkan arahan mengenai cara mengkonfigurasi fungsi lain di laman web kami dalam kategori "TP-LINK".
Saya juga ingin menambah bahawa TP-LINK TL-WR840N menyokong mod WDS. Anda boleh mengkonfigurasinya mengikut arahan ini: //help-wifi.com/tp-link/nastrojka-routera-tp-link-v-rezhime-mosta-wds-soedinyaem-dva-routera-po-wi-fi/.
Sekiranya anda masih mempunyai pertanyaan mengenai mengkonfigurasi penghala ini, tanyakan pada mereka di komen. Semoga berjaya!