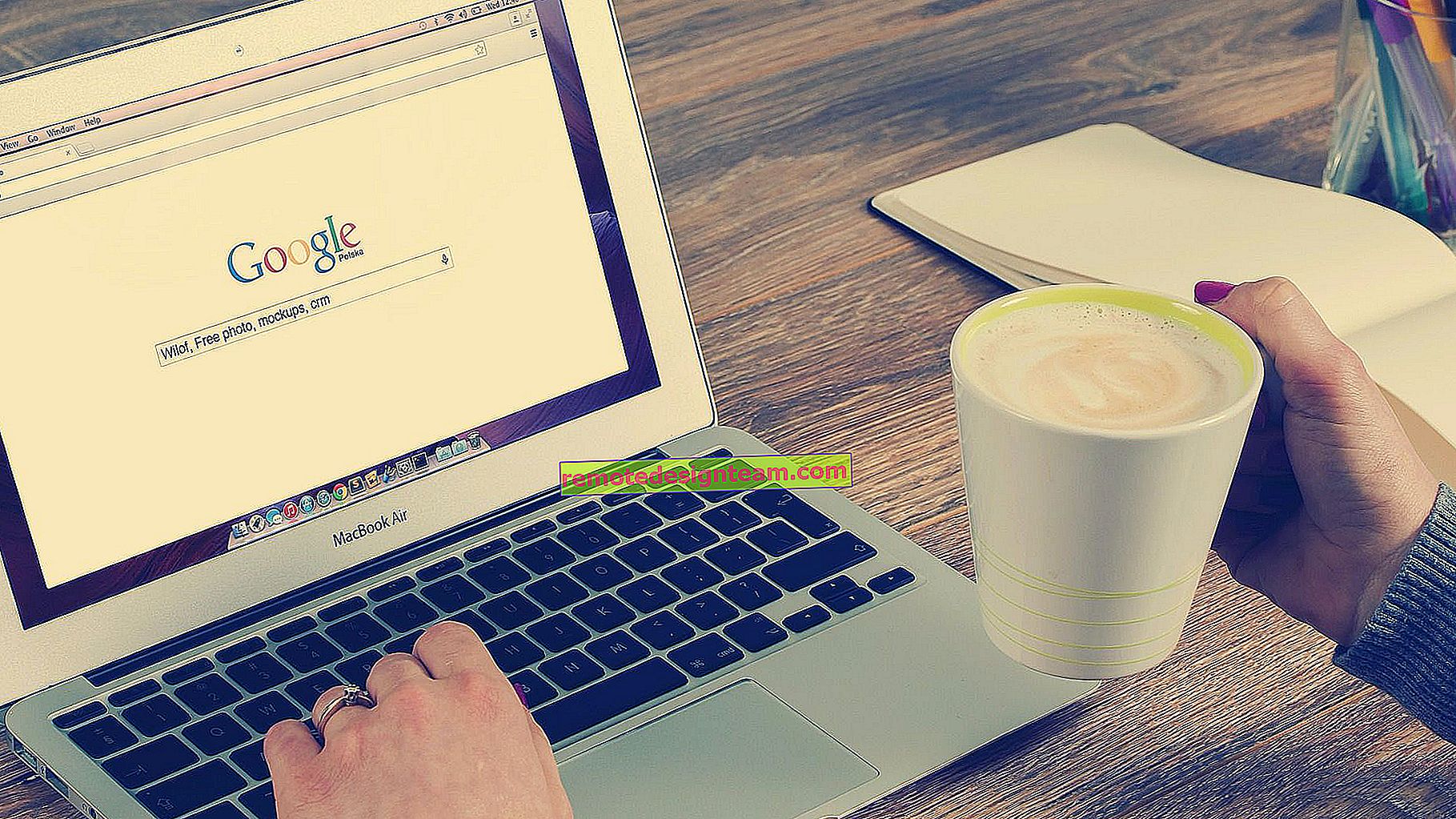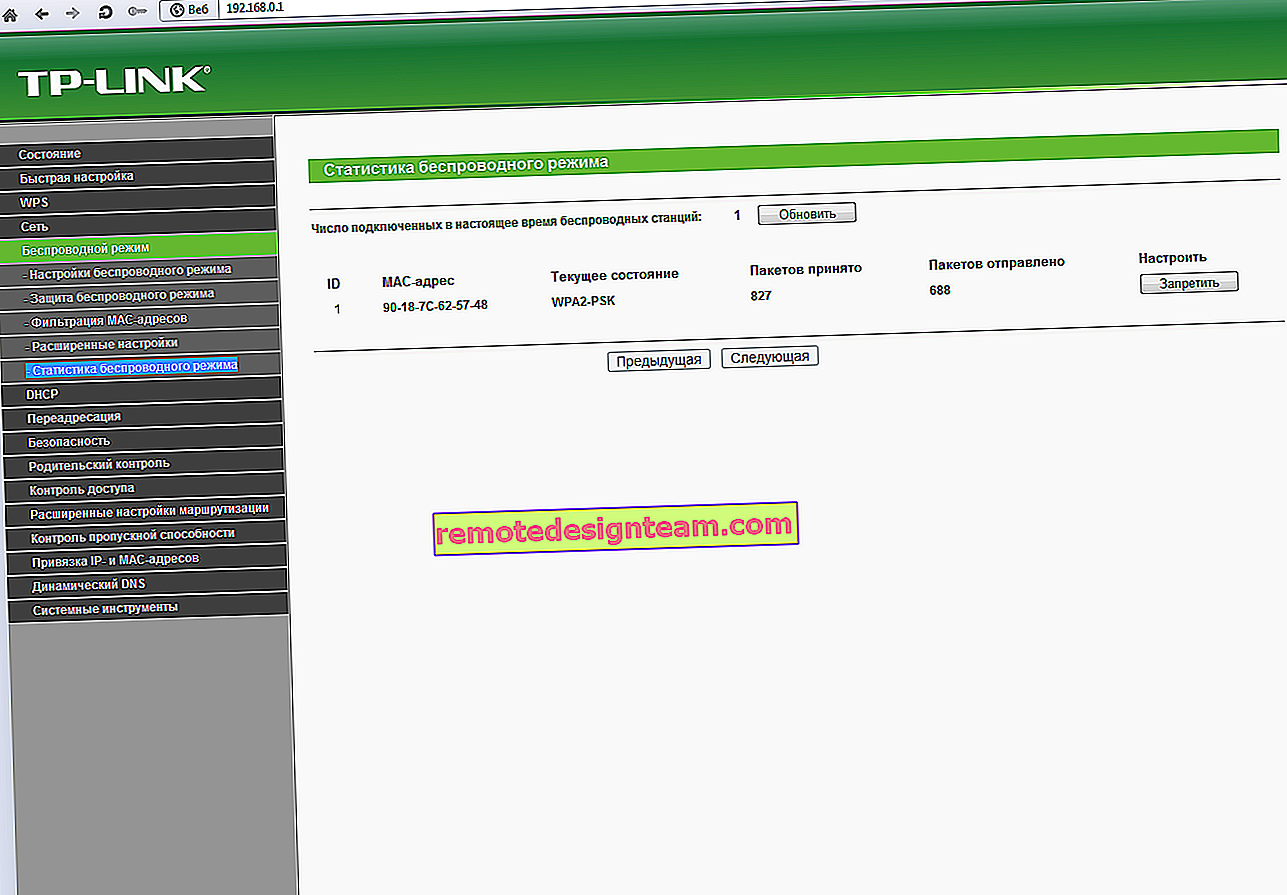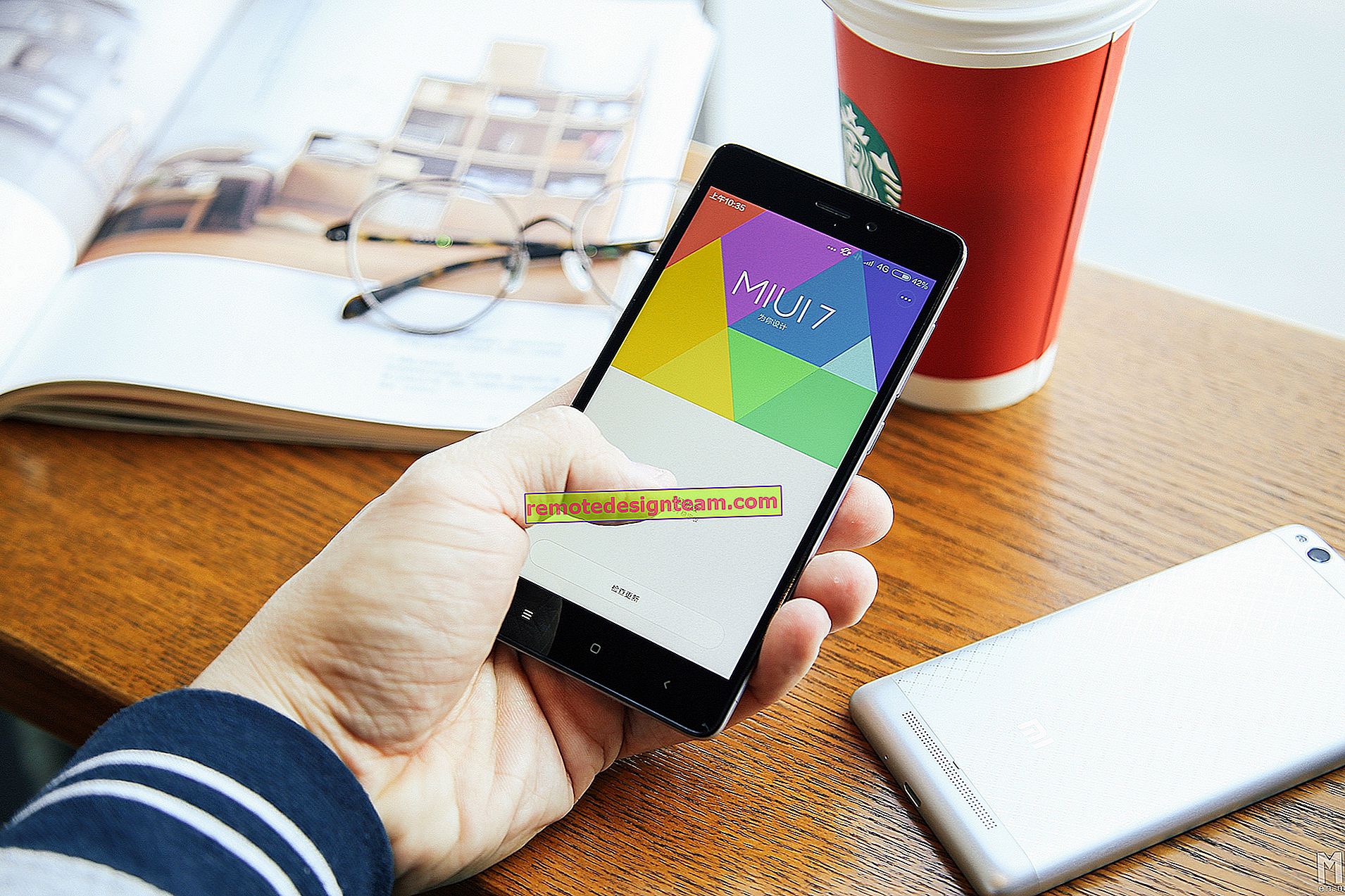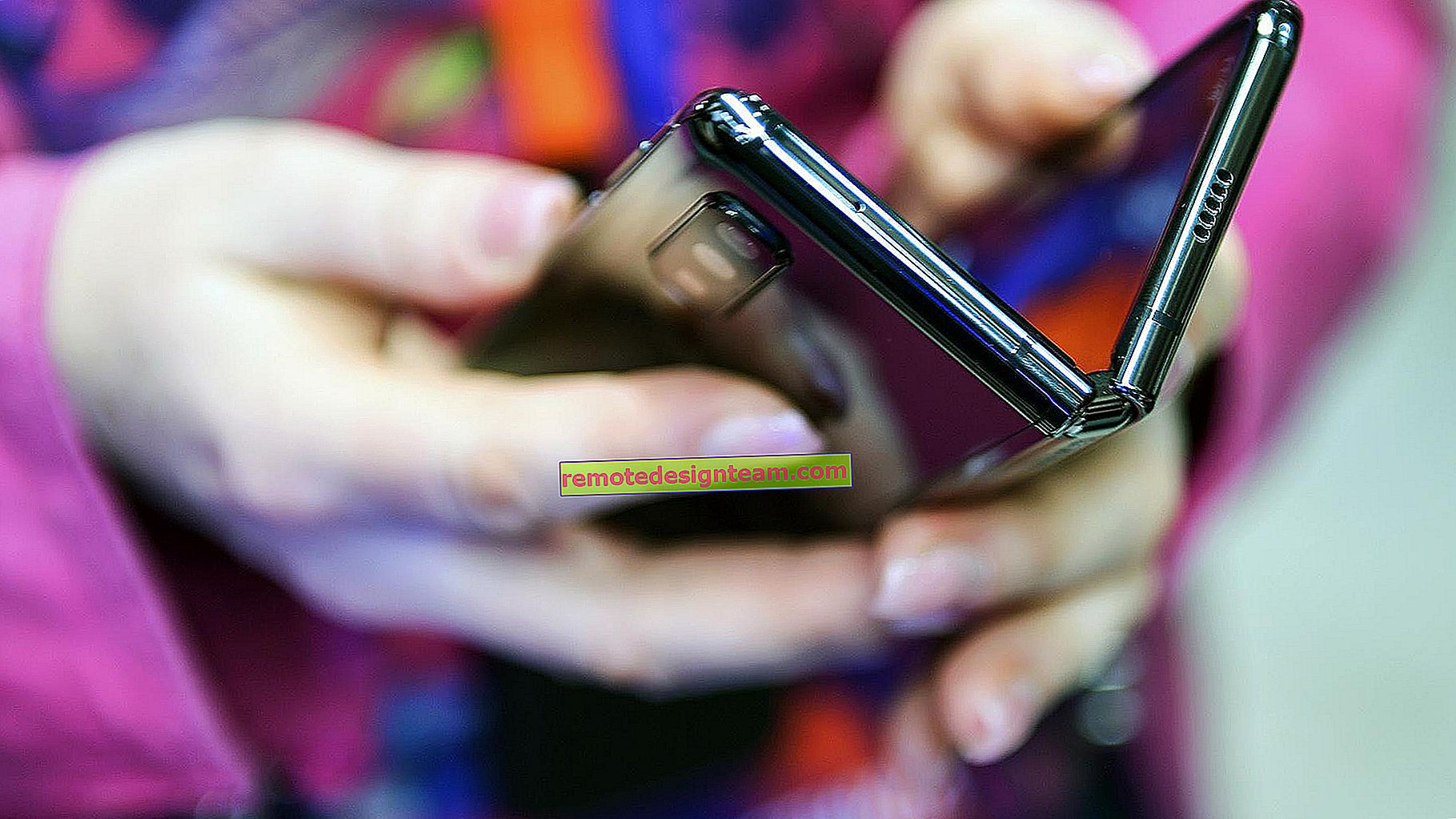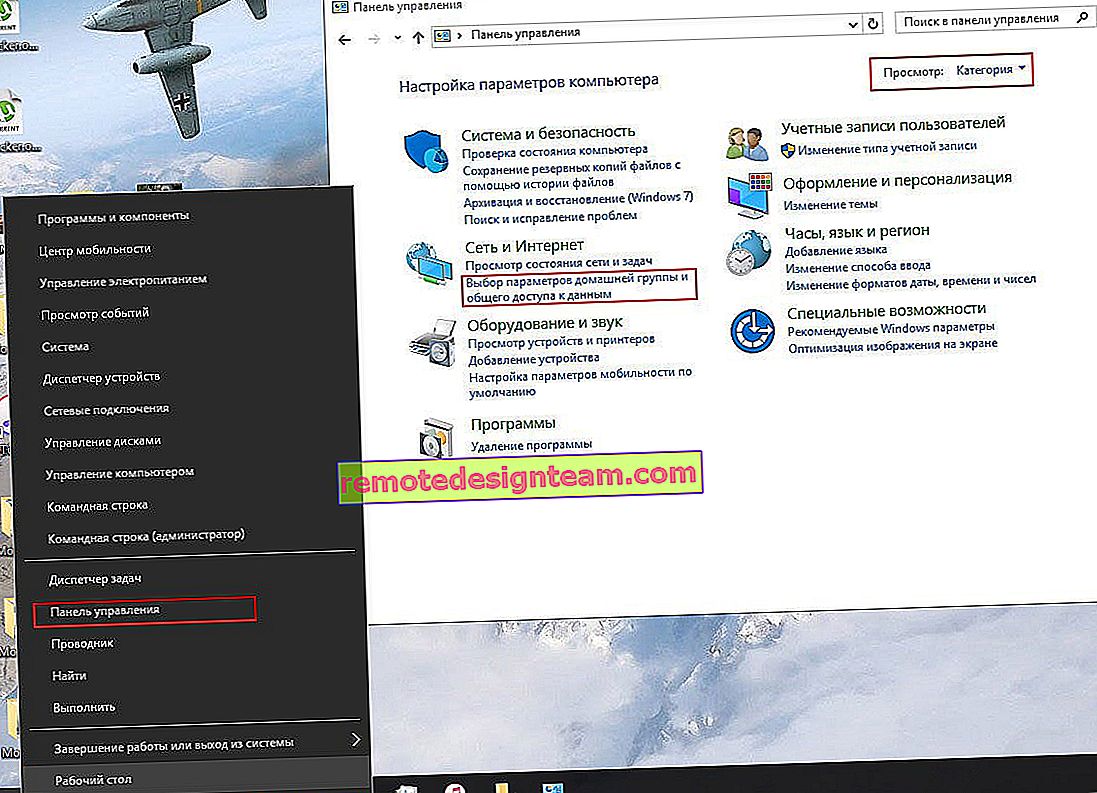Mod hotspot pada iPhone dan iPad. Cara mengedarkan Internet dari iPhone melalui Wi-Fi, USB dan Bluetooth
Tidak jarang berlaku ketika anda perlu menyebarkan Internet dari iPhone atau iPad anda. Dan ada peluang seperti itu. Ini disebut modem mod, ia membolehkan anda menyebarkan Internet melalui Wi-Fi, kabel USB, dan melalui Bluetooth. Setelah memulakan modem, iPhone atau iPad kami berubah menjadi titik akses, melakukan fungsi penghala Wi-Fi.
Ia berfungsi seperti berikut: hidupkan rangkaian mudah alih pada iPhone (jika perlu, kemudian pilih 3G, atau LTE), kemudian hidupkan modem, dan telefon mula menyiarkan rangkaian Wi-Fi yang boleh anda sambungkan peranti lain, dan mereka akan menerima Internet dari iPhone ... Anda juga boleh menyebarkan sambungan melalui Bluetooth (bukan kaedah yang sangat popular), atau melalui kabel (sesuai untuk komputer pegun yang tidak mempunyai penerima Wi-Fi).
Semuanya sangat mudah disediakan. Saya menguji ketiga-tiga kaedah, dan sekarang saya akan menunjukkan kepada anda secara terperinci cara memulakan perkongsian Internet dari iPhone. Saya menguji semuanya pada iPhone 6. Tetapi, kaedah ini akan berfungsi untuk semua model iPhone: 5, 5S, 6S, dan lain-lain. Dengan cara yang sama, mod penambatan akan berfungsi pada iPad jika anda mempunyai versi 4G dan kad SIM dimasukkan.
Harap maklum bahawa peranti yang menyambung ke rangkaian yang anda buat akan menggunakan internet mudah alih . Oleh itu, jika anda tidak mempunyai tarif yang tidak terhad, lalu lintas dapat cepat habis. Atau bayaran tambahan akan dikenakan, bergantung pada rancangan tarif anda.
Apabila iPhone menyebarkan Internet kepada semua orang, bateri kehabisan bateri sangat cepat. Oleh itu, lebih baik meletakkannya dengan bayaran.
Cara yang paling popular adalah, tentu saja, dengan membuat hotspot Wi-Fi. Apabila anda dapat mengedarkan Internet, dan menyambungkan pelbagai peranti melalui rangkaian Wi-Fi. Telefon, tablet, komputer riba lain-lain. Oleh itu, kami akan mempertimbangkan kaedah ini terlebih dahulu.
Cara mengedarkan Internet melalui Wi-Fi dari iPhone 6
Kami masuk ke tetapan, dan pergi ke tab "Selular" (jika Internet mudah alih anda dihidupkan, anda dapat segera memilih "Modem mod"). Hidupkan "Data selular", jika perlu, pilih 3G, LTE, dan klik pada item "Modem mod".

Maka semuanya sangat mudah. Kami mengaktifkan mod modem. Sekiranya Wi-Fi anda dimatikan, telefon akan menawarkan untuk menghidupkannya. Anda boleh bersetuju, bergantung pada bagaimana anda ingin menyebarkan Internet. Segala-galanya, iPhone kami, atau iPad yang sama menyebarkan Internet melalui rangkaian Wi-Fi, dan melalui kabel. Saya tidak tahu sama ada ada yang memerlukan fungsi ini, tetapi melalui Bluetooth anda juga boleh menyambung ke Internet melalui iPhone.
Di tetingkap dengan tetapan mod modem, kata laluan akan ditunjukkan. Secara lalai, agak sukar. Kata laluan yang kuat bagus, tetapi kata laluan yang begitu rumit sangat tidak diperlukan pada titik akses yang berjalan pada iPhone. Oleh itu, dengan mengkliknya, kata laluan dapat diubah. Ini adalah pilihan.

Yang kita perlukan hanyalah menyambung ke rangkaian Wi-Fi yang diedarkan oleh iPhone dan menggunakan Internet. Anda boleh menyambungkan komputer riba, telefon pintar, tablet (Android) dan peralatan lain. Sebagai contoh, saya menyambungkan komputer riba Windows 10.

Cukup masukkan kata laluan yang ditetapkan dalam tetapan modem pada iPhone, dan anda sudah selesai.
iPhone (iPad) dalam mod penambatan melalui kabel USB
Cara seterusnya yang mungkin akan anda gunakan adalah menggunakan iPhone dalam mod penambatan, tetapi tidak melalui Wi-Fi, tetapi melalui kabel USB. Kaedah ini sangat sesuai untuk menyambungkan komputer ke Internet yang tidak mempunyai kemampuan untuk menyambung melalui Wi-Fi.
Setahu saya, iTunes mesti dipasang di komputer. Saya mencuba komputer Windows 10 yang sama di mana iTunes tidak dipasang dan komputer tidak dapat melihat iPhone 6 saya dan menggunakannya untuk menyambung ke internet. Dan pada Windows 7, di mana terdapat iTunes, ketika anda menghidupkan modem, sambungan rangkaian lain muncul, di mana komputer mendapat akses ke Internet.
Saya tidak melancarkan iTunes. Saya baru saja menghidupkan pemindahan data pada iPhone, dan modem (seperti gambar di atas), dan menyambungkan telefon ke komputer riba.

Komputer itu segera tersambung ke Internet.

Semuanya berfungsi dengan sangat sejuk dan stabil. Ngomong-ngomong, ketika iPhone menyebarkan Internet melalui kabel, anda masih boleh menyambungkan peranti ke dalamnya melalui Wi-Fi. Bilangan peranti yang disambungkan akan dipaparkan di bahagian atas.
Kami menyebarkan Internet dari iPhone melalui Bluetooth
Seperti yang saya tulis di atas, hampir tidak ada yang akan menggunakan kaedah ini, tetapi memutuskan untuk menulis mengenainya. Caranya ialah dengan menghidupkan Bluetooth pada iPhone dan mengaktifkan modem, kita akan dapat menyambungkan peranti ke Internet melalui Bluetooth. Saya memeriksanya pada komputer riba dengan Windows 10. Satu-satunya syarat ialah komputer anda mesti mempunyai modul Bluetooth, dan pemacu mesti dipasang di dalamnya (biasanya, Windows 10 memasangnya sendiri). Sekiranya ada, anda boleh melihat artikelnya: Cara mengaktifkan dan mengkonfigurasi Bluetooth pada komputer riba dengan Windows 10.
Setelah memulakan modem, pergi ke komputer. Pergi ke panel kawalan, tab "Peranti" - "Bluetooth". IPhone atau iPad kami akan muncul dalam senarai yang tersedia. Pilihnya dan klik pada butang "Pautan".

Pada iPhone, permintaan akan muncul untuk membuat pasangan, klik "Buat pasangan", dan di Windows 10 kami mengesahkan pencocokan kod.

Sambungan akan terjalin. Seterusnya, anda perlu menggunakan sambungan bluetooth sebagai sambungan Internet. Untuk melakukan ini, klik kanan pada ikon Bluetooth di bar pemberitahuan dan pilih "Tunjukkan Peranti Bluetooth".

Seterusnya, pilih iPhone kami, pilih "Sambung melalui" - "Titik Akses".

Mengikut idea, setelah langkah-langkah ini, Internet di komputer seharusnya sudah berfungsi. Tetapi, atas sebab tertentu, laman web tersebut tidak dibuka untuk saya. Saya menyelesaikan masalah ini dengan mengganti alamat DNS. Pergi ke "Sambungan Rangkaian", klik kanan pada penyesuai "Sambungan Rangkaian Bluetooth", dan pilih "Properties". Kemudian, sorot item "IP versi 4 (TCP / IPv4)", dan klik pada butang "Properties".
Daftar DNS statik:
8.8.8.8
8.8.4.4
Seperti tangkapan skrin di bawah.

Selepas langkah-langkah ini, Internet pada komputer riba saya berfungsi. IPhone mula berfungsi sebagai modem melalui sambungan Bluetooth.
Sekiranya iPhone tidak mempunyai item "Modem Mode"
Tidak jarang menghadapi masalah ketika tidak ada bahagian "Modem Mode" dalam tetapan pada iPhone atau iPad. Kemudian timbul persoalan, bagaimana menyebarkan Internet. Dalam komen tersebut, Maxim mencadangkan jalan penyelesaian. Saya memutuskan untuk menambahkannya ke dalam artikel.
Pergi ke "Tetapan" - "Selular" - "Tetapan data" - "Rangkaian data selular" dan di bahagian "Modem mod", masukkan kata "internet" di medan APN . Tetapi dengan syarat anda tidak mempunyai apa-apa yang dinyatakan di sana. Secara umum, nampaknya ini salah. Harus ada data, bergantung pada operator anda. Anda boleh memeriksanya di sokongan operator. Seperti dalam tangkapan skrin saya di sebelah kanan:

Selepas itu, "Modem Mode" akan muncul di tetapan iPhone anda.
Sekiranya anda mempunyai sebarang pertanyaan, sila tinggalkan di komen. Saya pasti akan menjawab!