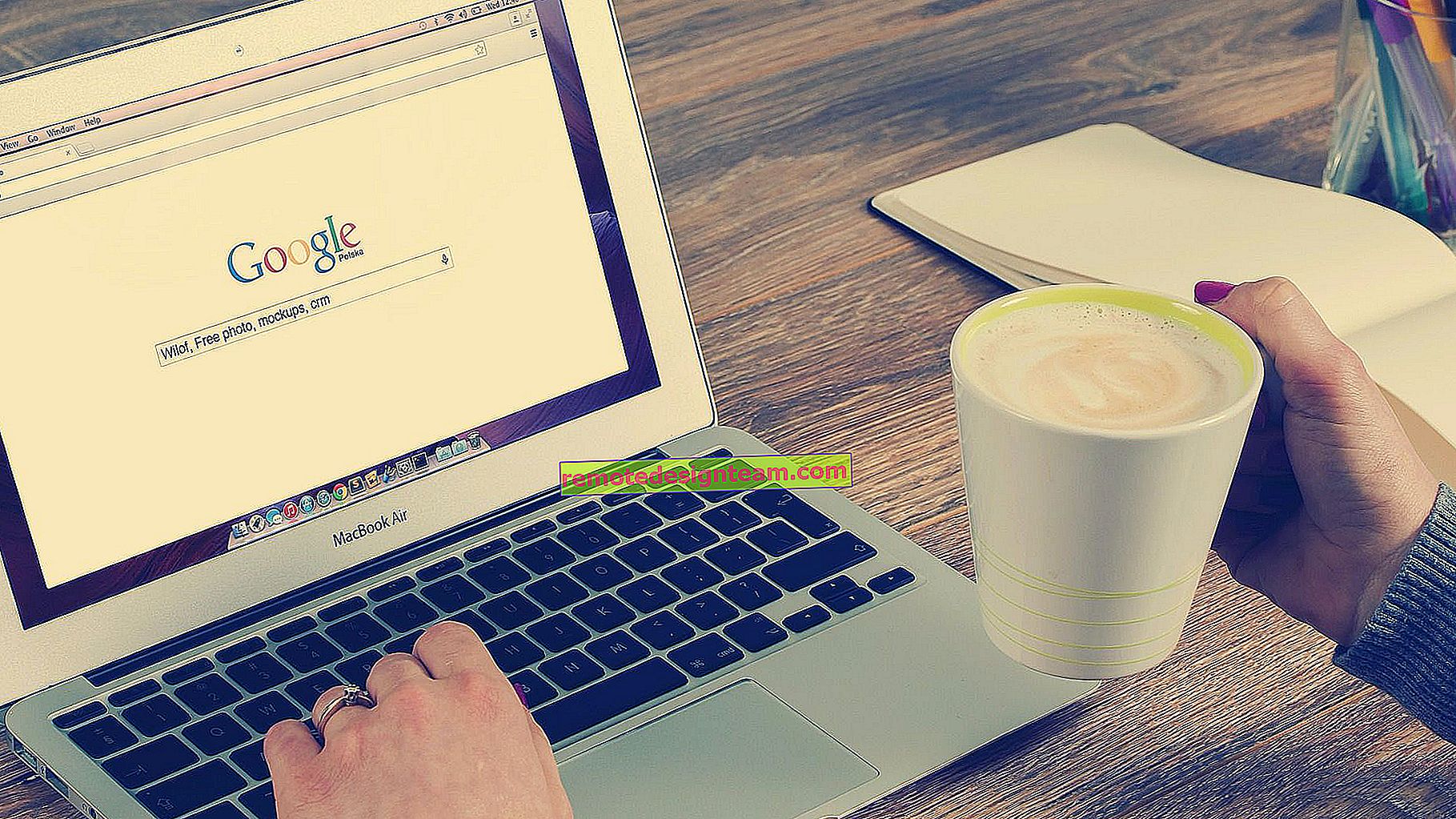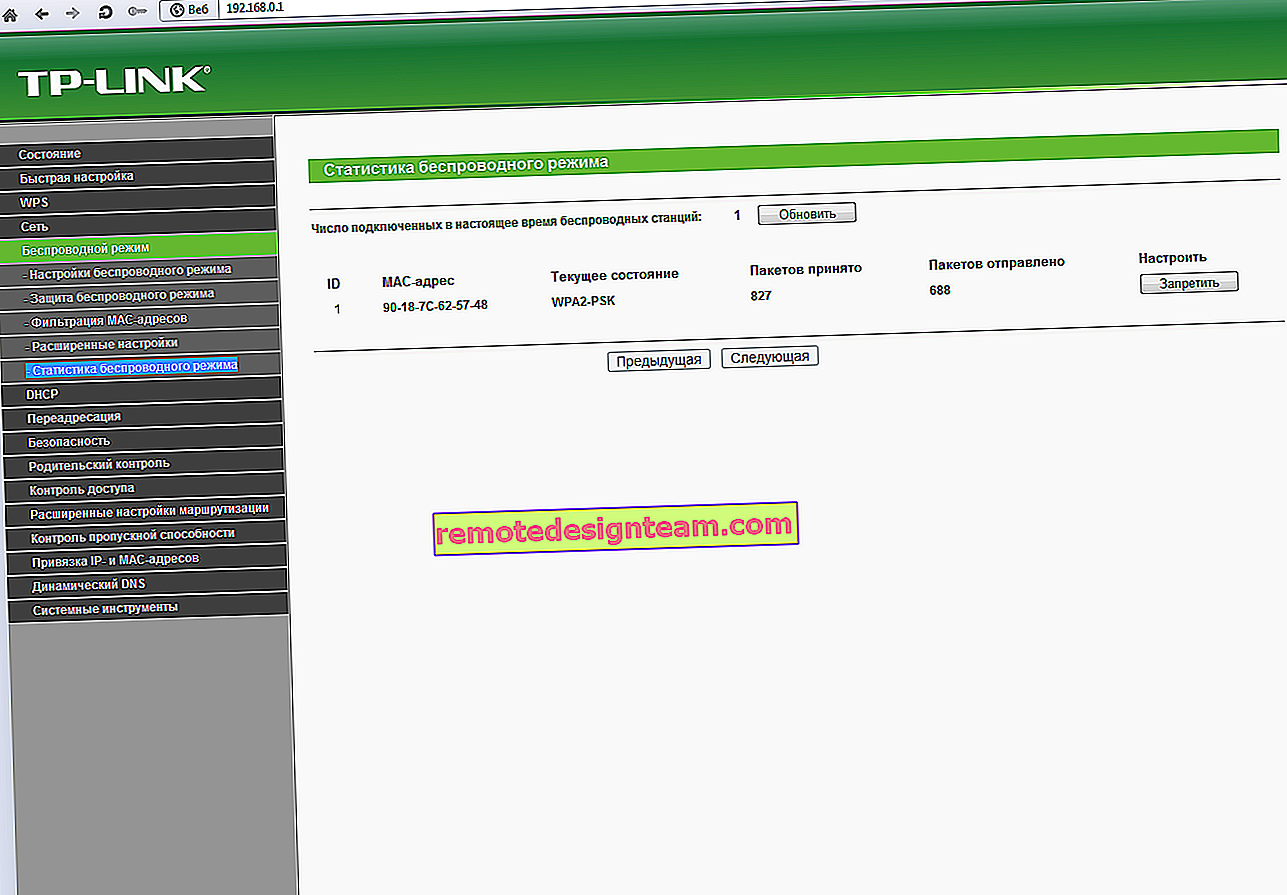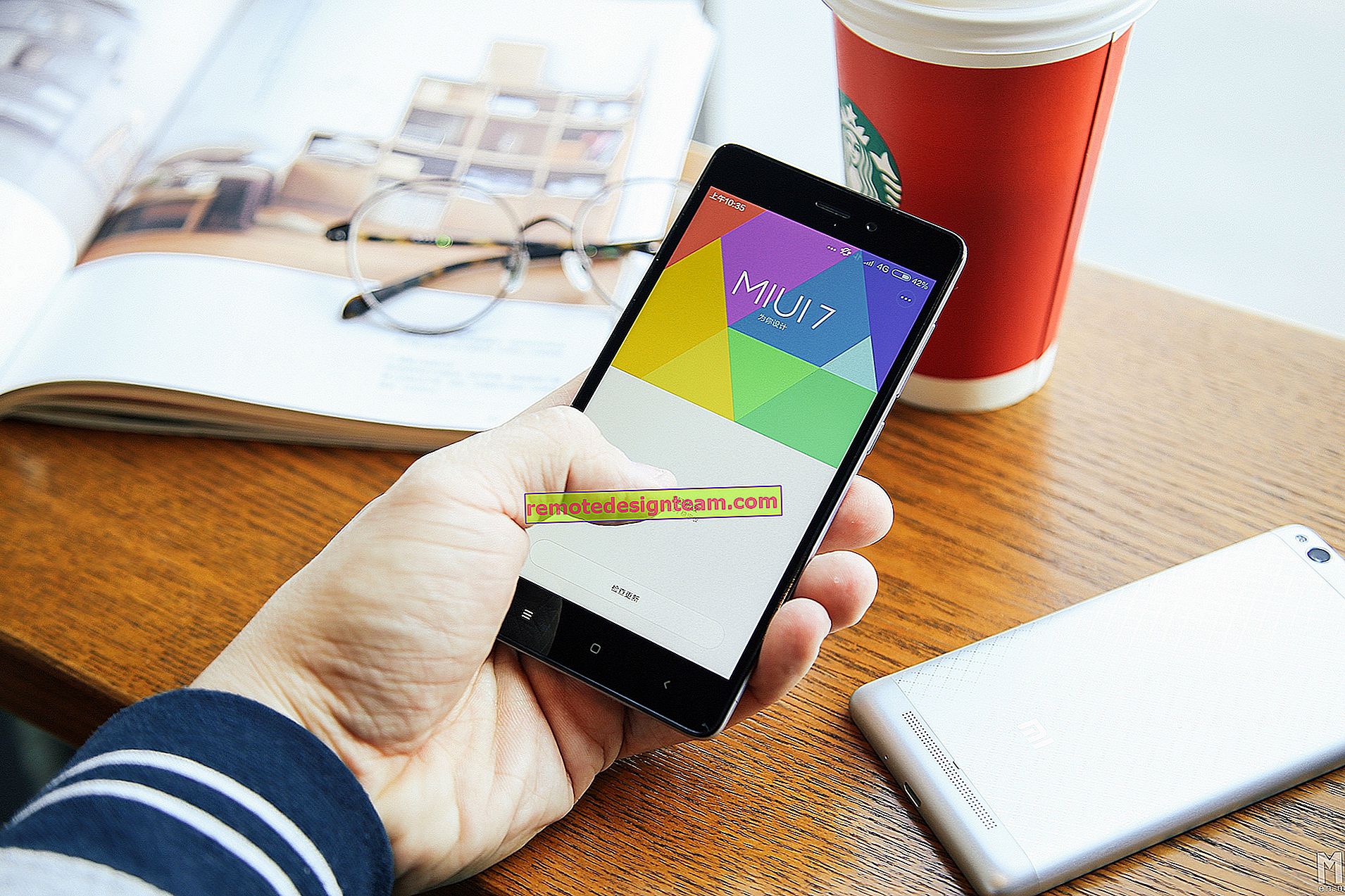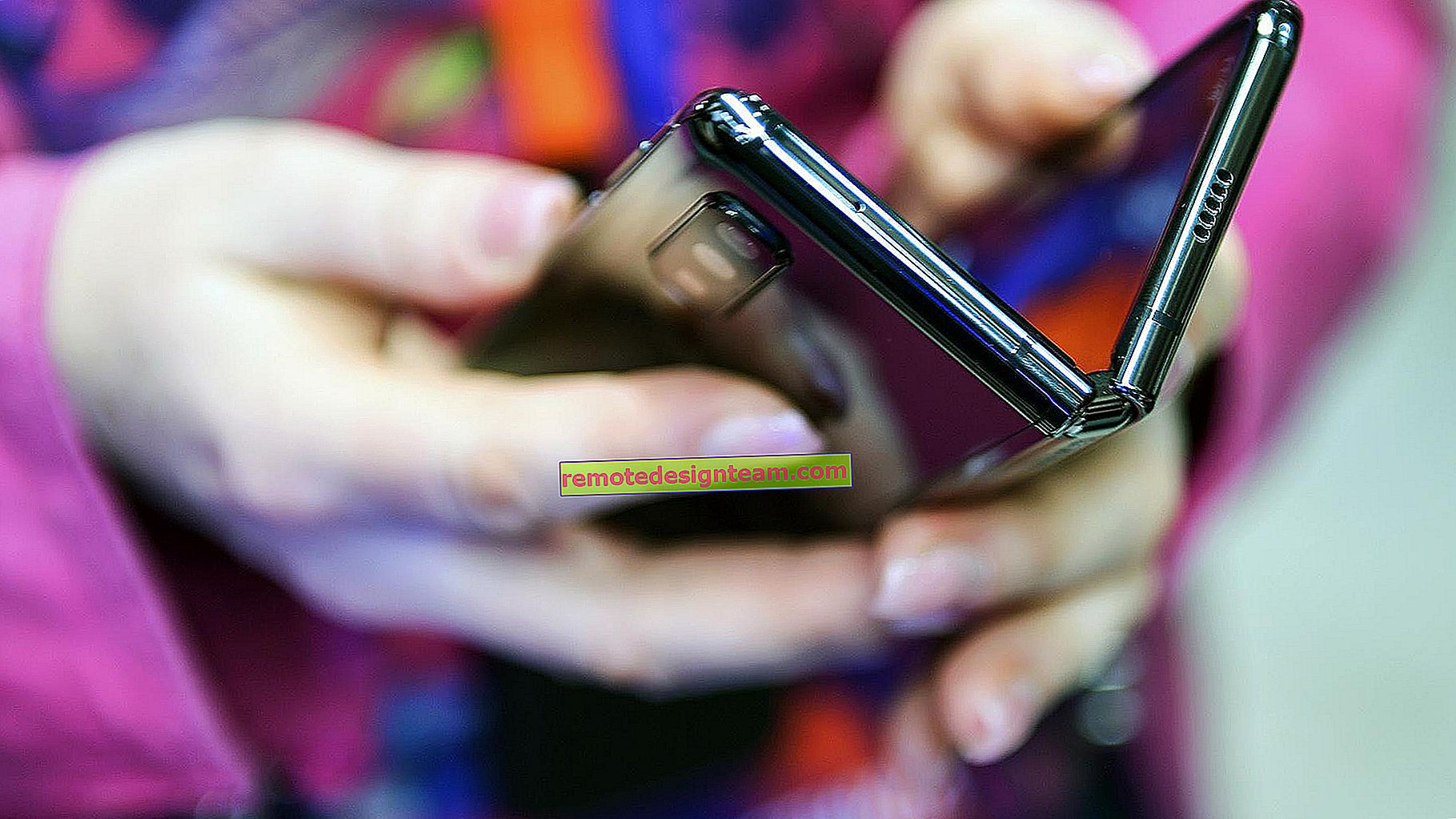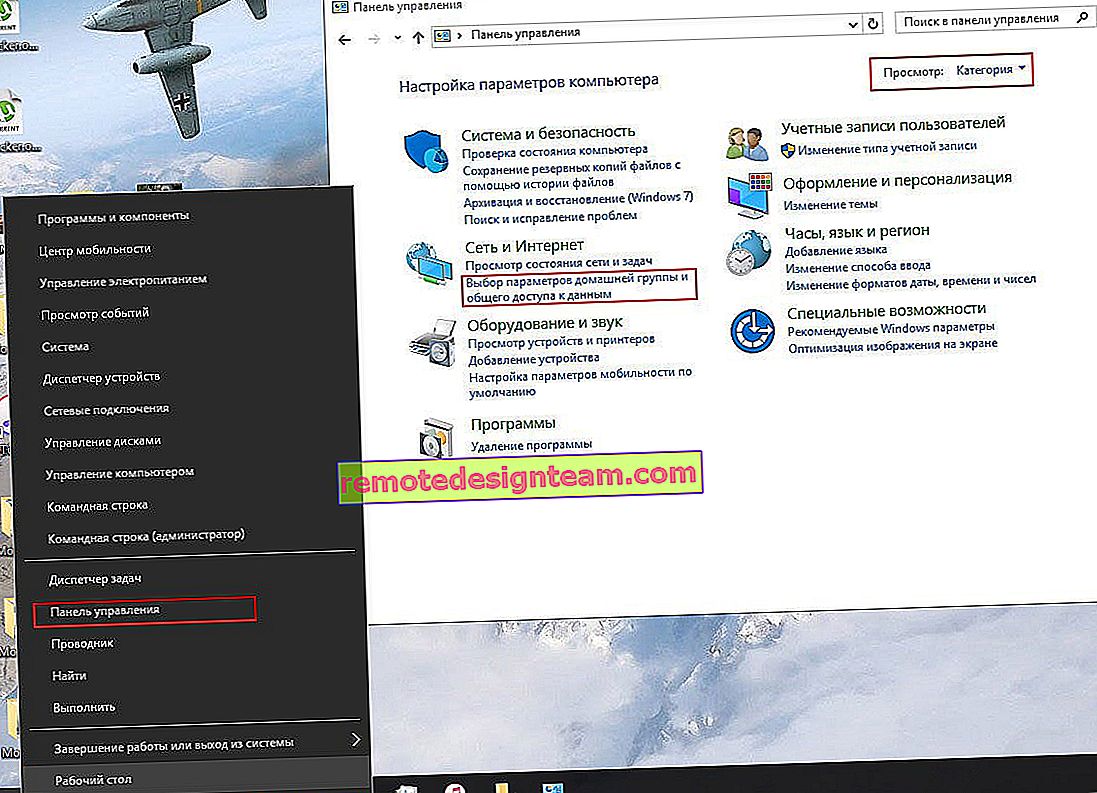Menyambung dan mengkonfigurasi penghala Wi-Fi TP-Link Archer A5
Dalam artikel ini, kami akan menyambung dan mengkonfigurasi penghala wayarles TP-Link Archer A5. Penghala yang bagus dan murah dengan sokongan 5 GHz dan standard 802.11ac. Saya tidak akan membicarakan peranti itu sendiri dan ciri teknikal dalam artikel ini, kerana saya sudah melakukan tinjauan berasingan dengan foto dan pengukuran kelajuan, yang anda dapati di pautan ini.
Proses untuk menyiapkan TP-Link Archer A5 hampir sama dengan menyiapkan penghala TP-Link yang lain. Kita perlu memasang penghala, menyambungkan Internet kepadanya, menyambung dari mana-mana peranti, pergi ke tetapan dan tentukan beberapa parameter. Benar, tidak sepenuhnya jelas antara muka web mana yang akan dipasang pada versi perkakasan seterusnya dan firmware penghala Archer A5. Oleh kerana antara muka web yang dipasang pada penghala saya berbeza dengan yang dilekatkan pada kotak dengan penghala. Saya akan menunjukkan menggunakan contoh antara muka web yang dipasang pada penghala saya.
Mula-mula anda perlu menghubungkan semuanya dengan betul. Kami menyambungkan kabel dari penyedia Internet atau modem ke port WAN (Internet). Kami juga menyambungkan penyesuai kuasa dan memasangkannya ke soket. Sekiranya penunjuk pada penghala tidak menyala, maka periksa apakah daya dihidupkan dengan butang Daya Hidup / Mati pada penghala.

Anda segera setelah menyambung perhatian kepada penunjuk "Internet" (dalam bentuk dunia). Apabila kabel disambungkan, ia akan menyala oren. Sekiranya selepas 30 saat ia berubah menjadi hijau, ini bermaksud bahawa penghala telah tersambung secara automatik ke Internet dan sudah menyebarkannya melalui Wi-Fi dan LAN. Dan jika ia menyala oren sepanjang masa, anda perlu mengkonfigurasi sambungan ke Internet (penyedia). Kami mempunyai akses ke pengaturan router, untuk ini Internet tidak diperlukan.
Seterusnya, anda perlu memutuskan dari mana peranti yang akan kita konfigurasikan TP-Link Archer A5. Sekiranya anda mempunyai komputer atau komputer riba dengan kad rangkaian, maka lebih baik menyambungkan penghala ke komputer melalui kabel. Untuk penyesuaian sahaja. Kemudian anda boleh memutuskan kabel ini.

Dari komputer riba, PC (dengan penyesuai Wi-Fi), tablet, telefon, anda dapat menyambung ke penghala melalui Wi-Fi. Segera setelah menghidupkan daya, penghala menyebarkan dua rangkaian Wi-Fi (dalam jalur 2,4 GHz dan 5 GHz). Kami dapat menyambung ke rangkaian Wi-Fi ini dan pergi ke tetapan penghala. Nama rangkaian kilang (SSID) dan kata laluan (kata laluan / PIN Wi-Fi) terdapat pada pelekat di bahagian bawah Archer A5. Di tempat yang sama, di sebelah kiri, alamat untuk memasukkan antara muka web dan nama pengguna / kata laluan kilang ditunjukkan.

Kami hanya memilih rangkaian Wi-Fi penghala pada peranti kami, masukkan kata laluan kilang dan sambungkan.
Sekiranya penghala sudah dikonfigurasikan (nama rangkaian berbeza dengan nama kilang, kata laluan tidak berfungsi), maka anda perlu menetapkan semula tetapannya. Tekan butang Reset selama 5-10 saat.
Indikator akan berkedip, mati, dan penghala akan dimuat. Dan tetapannya akan diset semula.
Sekiranya anda mempunyai telefon pintar atau tablet, anda boleh mengkonfigurasi tetapan dengan cara yang sama melalui penyemak imbas dan juga dari komputer. Perkara utama adalah menyambungkan peranti ke penghala. Tetapi pada peranti mudah alih, anda boleh menggunakan aplikasi TP-LINK Tether milik untuk mengkonfigurasi dan menguruskan penghala. Mungkin akan lebih senang untuk anda.
Pada tahap ini, penghala kita mesti dihidupkan, Internet mesti dihubungkan dengannya dan beberapa peranti dari mana kita akan melakukan konfigurasi.
Menyiapkan TP-Link Archer A5
Buka penyemak imbas (di mana tidak ada VPN dan add-on lain) dan pergi ke //tplinkwifi.net/. Anda juga boleh menggunakan alamat IP //192.168.0.1. Sekiranya anda tidak dapat pergi ke tetapan TP-Link Archer A5 - lihat artikel tentang cara memasukkan tetapan penghala TP-Link. Pertama, pilih bahasa antara muka web penghala dan klik pada butang "Mula".

Untuk memasukkan tetapan, anda perlu memasukkan nama pengguna dan kata laluan. Pentadbir kilang / admin.

Menu Penyediaan Pantas dibuka. Gunakan wizard persediaan cepat ini untuk mengkonfigurasi penghala anda sepenuhnya. Klik Seterusnya.

Kami memilih mod operasi "Penghala Tanpa Wayar". Atas sebab tertentu, TP-Link Archer A5 tidak membuat mod kerja lain "Wi-Fi Signal Booster", kerana ia tidak dilakukan pada beberapa model lain. Tetapi dalam kes kami, kami tidak memerlukannya.

Penghala ini mempunyai banyak tetapan internet yang telah ditetapkan. Untuk pelbagai negara, bandar, pembekal. Pilih ISP anda dan jenis sambungan yang digunakannya dan klik Next.

Selanjutnya, bergantung pada penyedia dan jenis sambungan yang dipilih, anda perlu menentukan nama pengguna, kata laluan, alamat pelayan. Ini untuk PPPoE, L2TP, PPTP. Sekiranya anda mempunyai "Dynamic IP", maka anda tidak perlu mengkonfigurasi apa-apa lagi. Kecuali anda mengklon alamat MAC jika ISP anda diikat dengan alamat MAC.
Sekiranya pembekal anda tidak ada, tandai kotak di sebelah "Saya tidak menemui tetapan yang sesuai" dan klik "Seterusnya".

Kami memilih jenis sambungan WAN yang digunakan oleh penyedia Internet kami. Kemudian kami menetapkan parameter yang diperlukan, atau mengklon alamat MAC (jika perlu, sekiranya terdapat sambungan melalui "Dynamic IP").

Sekiranya perlu, segera tetapkan tetapan IPTV pada TP-Link Archer A5. Perkhidmatan ini tidak berkaitan dengan saya. Saya meninggalkan tetapan automatik. Saya menulis mengenai penyediaan IPTV pada router TP-Link dalam artikel yang berasingan.

Seterusnya, anda perlu memilih frekuensi operasi rangkaian tanpa wayar, kerana kita mempunyai penghala dua jalur. Sekiranya anda, misalnya, tidak mahu penghala menyebarkan Wi-Fi pada 5 GHz, maka hapus centang kotak di sebelah item yang sesuai. Nantinya akan memungkinkan penyiaran Wi-Fi dalam julat ini dalam tetapan penghala. Bahagian "Memilih frekuensi operasi".

Tukar nama rangkaian Wi-Fi dan kata laluan untuk jalur 2,4 GHz.

Begitu juga, anda boleh menukar tetapan tanpa wayar dalam jalur 5 GHz. Kata laluan boleh dibiarkan sama untuk kedua-dua rangkaian.

Anda perlu memeriksa semua parameter dan klik pada butang "Simpan".

Kami sedang menunggu penghala menyimpan tetapan. Sekiranya anda disambungkan melalui Wi-Fi, dan semasa proses penyiapan menukar nama / kata laluan rangkaian Wi-Fi, maka anda perlu menyambung semula ke rangkaian tanpa wayar. Setelah disambungkan, anda boleh memasukkan semula tetapan Archer A5.

Saya juga mengesyorkan untuk pergi ke bahagian "Alat Sistem" - "Pentadbir" dan menukar kata laluan pentadbir penghala . Pasang beberapa yang lain dan bukannya pentadbir. Oleh itu, hanya anda yang mempunyai akses ke tetapan, dan tidak semua klien yang akan menyambung ke penghala. Nama pengguna boleh ditinggalkan sebagai pentadbir.

Jangan lupa untuk menyimpan tetapan anda dan jangan lupa kata laluan itu sendiri. Anda perlu memasukkannya setiap kali anda memasuki tetapan penghala.
Sekiranya penghala TP-Link Archer A5 tidak menyebarkan Internet
Dalam kes ini, alasannya mungkin ada di pihak penyedia Internet. Atau anda tidak betul menetapkan parameter untuk menyambung ke Internet semasa konfigurasi penghala (yang kemungkinan besar). Apabila Internet disambungkan ke penghala Archer A5 (kabel ke port WAN), tetapi tidak ada sambungan Internet, penunjuk WAN pada panel depan menyala jingga.

Anda boleh menghubungi sokongan penyedia Internet, dan mengetahui apakah ada masalah dari pihak mereka. Atau periksa sama ada Internet berfungsi apabila disambungkan terus ke komputer. Juga, periksa dengan sokongan jenis sambungan yang mereka gunakan. Sekiranya "Dynamic IP", maka adakah pengikatan dibuat oleh alamat MAC. Dan jika PPPoE, L2TP, PPTP, minta mereka nama pengguna, kata laluan, dan alamat pelayan (hanya untuk PPTP). Sekiranya anda tidak mempunyai maklumat ini.
Kemudian kembali ke tetapan penghala dan periksa semua parameter di bahagian "Rangkaian" - "WAN".

Apabila penghala dikonfigurasikan dengan betul dan disambungkan ke Internet, penunjuk WAN akan menjadi hijau.

Sekiranya anda tidak dapat menyelesaikan masalah ini, baca artikel mengapa penunjuk Internet (WAN) pada penghala TP-Link berwarna jingga dan tidak ada akses Internet melalui penghala Tp-Link.
Anda sentiasa dapat menetapkan semula penghala anda dan mengkonfigurasinya semula. Jangan lupa bahawa perkara utama adalah dengan betul menetapkan parameter yang diperlukan untuk menyambung ke Internet (WAN). Yang dikeluarkan oleh penyedia Internet.
Sekiranya anda mempunyai sebarang pertanyaan, tanyakan kepada mereka dalam komen. Sentiasa gembira dapat menolong.